Your iPhone is packed with powerful tools that can make your daily interactions easier. Some of them are so useful that you’ll wonder why it took you so long to start using them.
1
Perform Actions With Back Taps
The back of your iPhone is secretly a hidden button. It can detect double and triple taps, and you can assign actions to them to help you navigate your iPhone faster. I like to set the double back tap to open the iPhone’s Control Center when my thumb is too far down the screen to swipe down from the top-right corner.
To enable the Back Tap feature and assign an action to it, follow the steps below:
- Go to Settings > Accessibility > Touch > Back Tap.
- Tap Double Tap.
- Select an action from the list.
- Tap Back Tap in the top-left of the screen to head back.
- Repeat steps two and four for the Triple Tap option.
Now, when you double-tap or triple-tap the back of your iPhone, the assigned action will occur.
2
Interact With Text From Images and the Camera
You can interact with text in photos, screenshots, and the Camera app using the Live Text feature. I find this useful when I need to copy a URL or phone number from an image, and it saves me the hassle of memorizing it and then typing it out.
To use the Live Text feature, open an image in the Photos app and long-press the text to select it. Once selected, you can use the handles to select more or less of the text. A menu will appear above the selection with options like Copy, Select All, Look Up, Translate, and Search Web.
This feature is great for grabbing text from photos or screenshots.
3
Bring Up Customized Controls With AssistiveTouch
AssistiveTouch adds a virtual button to your iPhone’s screen. When you tap it, a menu with icons provides quick access to various functions and gestures. For example, you can use the icons to take a screenshot, adjust the volume, or open the Control Center.
While its main purpose is to make the iPhone more accessible for users with physical limitations, you can also use it if you prefer customized controls.
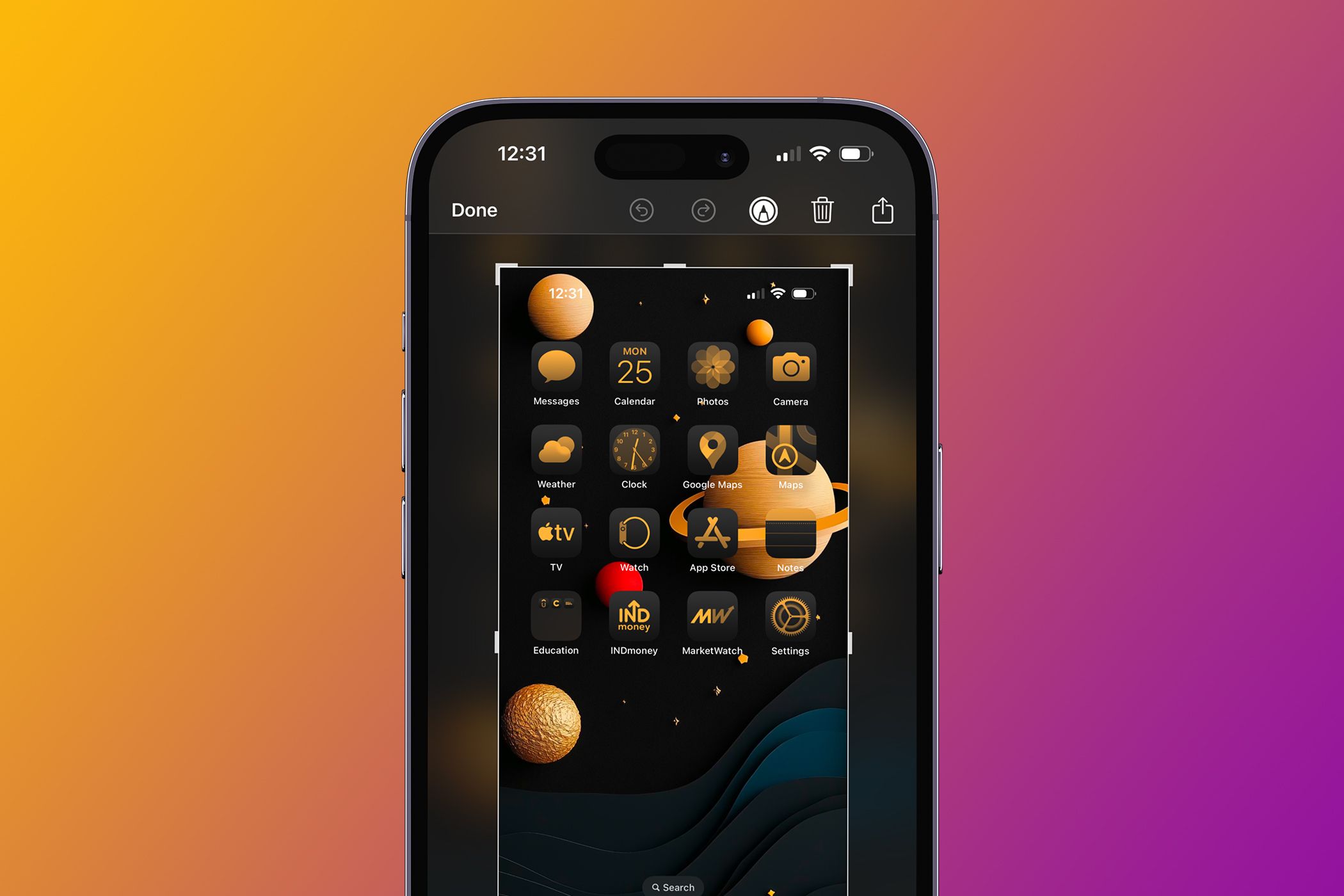
Related
How to Take an iPhone Screenshot Without the Home or Power Buttons
iOS gives you multiple options even if your iPhone’s physical buttons are broken.
To add the AssistiveTouch button to your iPhone’s screen, go to Settings > Accessibility > Touch > AssistiveTouch and toggle it on. You will see the button appear toward the bottom left.
If you want to change the action of a particular icon, follow the steps below:
- Tap Customize Top-Level Menu in the AssistiveTouch settings.
- Tap one of the icons in the menu.
- Select an action from the list of actions, such as Pinch, Screenshot, or Restart.
- Tap Done in the top-right corner of the screen to set the action.
From there, you can change the actions for any of those icons. The default number of icons is six, but you can add or remove them by tapping the plus button or minus button below the icons. You can have a minimum of one icon and a maximum of eight.
4
Focus and Relax With Background Sounds
The iPhone has a built-in noise generator that plays ambient sounds like rain, ocean, or white noise to help you focus or relax. Instead of downloading an app from the App Store, you can use the iPhone’s Background Sounds feature to play these sounds.
To enable these background sounds, go to Settings > Accessibility > Audio & Visual > Background Sounds and turn on Background Sounds. The default sound is Rain. But you can change it by tapping Sound, selecting one of the sounds from the list, and tapping Back in the top-left corner.
If you have AssistiveTouch enabled, you can set one of the icons to turn the Background Sounds feature on and off more easily.
5
Control Your iPhone With Your Voice
Voice Control has several advantages, including hands-free convenience and faster navigation. Before you enable it, you will need to ensure your iPhone is connected to Wi-Fi. This will allow it to download the necessary data it needs for the voice commands to work.
To turn on Voice Control, go to Settings > Accessibility > Voice Control > Set Up Voice Control and tap Continue. Review what you can say and then tap Done.
Now you can use Voice Control to complete small tasks on your iPhone, such as opening apps, navigating menus, and performing gestures.
6
Prevent Accidental Call Cutting With Prevent Lock to End Call
If you’re on a call while using your headset, you might want to lock your phone and put it in your pocket. However, by default, pressing the side button will end whatever call you’re on.
This has led to a lot personal frustration when using my iPhone, so I’m happy I can easily disable this in settings. To do that, head to Settings > Accessibility > Touch and toggle off Prevent Lock to End.
7
Catch Mistakes Faster With Hover Typing
Hover Typing shows you a larger preview of the text you’re typing on your keyboard. This can help you catch typos or autocorrect mistakes as you type, improving accuracy. This is especially useful when typing long messages or emails.
To enable Hover Typing, go to Settings > Accessibility > Keyboard & Typing > Hover Typing and toggle it on. Now, when you type, you will see a preview above the keyboard, which can help you type faster on your iPhone.
While many of these features are based around accessibility, they can benefit just about anyone who uses an iPhone. Give them a try, and be sure to experiment with other hidden accessibility features to find more ways to use your iPhone effectively.







Leave a Comment
Your email address will not be published. Required fields are marked *