After years of using File Explorer, I finally switched to a better third-party file manager. However, this shift brought a fresh perspective: File Explorer is still a key part of Windows, and with a few smart updates, Microsoft could make it much better for everyone.
1
Improved Tab Support
Windows 11 finally introduced tabbed browsing in File Explorer, a long-requested feature that allows you to easily navigate between different folders without opening a new window each time. However, the current implementation feels incomplete. There’s no option to pin frequently used tabs, no keyboard shortcut to reopen closed tabs, and tabs aren’t restored after a restart.
With the March 2025 update, Microsoft has addressed part of the issue by introducing an option to restore open tabs and windows after a restart or sign-in. Unfortunately, this only works after a full system restart. If you accidentally close File Explorer and reopen it, your tabs are still gone.
Microsoft should also consider adding Tab Groups, one of my favorite features in Directory Opus. Tab Groups lets you save a set of open tabs as a group and reopen them based on your current workflow. For example, I often switch between coding, writing, and video editing, and each has its own dedicated tab group that I can quickly jump into whenever needed.
2
Dual Pane View
Dual Pane navigation is another major miss in File Explorer. With two panes side by side, you can quickly drag and drop files or folders between different directories without opening multiple windows. It also makes it easy to compare the contents of two folders to clean up duplicates and manage backups. This feature alone could significantly improve productivity for power users.
Apps like File Pilot and Opus Directory handle multitasking efficiently. Your tabs are saved, there’s an easy way to pin frequently used folders, and you can create as many panels within a single window as you want. File Explorer could learn from these implementations to offer a more versatile experience.
3
Improve File Previews and View Options
The file preview feature in File Explorer is inconsistent and nowhere near what third-party file managers and even PowerToys Peek offer. While it supports common formats like images, text, PDFs, HTML, and .reg files, getting it to work can be a hassle.
It struggles to show less common file types and, in my experience, often fails to preview even text files and PDFs. A more reliable preview option is a handy way to quickly sift through files without opening them or using third-party apps to preview the content.
One of my favorite Files features is Column view, which lets you browse folders in a tree-like structure. You can use your keyboard to browse through folders without having to go back and forth. It’s a feature I wish File Explorer would adopt to see where you are at a glance.
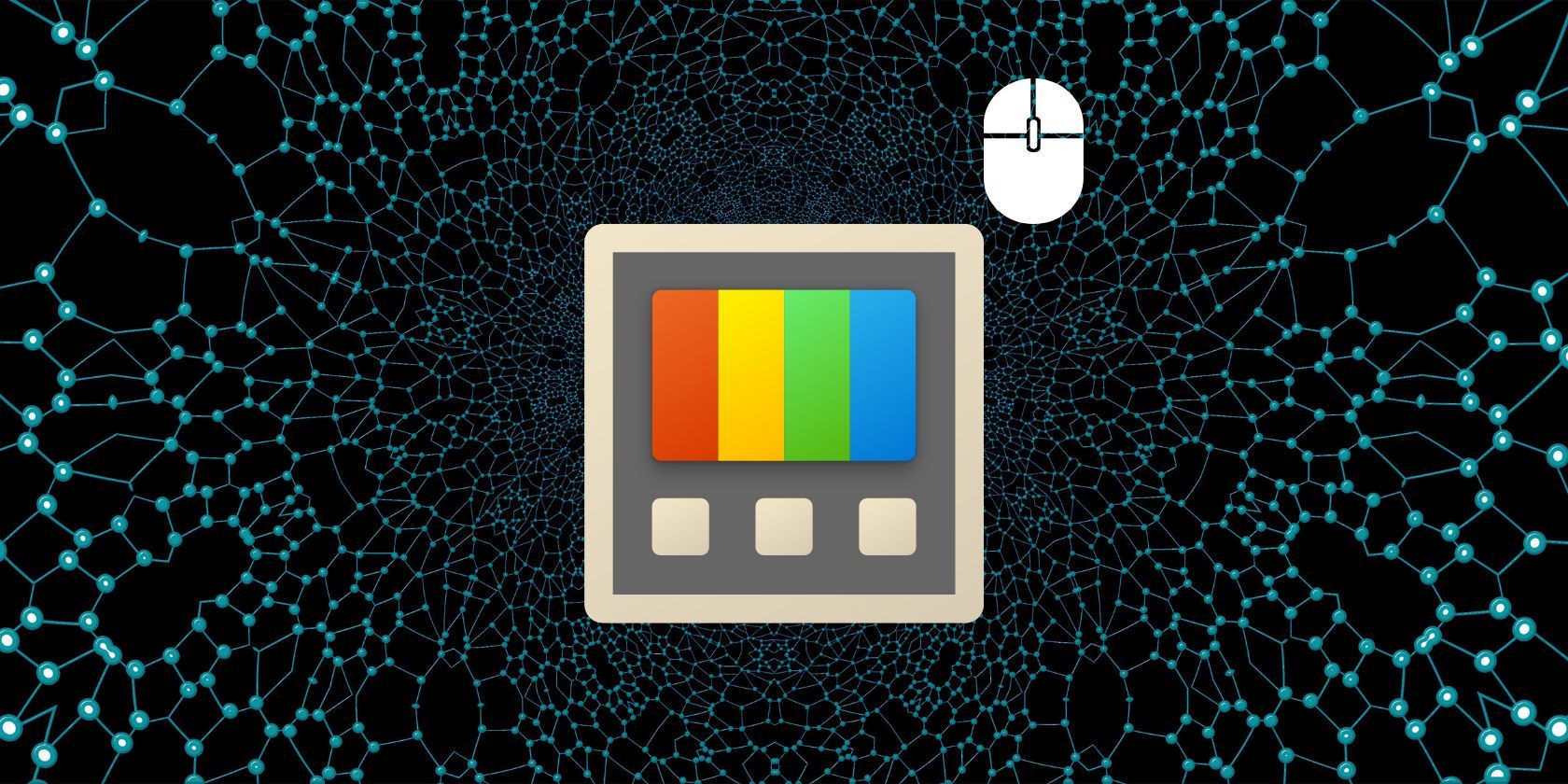
Related
How to Use the “Mouse Without Borders” and “Peek” Features in PowerToys
Get the most out of PowerToys with the Mouse Without Borders and Peek features.
4
Make Search Faster
File Explorer is relatively slow compared to its third-party alternatives like File Pilot. The search function works at a crawling speed and takes forever to show results, especially when scanning large folders or external drives. A lot of things contribute to its slow search, including the lack of system-wide indexing unless it’s enabled for specific folders manually.
Sure, you can rebuild the entire search index to improve Windows search speed, manually add folders and file types to the indexing options, and tweak non-indexed locations to turn off metadata search to find files faster. However, most will never go through these settings and suffer from slow search issues, making it essential for Microsoft to implement a more robust solution out of the box.
Third-party search utilities like Everything scan the entire NTFS and ReFS file system and build their own index to deliver instant search results even if they have to push the CPU usage a tad higher. A faster and more responsive search would save time and reduce frustration, especially for those of us with large file collections.
File Explorer lets you search files faster by using filters like date, name, size, and kind (file type). However, it’s less intuitive, and most people have never used these filters as they are buried under the settings. Microsoft can improve it by adding advanced multi-criteria filters that combine multiple filters, the ability to save filters, and instant live filtering to only show a specific type of file.
File Explorer also needs upgraded file organization tools. It lacks color-coded folders, tags, and custom labels to distinguish files easily at a glance. It also lacks the ability to group files based on metadata like author, project type, and file categories. The built-in batch rename function in File Explorer is also basic, as there’s no way to add prefixes dynamically, replace specific text within file names, change file extensions in bulk, or add metadata to the file name.
6
Offer Advanced Customization Features
As much as I like the improved design of File Explorer, it offers limited customization for its toolbar and menus. You can’t add, remove, or rearrange toolbar icons, nor can the context menu be personalized to suit your workflow. Want to hide a section? Yes, but only temporarily, as it will pop back the next time you open a window. Whereas third-party apps like Files let you hide any section you want and, importantly, remember your choices.
Microsoft can borrow from File Pilot and let you pin your most-used actions (like rename, properties, and Open With) to the top of the menu. Similarly, Directory Opus-style customizable toolbars, custom labels, and tags can help speed up repetitive tasks by putting frequently used commands at your fingertips.
Advanced file managers like Directory Opus allow full interface customization—you can rearrange toolbars and decide exactly which buttons go where. They also offer helpful features like a file log, which records every action you take, such as deleting a file. This way, you can easily review your steps and avoid second-guessing what might have gone wrong.
7
Faster File Transfer and Better Error Handling
File Explorer can feel sluggish, especially when moving large numbers of files and transferring between drives. It also suffers from poor transfer queue management, with multiple transfers happening simultaneously and slowing things down, leading to frustration during large backups or projects.
If an error occurs, the operation will simply pause or cancel instead of being able to retry, continue, or skip problematic files. Apps like Opus Directory offer faster transfer with multiple threads and the ability to manually adjust the buffer size to work with large files.
Adding more useful features to File Explorer is less about creating the best file manager for Windows; third-party file management utilities will always do it better. It’s more about offering a solid built-in option to those who are already familiar with the interface and layout and don’t need to relearn everything again with a new utility. Microsoft has an opportunity to significantly improve the experience for millions with some thoughtful updates.
That said, many—including myself—still turn to alternatives for a more refined experience. I use File Pilot as my new go-to file manager in Windows 11. It’s simple, fast, and has all the features I need to organize my files. But if File Explorer makes the changes, it could easily become the only file manager most of us ever need.


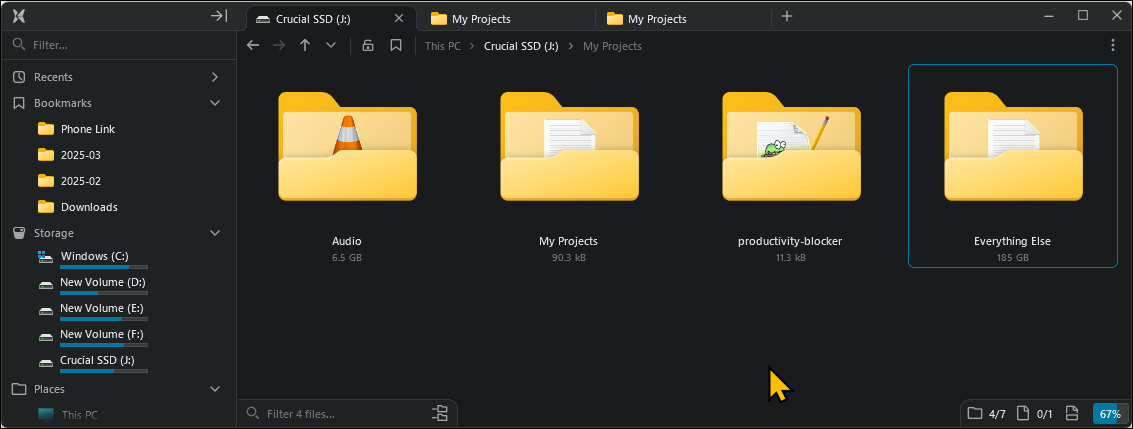
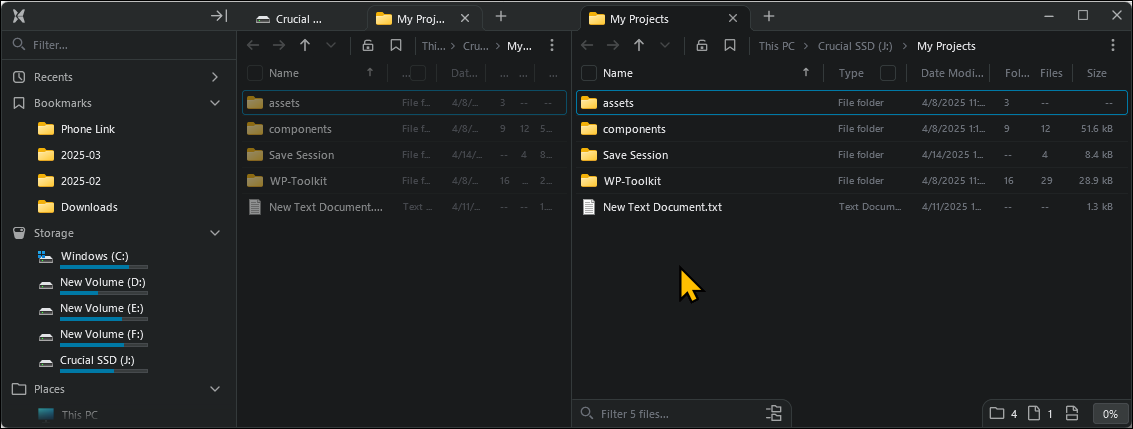
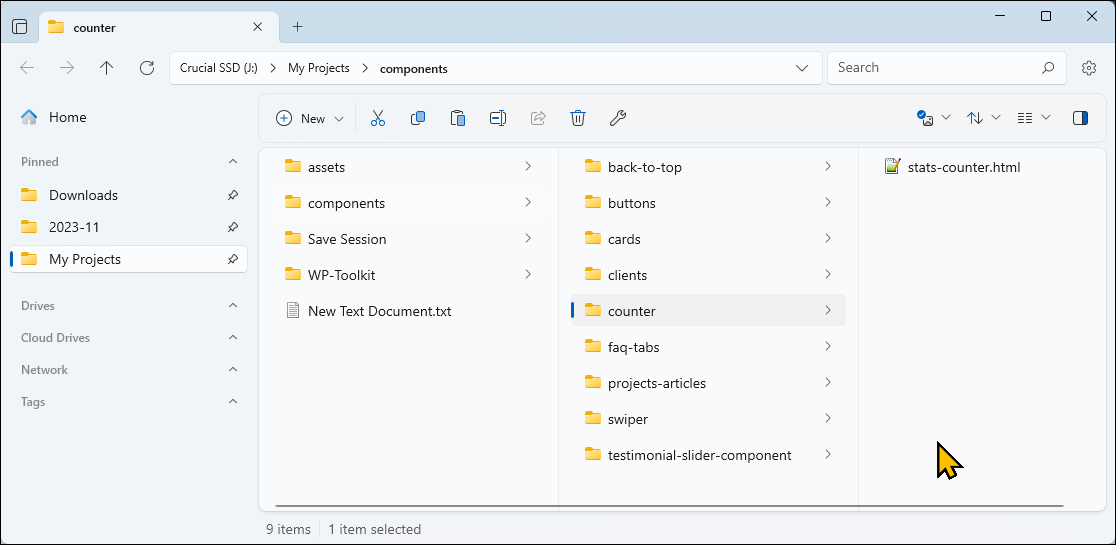
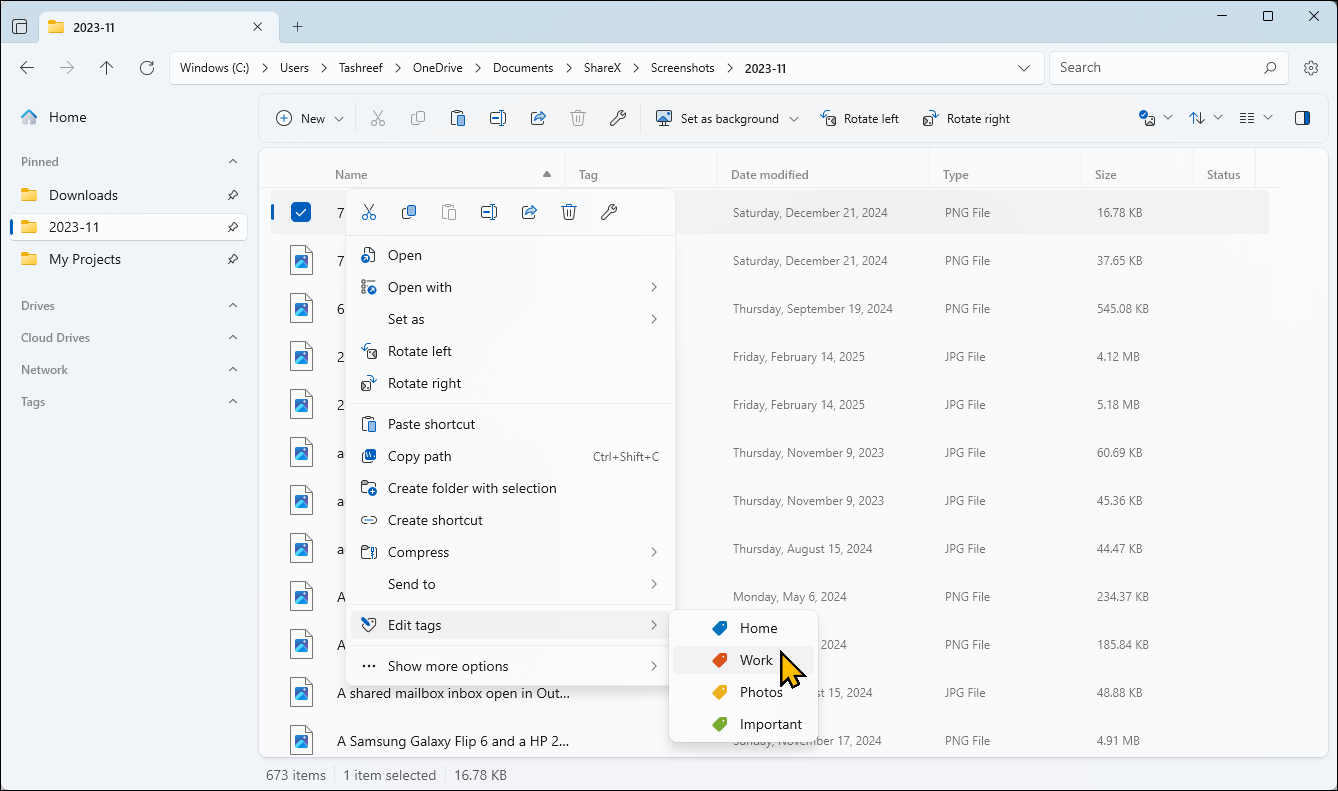
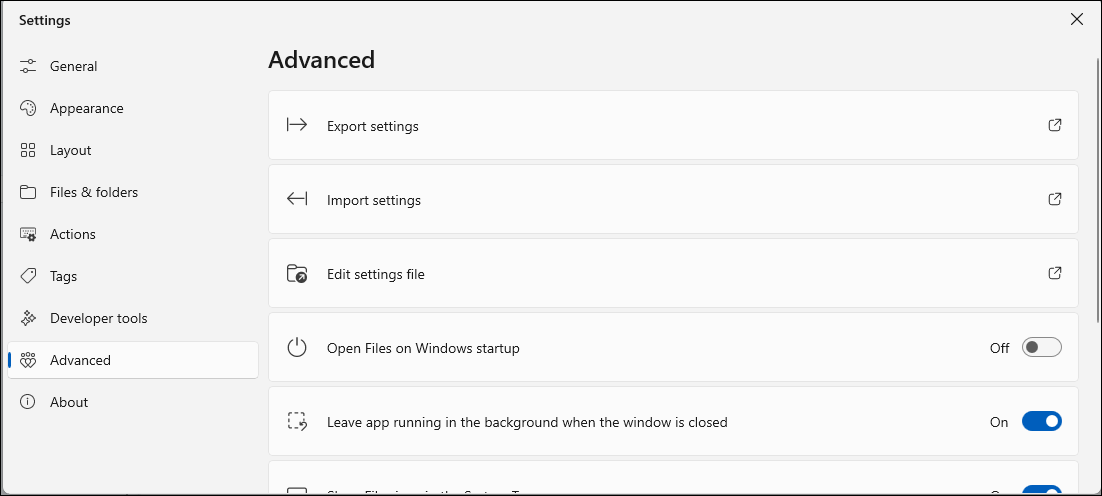
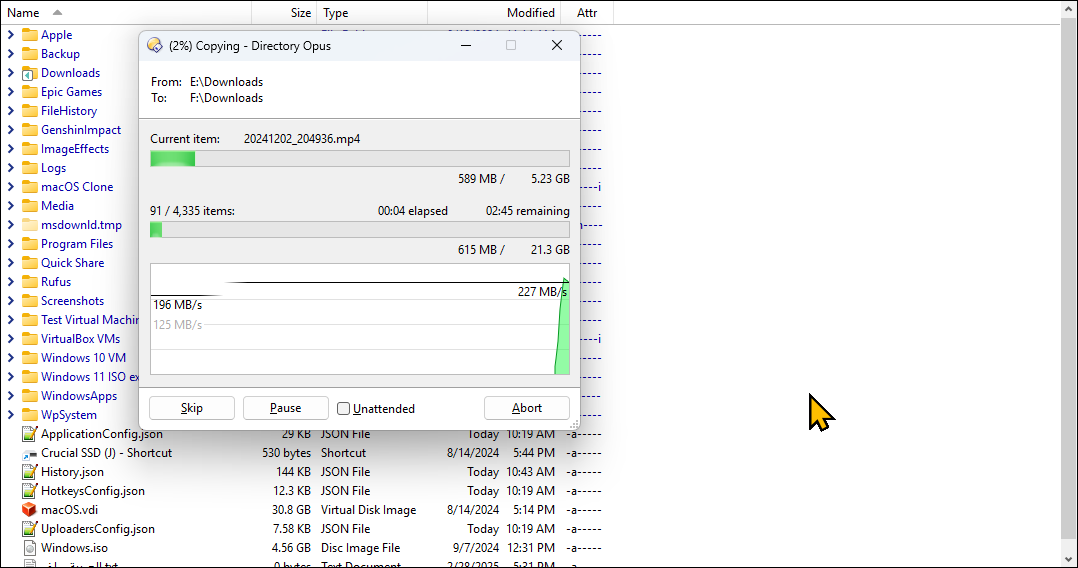





Leave a Comment
Your email address will not be published. Required fields are marked *