Your clipboard saves the items you copy on your computer. This includes text, images, videos, and any other items. If you don’t want someone pasting these items from your clipboard, you can clear all the clipboard contents. Here’s how to do that on Windows 11.
If you’ve turned on Clipboard History, you can use the feature itself to wipe all the items on the clipboard.
To do that, press Windows+V on your keyboard. You’ll see your clipboard and all the saved items on it. To clear these items, in the open window’s top-right corner, click the “Clear All” button.
If you want to save something from your clipboard before wiping it off, do so before clicking Clear All. Selecting that button immediately erases everything stored on the clipboard.
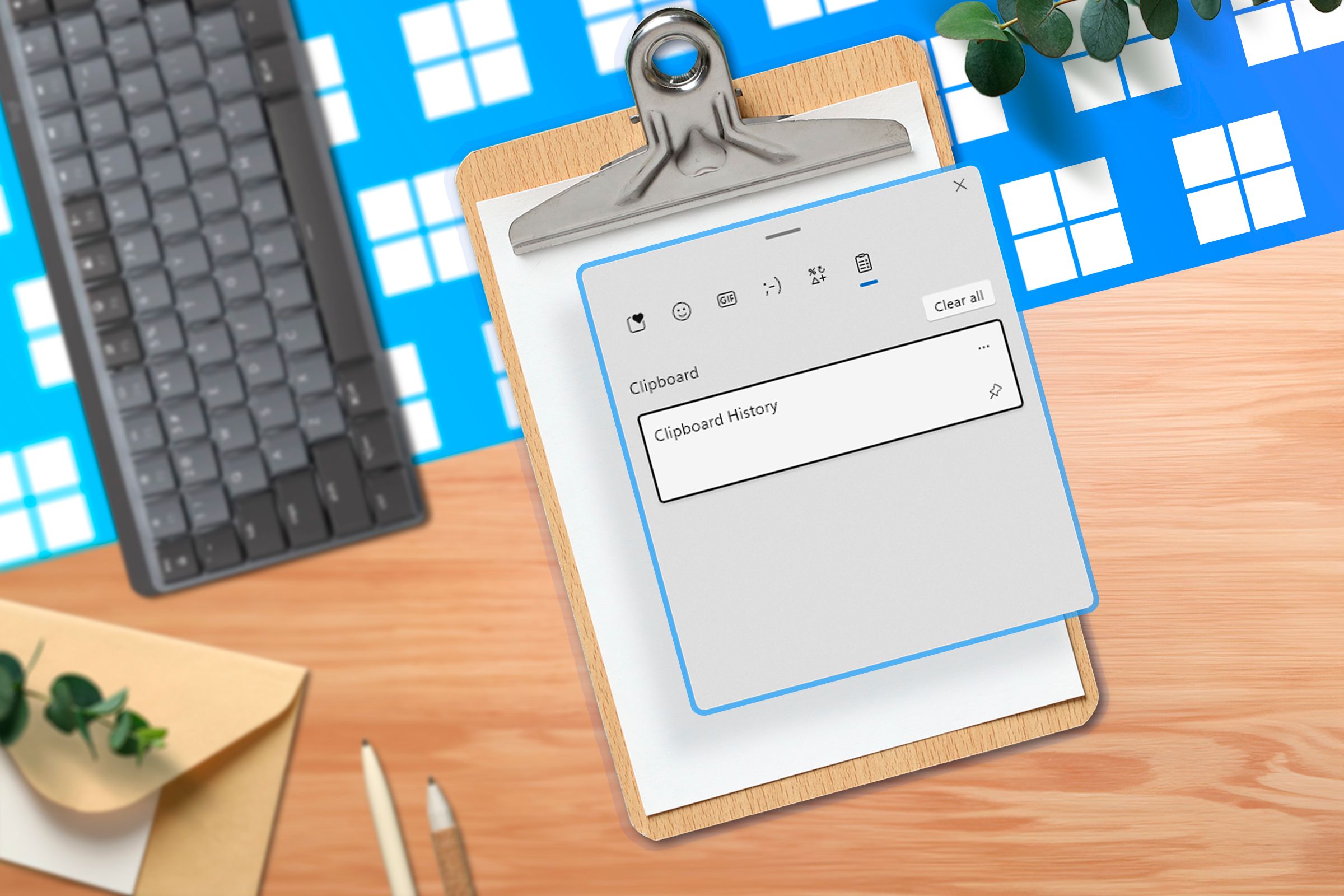
Related
Clipboard History Is the Best Windows Feature You’re Probably Not Using
Most of us could use a virtual clipboard.
Use Settings to Wipe Off Clipboard Data
Using Settings is another way to clear the clipboard on Windows 11. To use this method, open Settings by pressing Windows+i. From the left sidebar, choose “System.” On the right pane, scroll down and select “Clipboard.”
Next to Clear Clipboard Data, click “Clear.” Windows 11 will remove all the contents from the clipboard.
Run a Command With Command Prompt to Delete Clipboard Data
If you like running commands or want to write a script that clears the clipboard, here’s how to do that in Command Prompt.
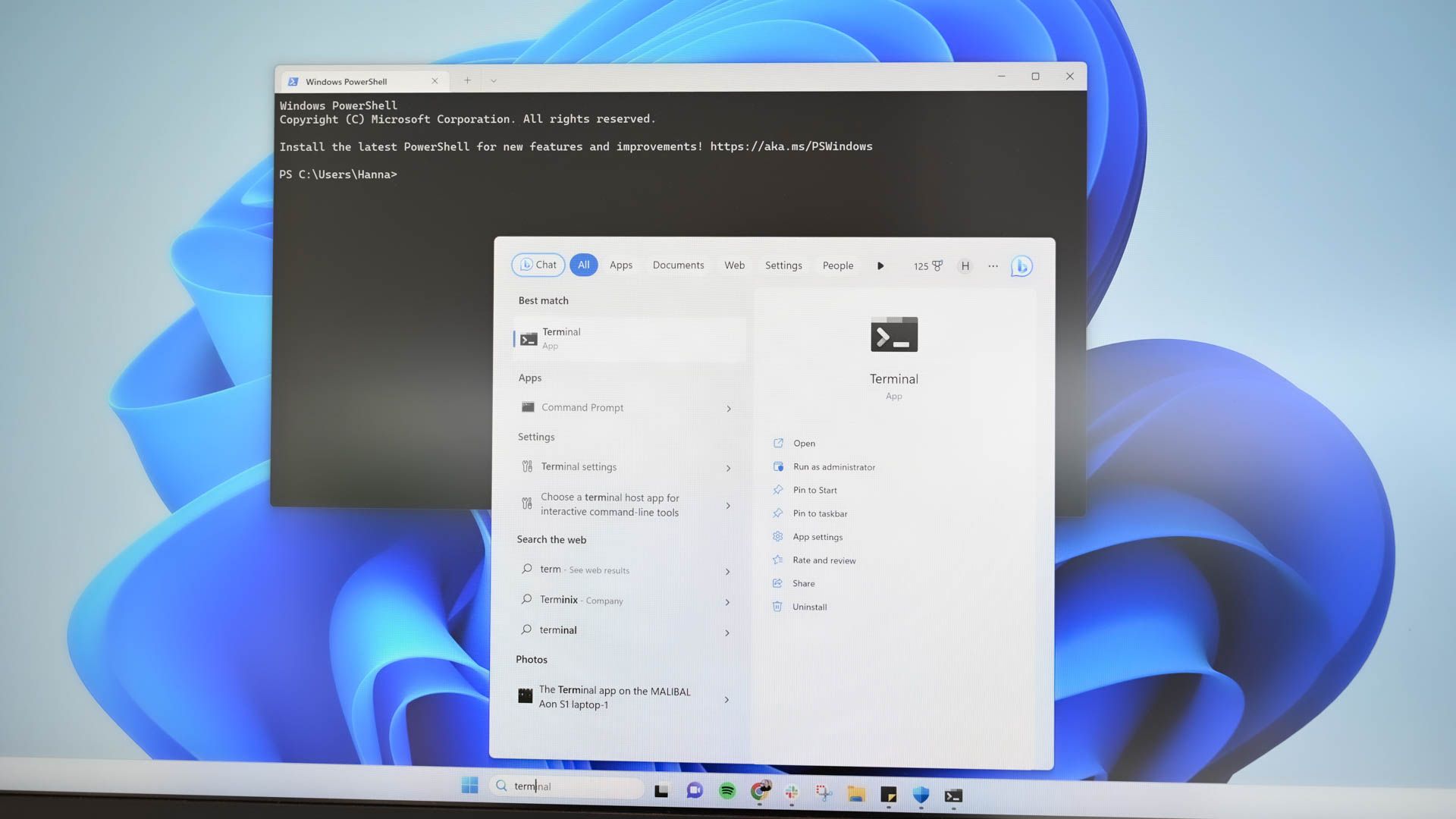
Related
10 Useful Windows Commands You Should Know
And you’ll look cool running them, too!
Open Windows Search (press Windows+S), type Command Prompt, and launch the utility. On the CMD window, type the following command and press Enter:
echo off | clip
Windows 11 will remove the clipboard items.
Overwrite the Current Clipboard Item With PowerShell
Like Command Prompt, PowerShell also allows you to wipe the clipboard with a command (called a cmdlet). To use it, open Windows Search (press Windows+S), type PowerShell, and launch the utility.
On the PowerShell window, type the following cmdlet and press Enter:
Set-Clipboard -Value " "
This cmdlet replaces the clipboard content with a blank space.
Create a Desktop Shortcut That Clears the Clipboard
If you need to clear the clipboard contents often, you can create a desktop shortcut that does that for you. This is a quick and easy way to wipe off your copied data.
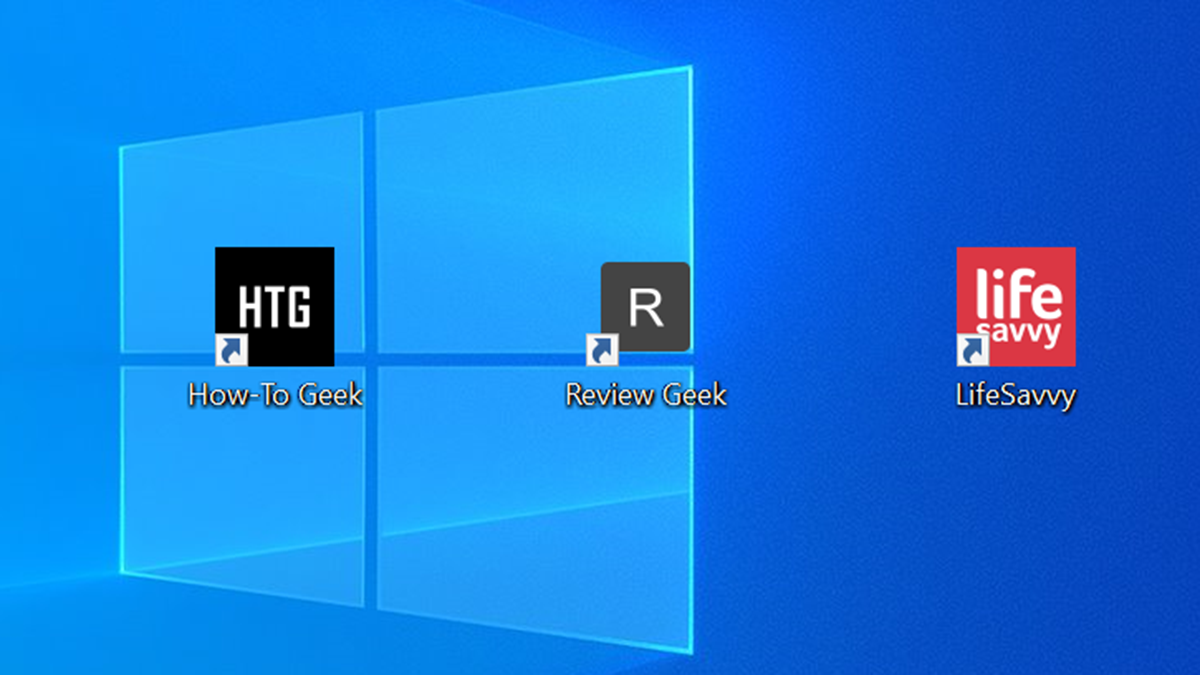
Related
How to Create a Desktop Shortcut to a Website: 3 Methods
Open your sites like you would your apps!
To make that desktop shortcut, access the Windows desktop by pressing Windows+D. Right-click anywhere blank on the desktop and choose New > Shortcut. On the Create Shortcut window, click the “Type the Location of the Item” field and type the following. Then, choose “Next.”
cmd /c "echo off | clip"
On the following screen, click the “Type a Name For This Shortcut” field and type a name for your shortcut. This could be something like Clear Clipboard. Then, at the bottom, choose “Finish.”
From now on, whenever you want to clear your clipboard contents, simply double-click your desktop shortcut.
To change the shortcut’s icon so it’s easier for you to find it, right-click the shortcut and choose “Properties.” Open the “Shortcut” tab and select “Change Icon.” Choose an icon on the list and click “OK.” To view more icons, click “Browse” and select “shell32.dll.” Then, pick an icon, choose “OK,” select “Apply,” and click “OK.”
Copy a Random Piece of Text
Another way to prevent people from accessing your copied data is by copying a random item and letting it overwrite your actual data. You can copy a random piece of text, for example, and have this data be pasted when someone presses Ctrl+V instead of the previous data you had on the clipboard.
To do that, open a text editor like Notepad. Type any random text and copy it.
The next time you or someone pastes your clipboard content, this random text will be pasted.
Log Out of Your User Account to Erase the Clipboard Contents
Windows 11 clears your clipboard when you log out of your user account. Note that you’ll have to enter your password when you log back in to your account.
To sign out of your account, open the Start Menu, select your profile icon, and choose “Sign Out.”
Restart Your Windows 11 PC and Get a Clean Clipboard
You can turn off and back on your Windows 11 system to clear the clipboard contents. Make sure you’ve saved your unsaved work in your apps before rebooting your computer.
To restart your PC, open the Start Menu, select the Power icon, and choose “Restart.”
Tip: Prevent Windows 11 From Saving Multiple Copied Items by Disabling Clipboard History
Windows 11’s Clipboard History feature saves multiple items that you copy on your computer. If you don’t want that (and revert back to the clipboard only saving the most recent copied item), turn off the feature as follows.
Launch Settings by pressing Windows+i. From the left sidebar, choose “System.” On the right pane, select “Clipboard.” At the top, turn off the “Clipboard History” toggle.
And that’s how you wipe off the clipboard on your Windows 11 computer. Like this, there are other measures you can take to improve privacy on your Windows 11 PC.


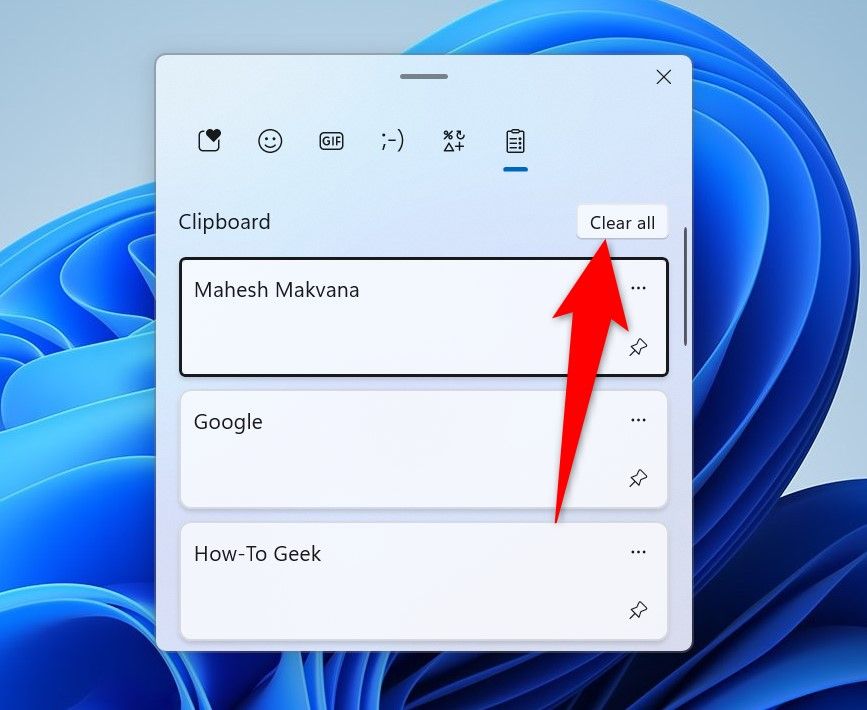
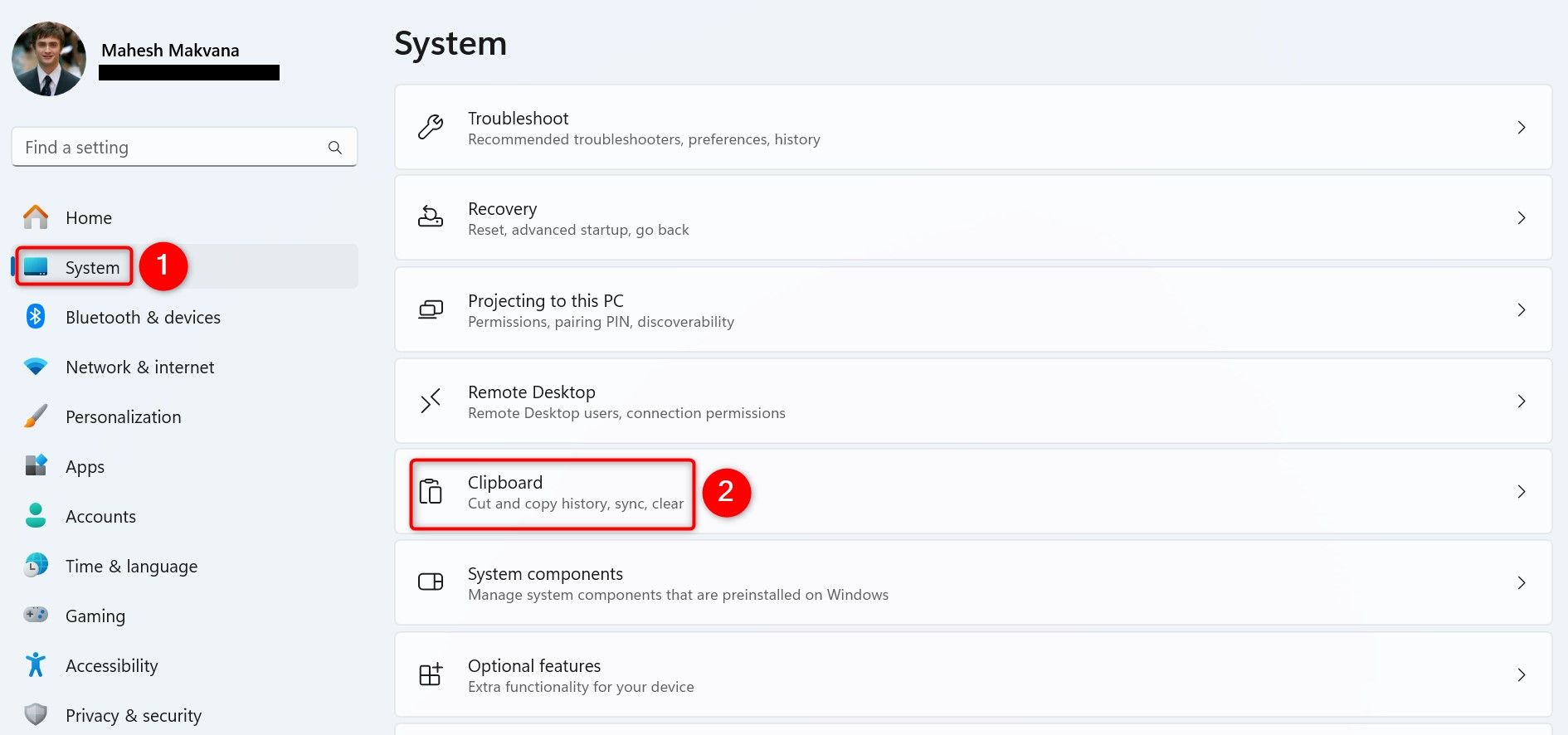
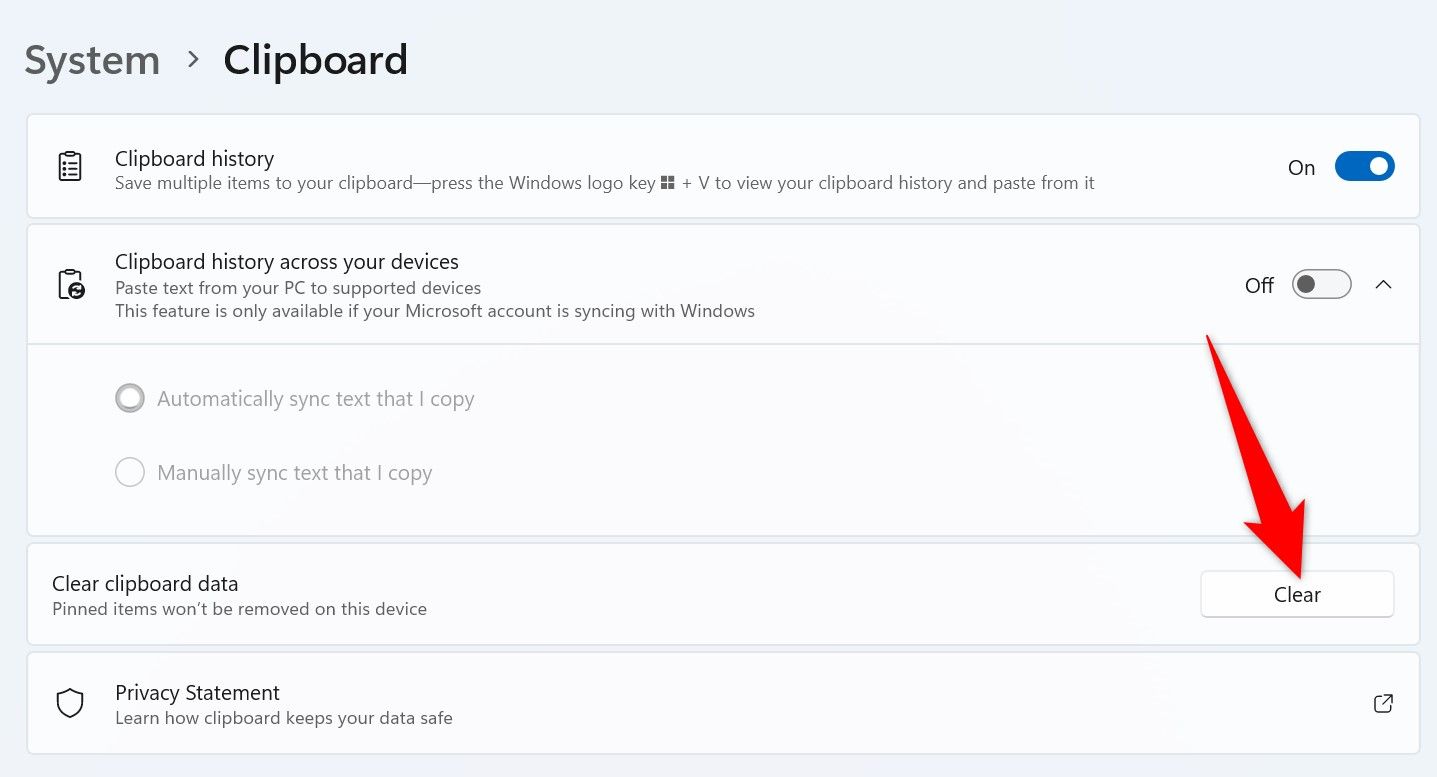
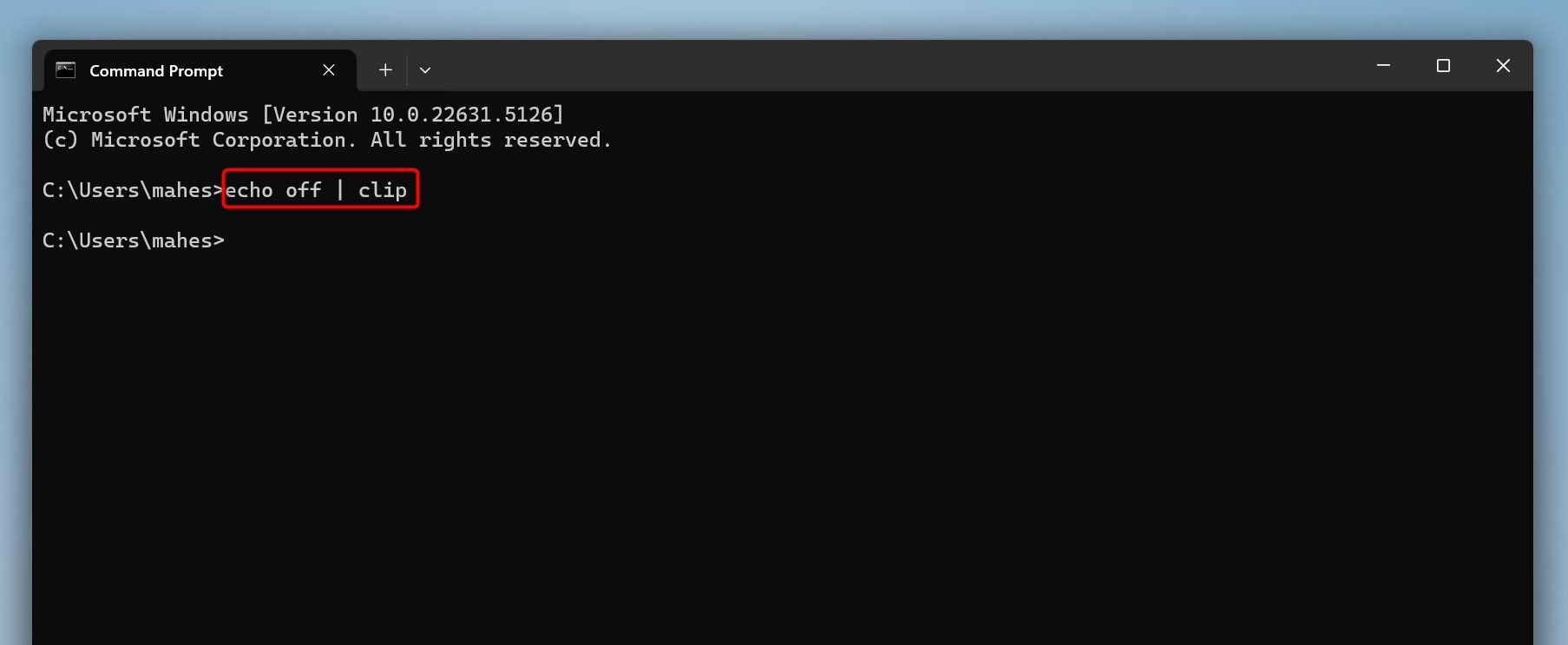
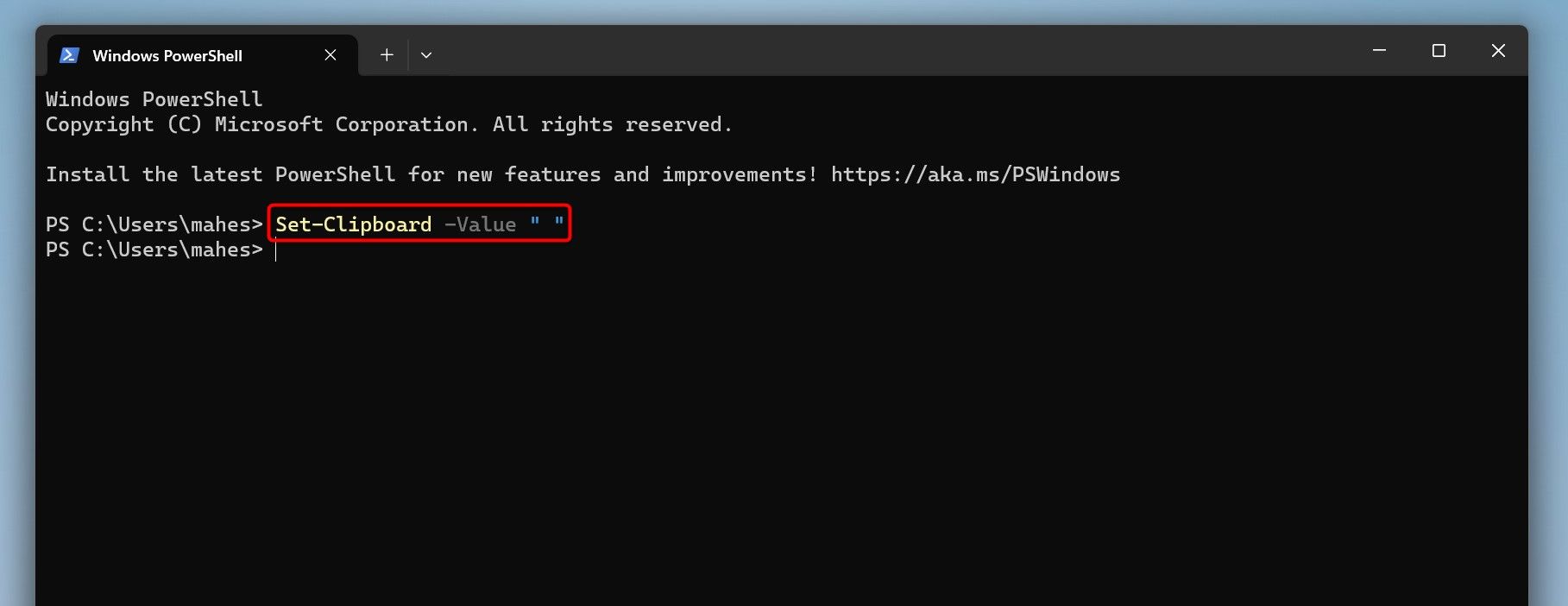
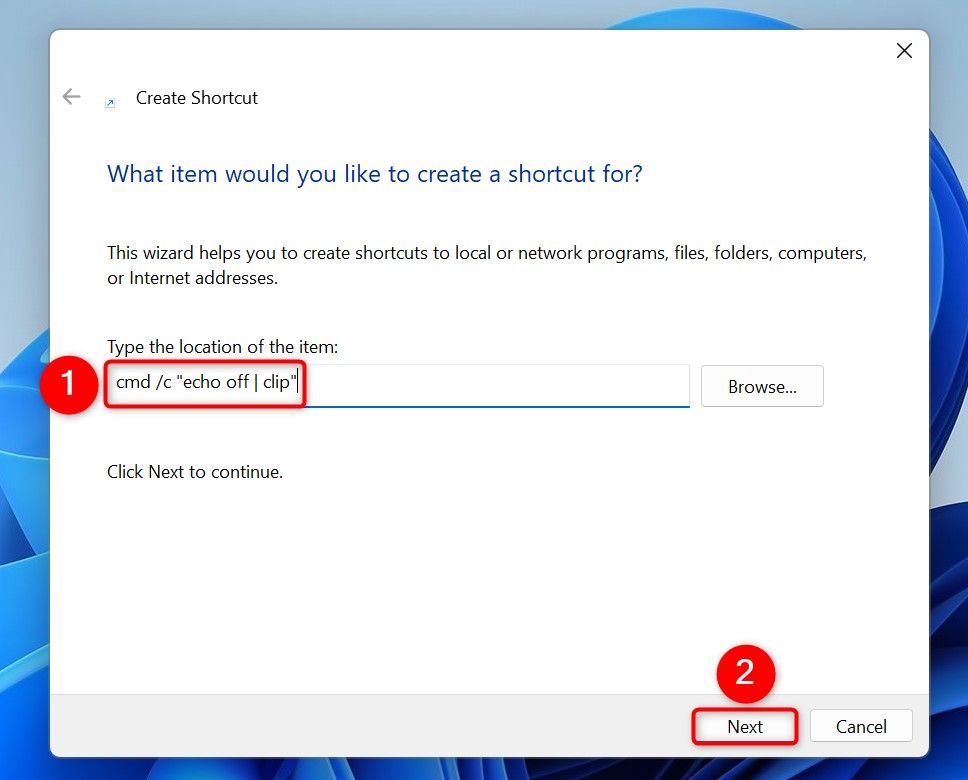
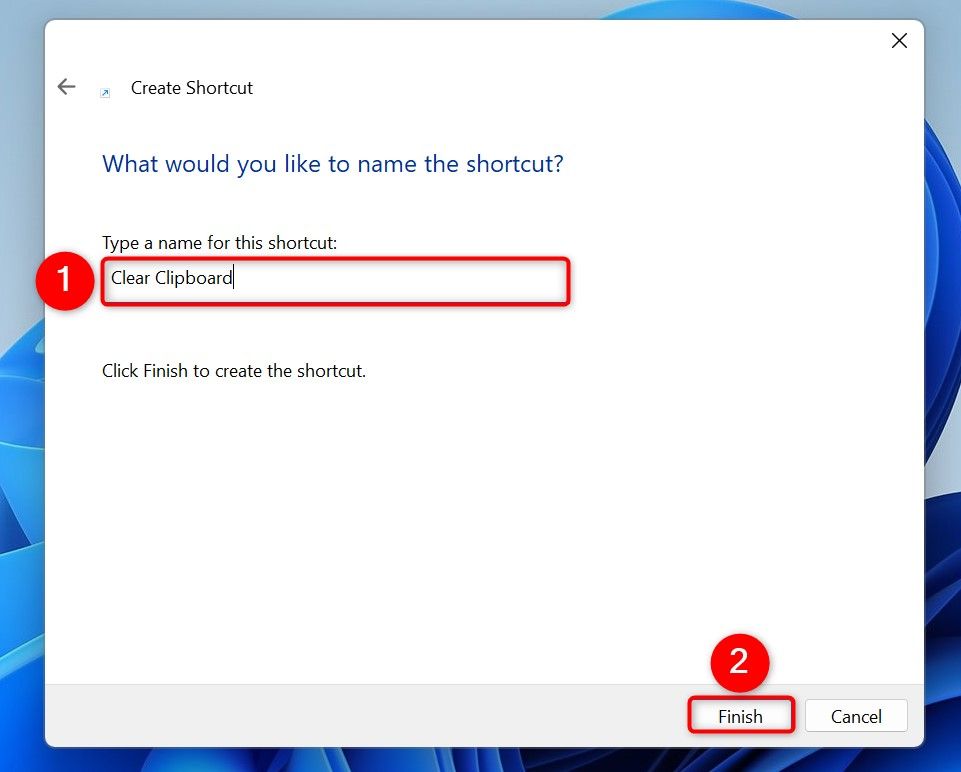
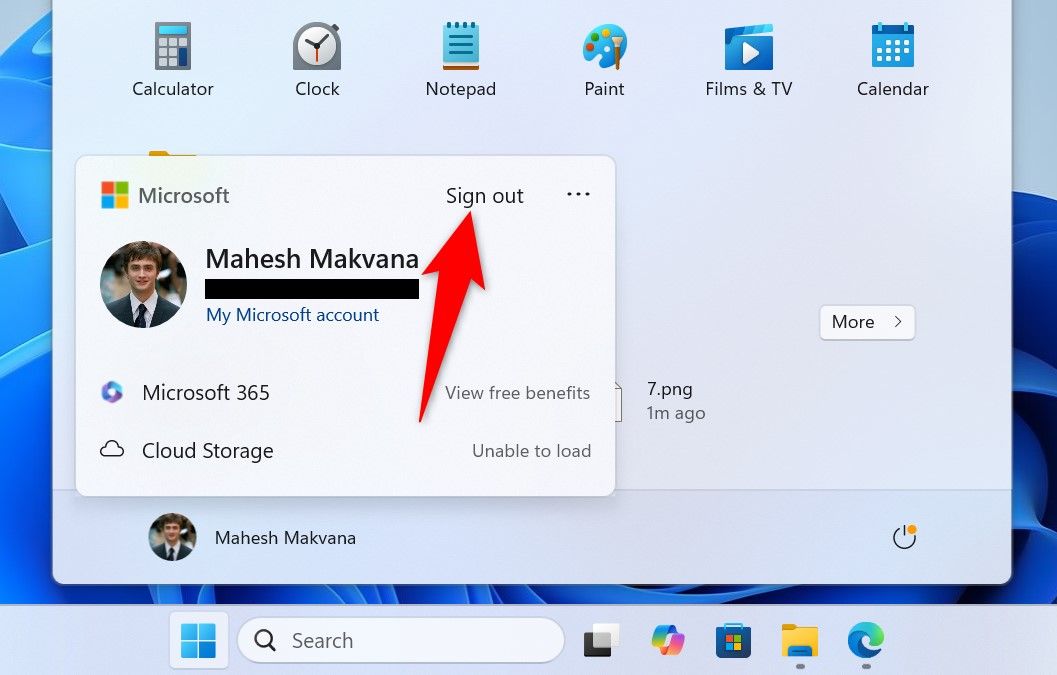
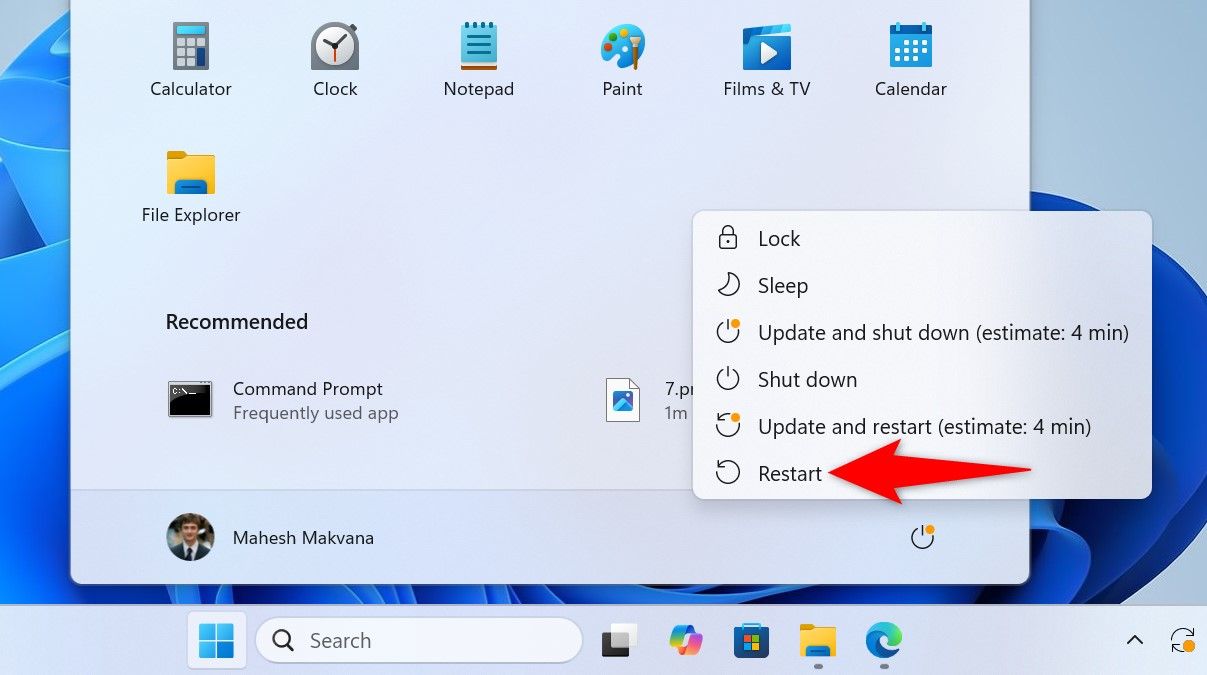
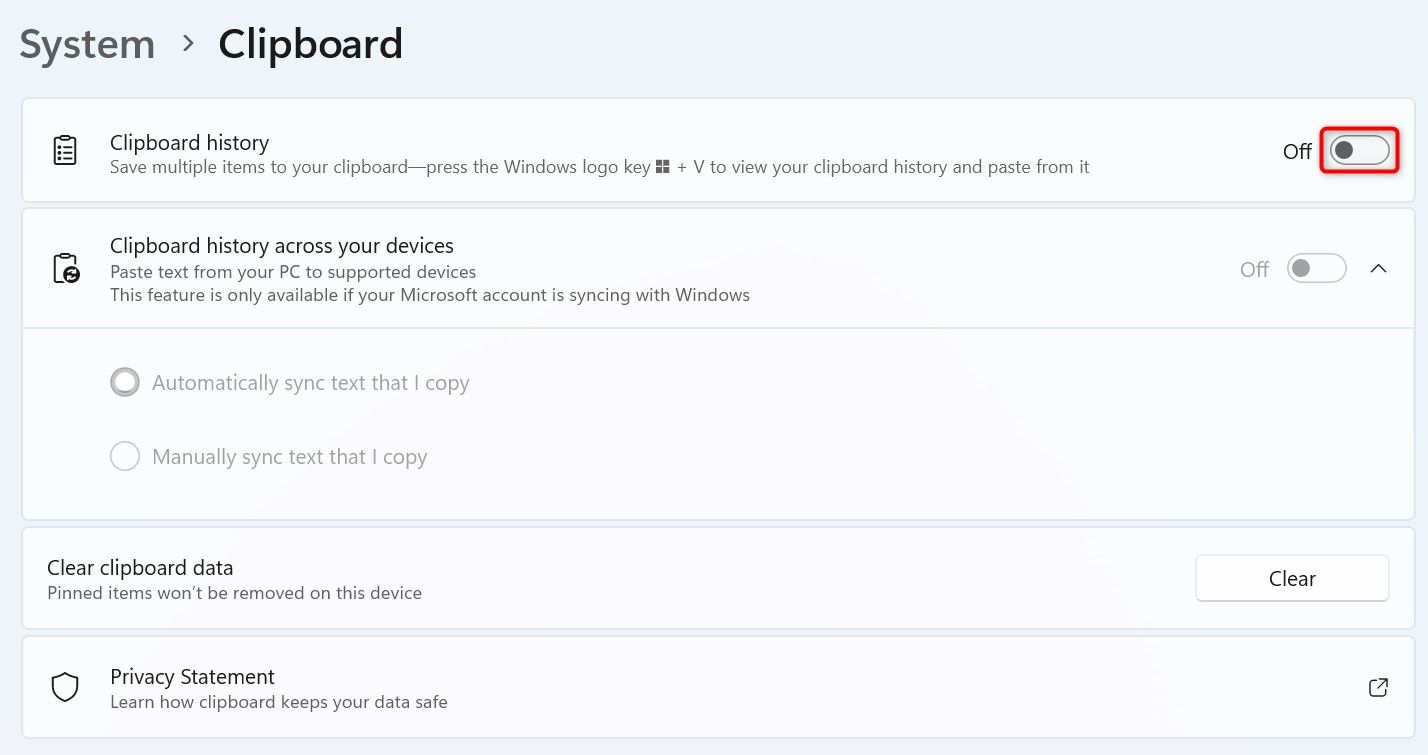





Leave a Comment
Your email address will not be published. Required fields are marked *