A blurry external monitor can disrupt productivity and strain the eyes. Thankfully, it doesn’t have to be that way—there’s a lot you can do to fix a blurry monitor!
4
Preliminary Fixes to Try
A loose or poorly connected HDMI cable can cause your display to look fuzzier than it should. Hence, the first thing you should do is disconnect and reconnect the HDMI cable to ensure it’s securely plugged in on both ends. You’d be surprised how often a simple reseating of the cable clears things up.
It’s also worth taking a closer look at the cable itself, especially if you’re using it for the first time. Not all HDMI cables are the same, and older or generic versions might not support the full resolution or refresh rate your monitor needs. Make sure you’re using an HDMI cable that matches your monitor’s specifications.
Restarting both your computer and the monitor can also help fix any temporary glitches or configuration issues. It might feel like a cliché, but it often works, so you shouldn’t skip it.
3
Set the Correct Display Resolution and Scaling
Every monitor has a “native” resolution, which is the exact number of pixels it can physically display. For instance, a 1440p monitor has a native resolution of 2560×1440. However, if you set your computer to 1920×1080 while using a 1440p monitor, the image will be stretched to fit the screen. This can cause text and other elements on your monitor to appear blurry.
While resolution determines how many pixels are displayed, scaling adjusts the size of elements like text, icons, and interfaces. High-resolution monitors, particularly 4K displays, often make these elements appear too small. To compensate, the operating system scales up the interface. However, if the scaling isn’t set correctly, it can lead to blurriness.
The good news is that, in most cases, Windows can automatically detect the connected monitor and recommend the ideal resolution and scaling settings. All you need to do is apply them by accessing the display settings on Windows.
- Press Win + I to open the Settings app.
- Go to System > Display.
- Select your external monitor from the display diagram.
- Under Display resolution, use the drop-down menu to choose the Recommended setting.
- Click the Scale drop-down menu to select the Recommended value.
If the recommended resolution or scaling still results in a blurry image, you can try manually adjusting them to values that closely match your monitor’s native specs.
For the resolution, check your monitor’s model to confirm its native resolution and set it accordingly. For scaling, try common presets like 100%, 125%, or 150% and see which one provides the clearest result.
2
Run the ClearType Text Tuner
At times, the text on your external monitor can appear fuzzy even after you adjust the resolution and scaling. If you’re still squinting at blurry letters, Windows has a built-in tool that can help: the ClearType Text Tuner.
Running the tuner will allow you to fine-tune how fonts are displayed based on your personal preferences and your monitor’s characteristics. Here are the steps for the same.
- Click the search icon on the taskbar, type in Adjust ClearType text, and hit Enter.
- Select the Turn on ClearType checkbox and click Next.
- Windows will walk you through a series of text samples. For each one, choose the text that looks best to you.
Once you’ve completed the process, Windows will make the appropriate changes, and the text should appear sharper and more readable.
1
Update or Reinstall Monitor Drivers
Drivers are essential pieces of software that allow your computer to communicate with external hardware, including monitors. If the monitor drivers on your PC are outdated, you might encounter various display issues. You can try updating the monitor drivers to see if that helps.
- Right-click on the Start icon and select Device Manager from the list.
- In the Device Manager window, expand Monitors.
- Right-click on the monitor driver you’re having issues with and select Update driver.
- Select Search automatically for drivers to update.
If updating the driver doesn’t solve the issue, the monitor driver may be corrupted. In that case, reinstalling it can help. For that, right-click on the monitor driver in the Device Manager and then choose Uninstall device. Then, click Uninstall to confirm. Once the driver is removed, restart your PC, and Windows should install the missing monitor drivers during the boot process.
If things still look off, especially within specific apps or games, you can try forcing those apps to use your integrated GPU in high-performance mode. To do this, go to Settings > Display > Graphics, select the app or game that’s causing issues, and set the GPU preference to High Performance.
Dealing with a blurry external monitor can be frustrating, but it’s nothing you can’t fix with a little bit of patience. In my case, it came down to adjusting the resolution and tweaking the graphics mode for individual games—that’s what finally cleared things up. So make sure you try all the tips before throwing in the towel.



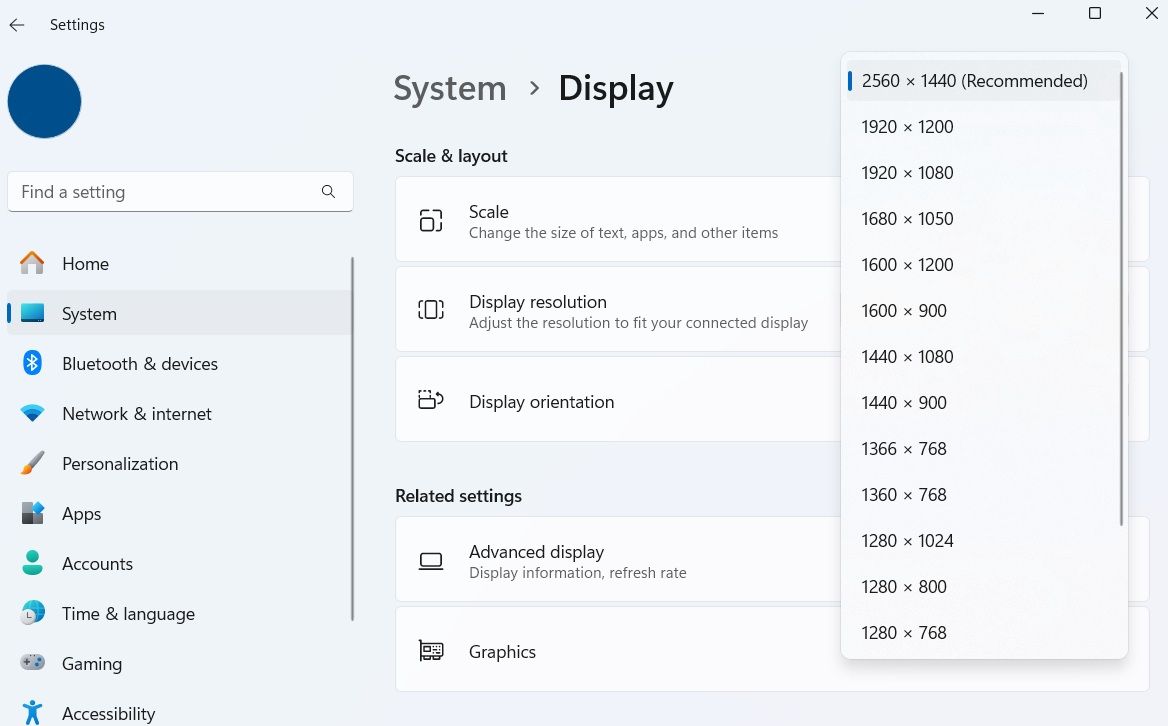
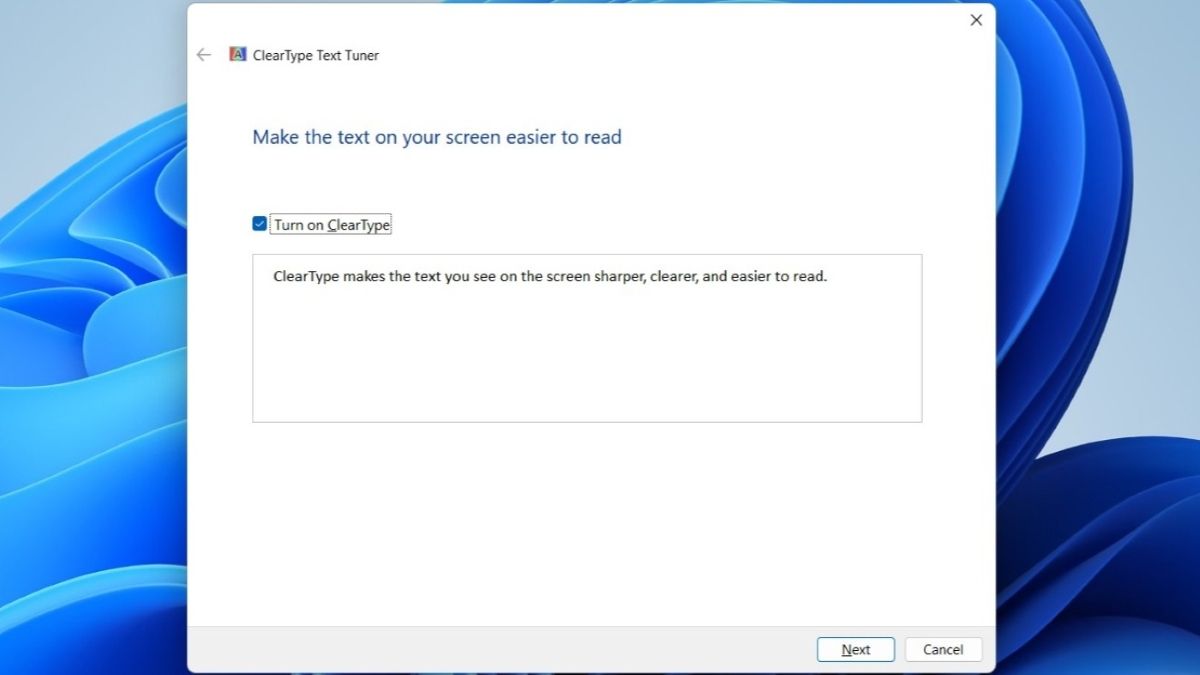
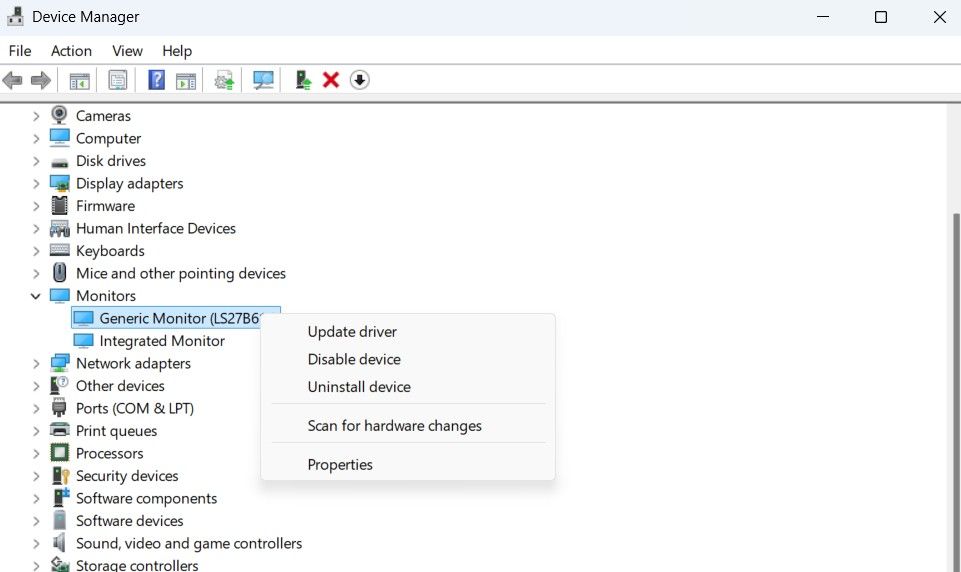
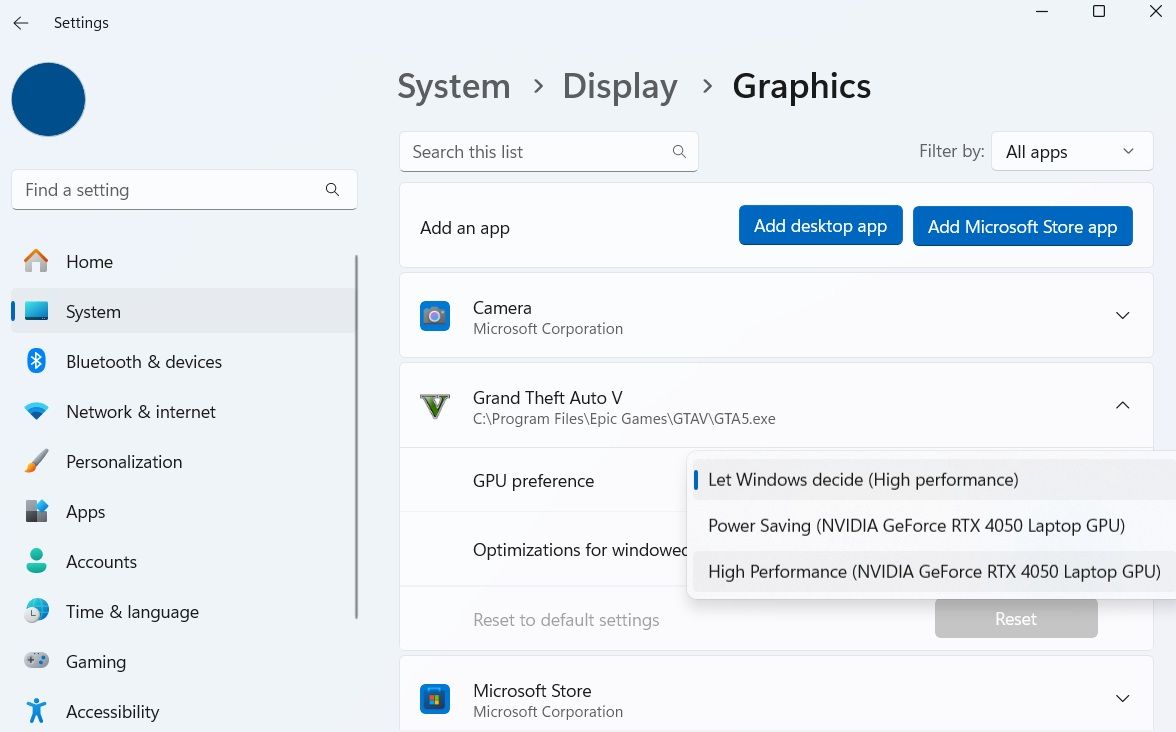
:max_bytes(150000):strip_icc()/twoku-twtich-roku-app-2053432b763a40d788ef726974d9ed2a.png?w=1174&resize=1174,862&ssl=1)




Leave a Comment
Your email address will not be published. Required fields are marked *