Apple’s free 5 GB iCloud plan seems generous until you start shooting with the iPhone’s excellent camera. Photos, videos, backups, and app data guzzle up the space fast. I soon got warned with the dreaded “iCloud Storage Almost Full” alert. But instead of paying for more space, I decided to reclaim some space with these methods.
1
Delete Unwanted Photos and Videos
The biggest culprit for my full iCloud was my Photos library (and our photography habits). I love snapping pictures. While there are reasons for never deleting your old photos, not every shot is a keeper.
Over time, my library became cluttered with blurry photos, duplicates, accidental screenshots, and videos that I would never watch again. To cut down a fat Photos library, open the Photos app and tap Select in the top right corner.
Scroll through my library, selecting anything you don’t want to keep, such as duplicates, out-of-focus shots, old memes, and screen recordings. After deleting them, go to Utilities > Recently Deleted and tap Delete All. This step is essential; otherwise, deleted photos will still count against your iCloud quota for 30 days.
On iOS 16 and later, the Duplicates album in Photos makes this even easier. Go to Photos > Utilities > Duplicates.
Tap Merge to combine a set of duplicates. Then tap Merge [number] Items. If you don’t have duplicate shots, this folder will not be in the Utilities list (as in my case).
Making this a weekly habit became part of my iPhone photo organization routine. My library stayed lean, and I never accidentally deleted something important. If you’re worried about losing a photo, back it up to your computer or an external drive first.
If you have a Mac, the Photos app can help you spot duplicates. Beyond manual culling, photo-deleting apps for iOS can also spot hidden duplicates and similar shots. They are customizable and can flag dozens of redundant images that you might otherwise miss.
2
Optimize iPhone Storage With iCloud Photos
Next, I looked at the storage space on my device. I went to Settings > iCloud > Photos > Manage Storage. The iPhone keeps smaller, device-friendly versions of photos and videos locally. The full-resolution originals stay in iCloud, and I download them only when I need them.
It helps that iCloud Photos manages the backup automatically, so I don’t have to think about it. And I can still see every photo in my library, even ones from years ago.
This setting doesn’t directly reduce your iCloud usage but prevents your iPhone from filling up. It also ensures you don’t have to delete photos to make room for new ones.
If you turn off iCloud Photos, download the originals to your PC or phone first, or you might lose access to the full-resolution versions.
3
Manage Your iCloud Backups
Device backups are another sneaky storage hog. By default, iCloud backs up your iPhone or iPad every night when plugged in and on Wi-Fi. Over time, these backups can balloon, especially if you have multiple devices or old backups still stashed away.
Go to Settings > [Name/Profile] > iCloud > Manage Storage > Backups.
It’s easy to delete old or unnecessary backups by selecting the name of the device associated with the backup.
Check the size of each device backup. You can find backups for devices you no longer use, so delete them. To erase them, tap Turn Off and Delete from iCloud. Tap Turn Off and Delete to confirm.
You should also review the list of apps being backed up. Turn off backup for apps that don’t need it, like streaming apps, games, and news apps that store data in the cloud or can be easily re-downloaded.
In my case, this freed up almost a gigabyte overnight. Only essential data is backed up, and I don’t waste space on things that can be easily replaced.
If you use WhatsApp, back up your chats to Google Drive (on Android) or your computer instead of iCloud. This keeps your iCloud backup smaller.
4
Review and Delete Other iCloud Data
iCloud isn’t just for photos and backups. It also stores data from Mail, Messages, Notes, Voice Memos, and third-party apps. Reviewing what other things are eating up space, one byte at a time, is always critical.
Go to Settings > [Your Name/Photo] > iCloud > Saved to iCloud > See All. Go down the list of apps and see which ones are using iCloud to save their data.
Here’s what I did:
- I deleted large voice memos that I had already saved elsewhere.
- I opened the Mail app and cleared out old attachments and junk mail.
- I reviewed my Notes and deleted anything outdated or unnecessary.
- For Messages, I deleted old conversations with lots of photos or videos. I set messages to auto-delete after 30 days under Settings > Messages > Keep Messages.
- I also look for folders that hold copies of downloads from browsers, Instagram, and other apps. For instance, when I download a file in Chrome or a reel from Instagram.
Your situation may be different. But each tiny cleanup adds up. I recovered hundreds of megabytes just by being ruthless with old files.
If you use iCloud Drive, move large files to your computer or another cloud service if you don’t need constant access from all devices.
5
Transfer Photos and Videos to External Storage
Some photos and videos are too precious to delete, but I didn’t need them in iCloud. For these, I moved them to an external storage device.
You can use the Photos app or File Explorer to import media on Windows.
For cloud storage, I uploaded select albums to Google Drive or Dropbox. If you own a Mac, connect your iPhone to the Mac and open the Image Capture app. This tool will help you quickly export photos and videos to an external hard drive.
If you have a USB-C flash drive, the Files app on iOS makes it easy to move files directly from your iPhone. Even without space constraints, keep local backups in case photos and videos are memorable.
Once I confirmed the files were safely backed up, I deleted them from my iPhone and iCloud Photos. This cleanup instantly freed up space, but I still had all my memories saved elsewhere.
6
Turn Storage Management Into a Habit
The key to staying under the 5 GB cap is regular maintenance. I set a monthly repeating reminder in the iOS Reminders app to:
- Review and delete unwanted photos and videos.
- Check iCloud backups and remove old ones.
- Clear out large attachments and files from Mail, Notes, and Messages.
- Offload pictures and videos to an external storage device.
The Recommended For You screen in iCloud Settings can help you discover large files and delete them to free up a lot of space.
You don’t need to pay for more iCloud storage to organize your digital life. With a few simple habits—deleting what you don’t need, optimizing your settings, trimming backups, clearing out old data, and archiving precious memories elsewhere—you can stay well under Apple’s free 5 GB cap.


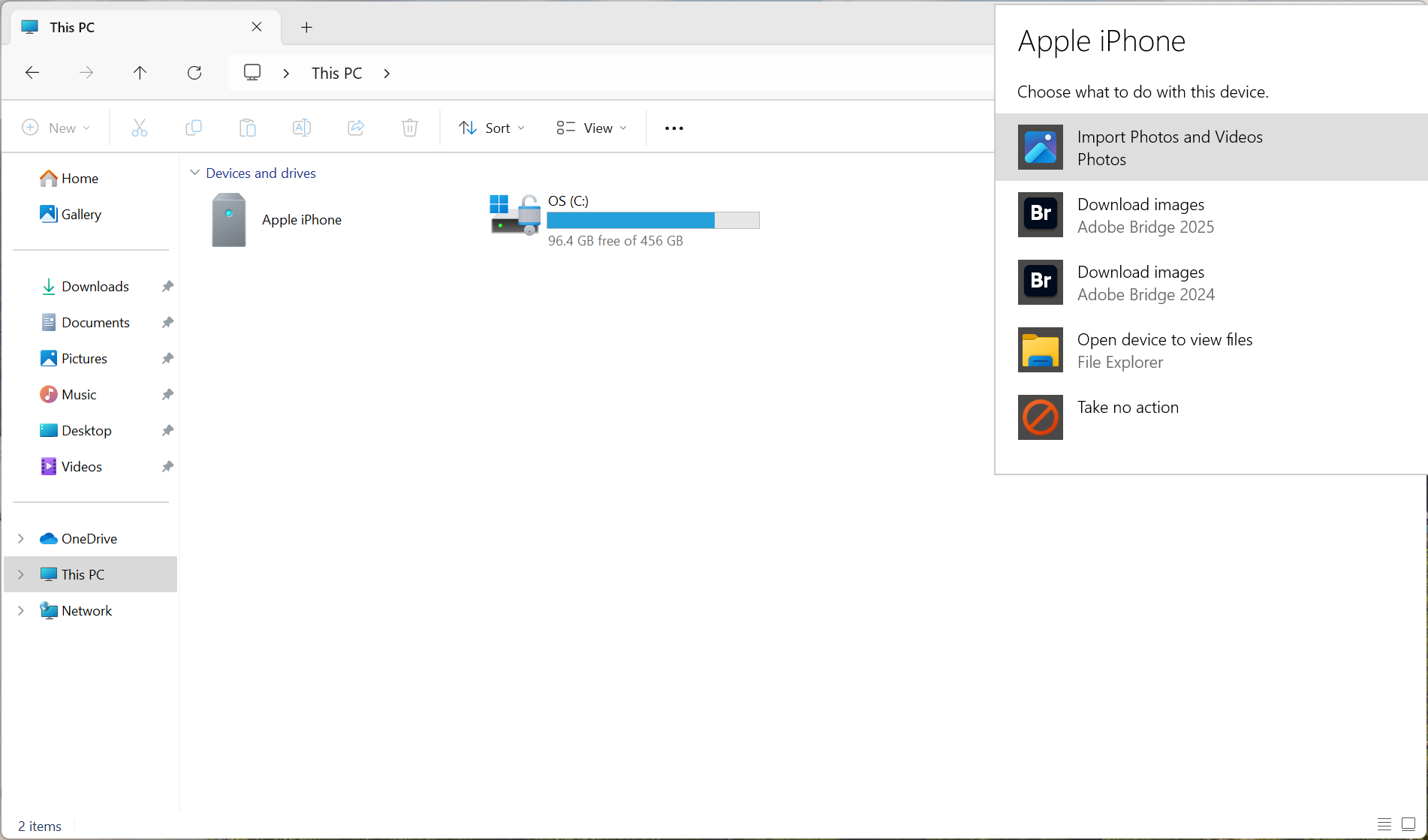





Leave a Comment
Your email address will not be published. Required fields are marked *