Nothing frustrates me more than stuttering, broken playback on my smart TV. I tried a few other fixes to solve my smart TV buffering problems, but after changing my smart TV DNS settings, I’m living in a buffering and stutter-free world.
Changing DNS Improved My TV Streaming
I’ve experienced the frustration of waiting for shows to buffer or apps to load. What I didn’t realize was that a quick DNS change could solve many of these annoyances. DNS (Domain Name System) is a protocol that translates website names into the IP addresses needed to access your streaming services. When your smart TV wants to access Netflix, it needs to convert “netflix.com” into an actual server address—and that process happens through a DNS server.
Most of us use whatever DNS server our internet provider assigns by default, but these ISP-provided DNS servers are often not optimized for performance. It creates a hidden bottleneck that affects your streaming experience, even if you have a high-speed internet subscription.
After researching alternatives, I decided to test Cloudflare’s 1.1.1.1 DNS service. Cloudflare operates a massive global network with servers in over 300 cities worldwide. This extensive infrastructure means DNS queries can be resolved much faster than traditional ISP servers.
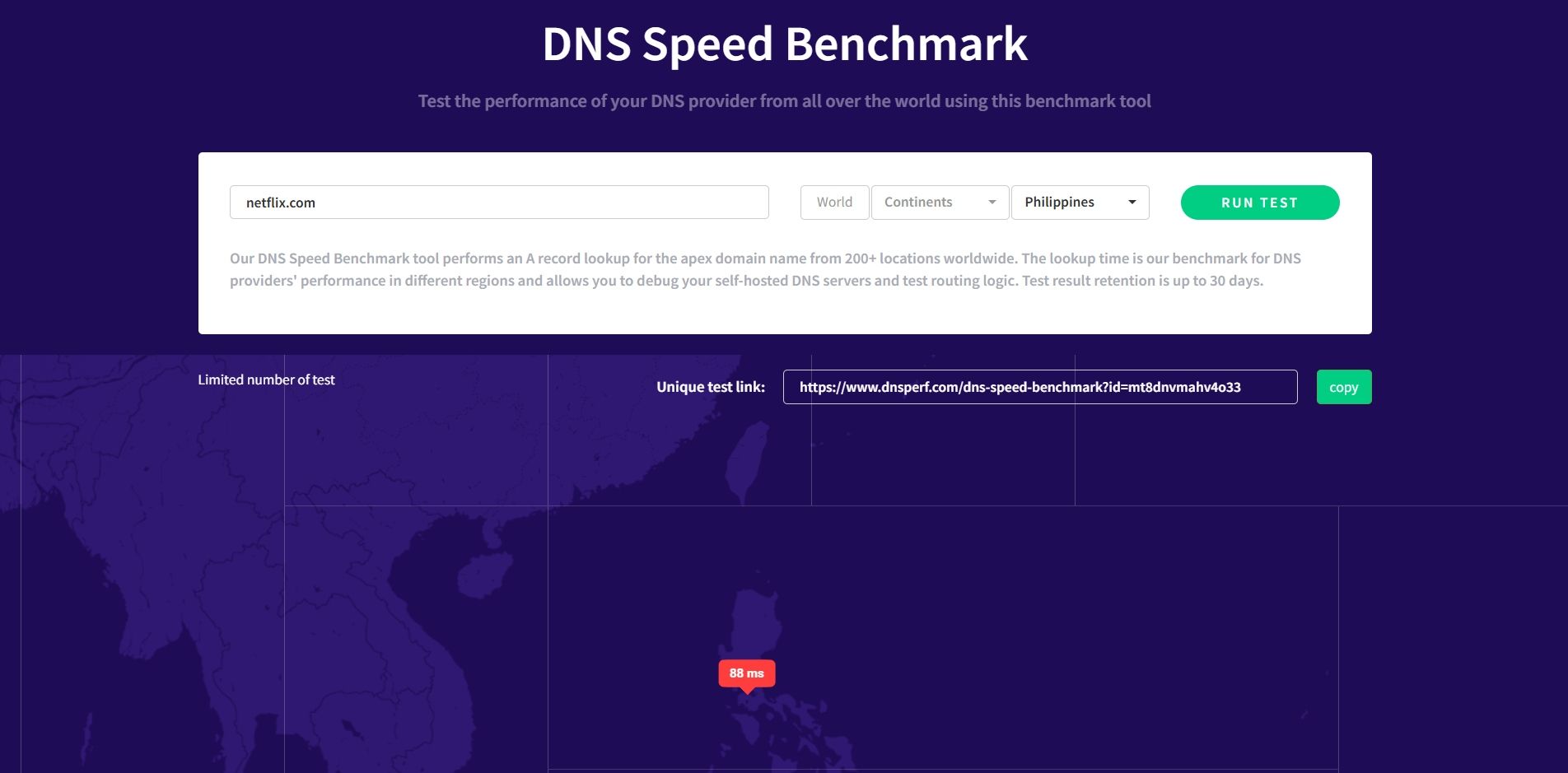
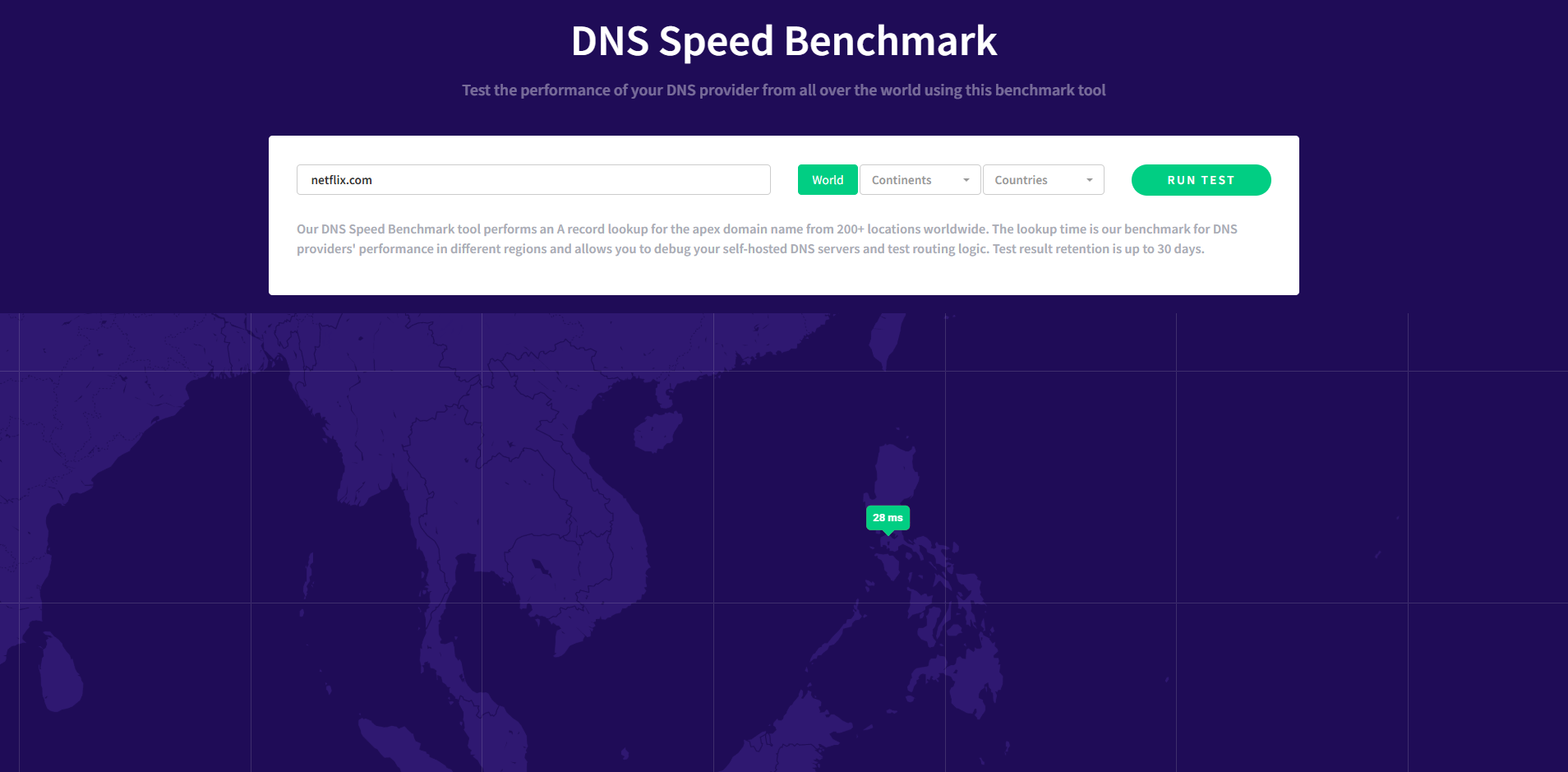
After using DNSperf to test Netflix connections, my default DNS settings produced an average response time of 88 milliseconds. After switching to Cloudflare’s DNS, that number lowered to just 28 milliseconds, which is a huge improvement! This translates to noticeably faster loading times for streaming apps and less frustrating buffering during peak usage hours, making it an effective way to eliminate buffering on my smart TV.
Beyond speed improvements, Cloudflare’s public DNS also includes extra security benefits. The service automatically helps protect against phishing attacks and malware-infected websites. It also provides privacy protection compared to many ISP DNS services, which sometimes log and sell browsing data.
How I Changed DNS on My Smart TV
Changing the DNS settings on your smart TV might sound technical, but it’s actually pretty simple once you know where to look.
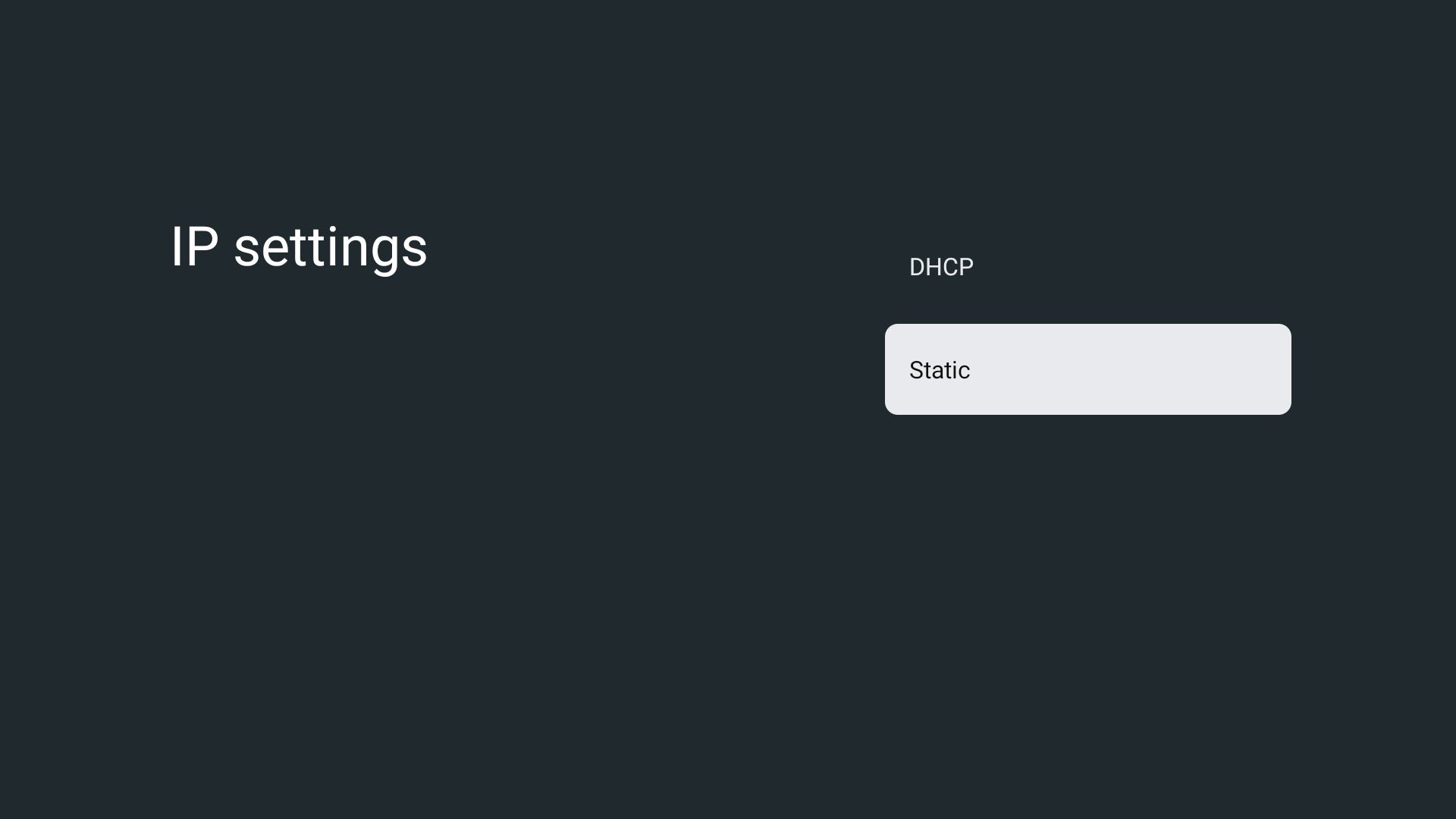
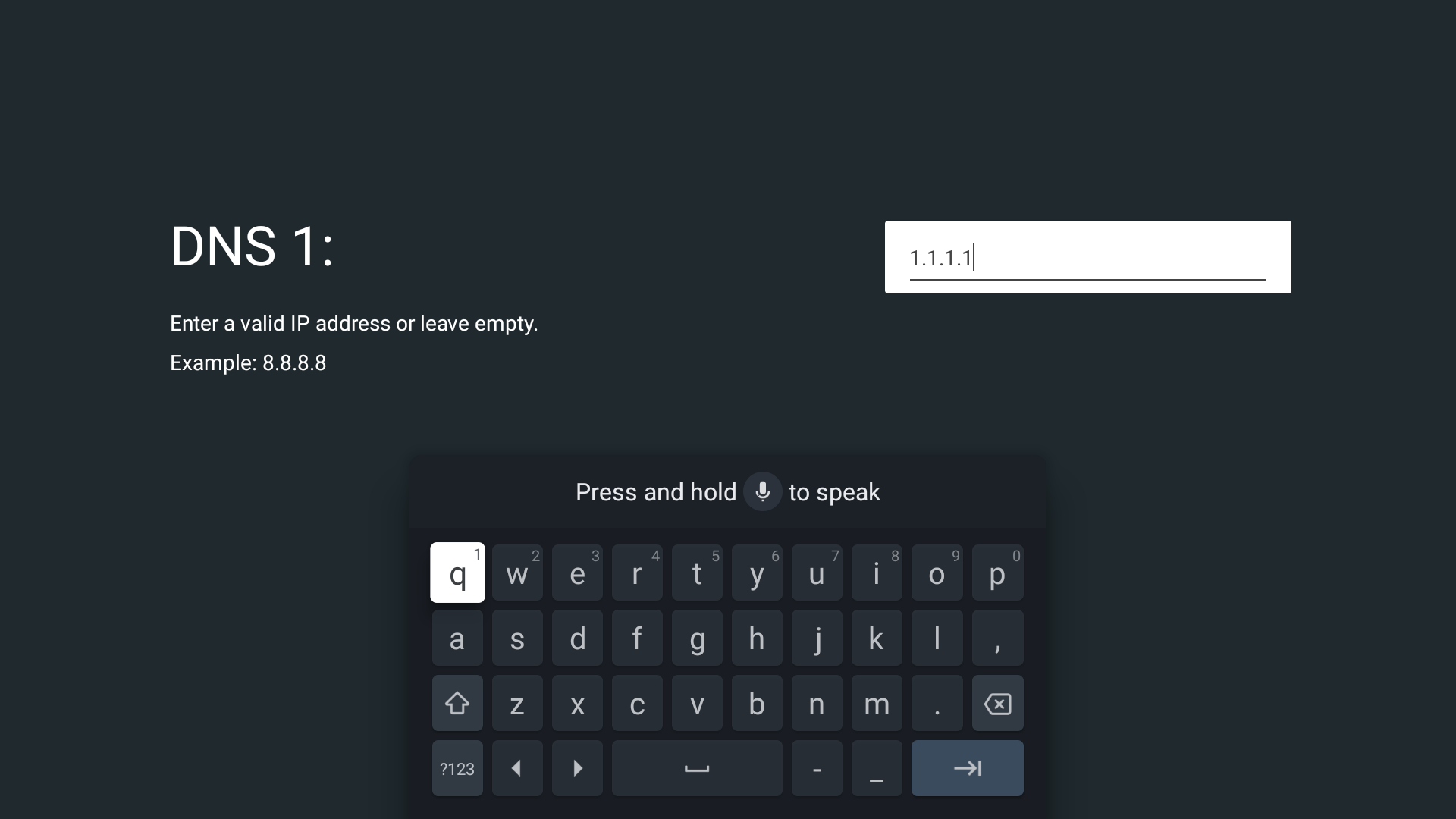
- Grab your remote and press the Settings button. Head over to the Network settings panel and select your current Wi-Fi network (or Ethernet if you’re wired in).
- Now, look for the IP settings. By default, this is usually set to Automatic or DHCP, but you’ll want to switch it over to Static. You’ll need to provide a specific IP address that your smart TV will use on your network.
- In DNS server fields, enter 1.1.1.1 as your primary DNS (that’s Cloudflare’s fast, privacy-focused server).
- Once you’ve filled in those numbers, save your changes and restart your TV. That’s it! You’ve now switched your smart TV to use faster, more reliable DNS servers.
See if the streaming apps tend to load faster and videos start playing with less delay. If you ever want to go back, just switch the settings from Static back to Automatic.
Keep in mind, the exact menu names might vary a little depending on your smart TV, but the steps will be around the same. If you get stuck, your TV’s manual or support site can help you find the right menu. Furthermore, while using a static IP address is handy, it can also create issues if you reset your router.
Using Cloudflare as your primary DNS can potentially give you speed, security, and reliability—all with just a few quick changes in your settings. Give it a try and see how your streaming experience improves.
Should You Change Your TV’s DNS Settings?
Should you change your TV’s DNS settings? If you stream a lot and want smoother, faster performance, it’s definitely worth considering. Switching to a public DNS service like Cloudflare’s 1.1.1.1 can make apps load quicker and videos start almost instantly.
Public DNS providers such as Cloudflare and Google offer more reliable connections because their networks rarely slow down, even during busy hours. There’s also a security advantage: services like Cloudflare automatically block many phishing and malware sites, adding extra protection while you browse and stream.
If you’re interested in accessing content from other regions, some smart DNS services can also help you unlock shows and movies unavailable in your country. This perk is especially appealing if you want to explore a wider range of streaming libraries.
While changing DNS settings might sound like advanced tech tinkering, it’s actually one of the simplest yet most effective tweaks you can make to improve your Smart TV’s performance without spending a dime on hardware upgrades or faster internet plans.
However, while most modern TVs and apps handle custom DNS settings well, a few might not work perfectly, and some ISPs may even try to force your connection back to their own DNS servers, which could cause potential issues. It’s also important to remember that using a public DNS means trusting a new company with your browsing data, so it’s wise to review their privacy policy—Cloudflare, for example, is known for its strong privacy stance.
Overall, the benefits of changing your DNS, including faster streaming, greater reliability, and enhanced security, often outweigh the minor drawbacks. The process takes just a few minutes, and you can always switch back if you don’t notice an improvement. I recommend at least giving it a try.


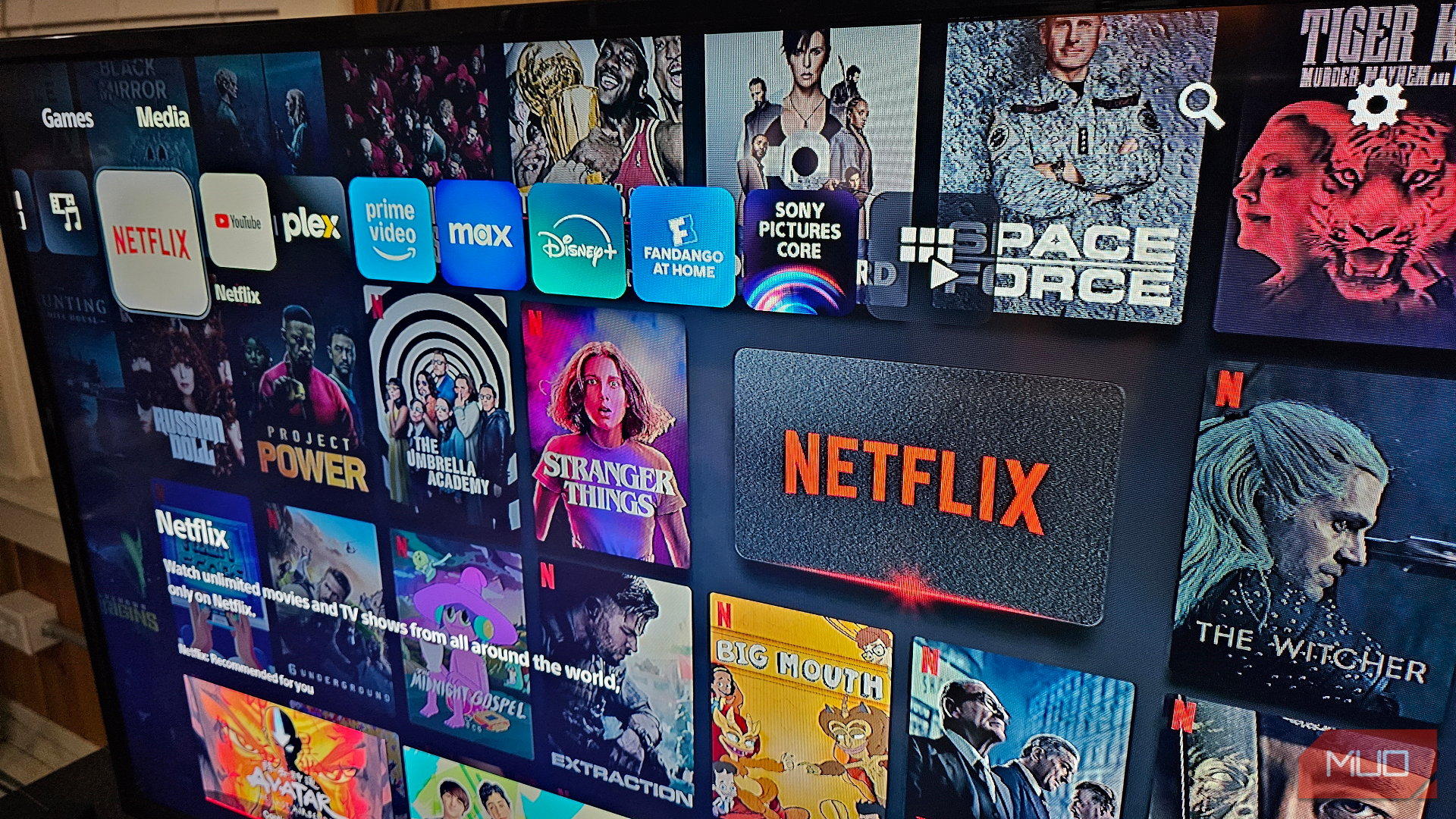





Leave a Comment
Your email address will not be published. Required fields are marked *