Once you understand what email tracking pixels do, you’ll want to block them—just like me. These silent trackers report your online activities to the sender, letting them know exactly when and how you read what lands in your inbox. But I’m done with having my privacy breached, so I found four simple ways to block them from my inbox.
4
I Disabled Automatic Image Loading
Email tracking pixels are basically tiny, invisible images that are often just a single pixel in size. When you open an email, your email client loads these images, which tells the sender that you’ve opened their message.
The simplest way to block this tracking is to prevent images from loading automatically. This setting is available in nearly every email client.
Gmail
In the Gmail app, you can easily turn off automatic image loading to prevent tracking pixels from activating when you open messages.
- Go to Settings on the sidebar.
- If multiple accounts are logged in, select the email account to which you want to apply changes.
- Scroll down and tap Images.
- Select Ask before displaying external images. This will also turn off the dynamic email.
Now, I see placeholder boxes instead of images until I specifically approve them. This gives me complete control over what loads into my inbox. When disabling images isn’t enough, I block emails on Gmail from particularly invasive marketers.
The downside? Your emails look pretty bland without images. Sometimes legitimate content gets blocked, too, and I find myself constantly clicking Display images for a newsletter I want to see. It’s a small inconvenience compared to the privacy benefits, though. However, most major email services support this feature.
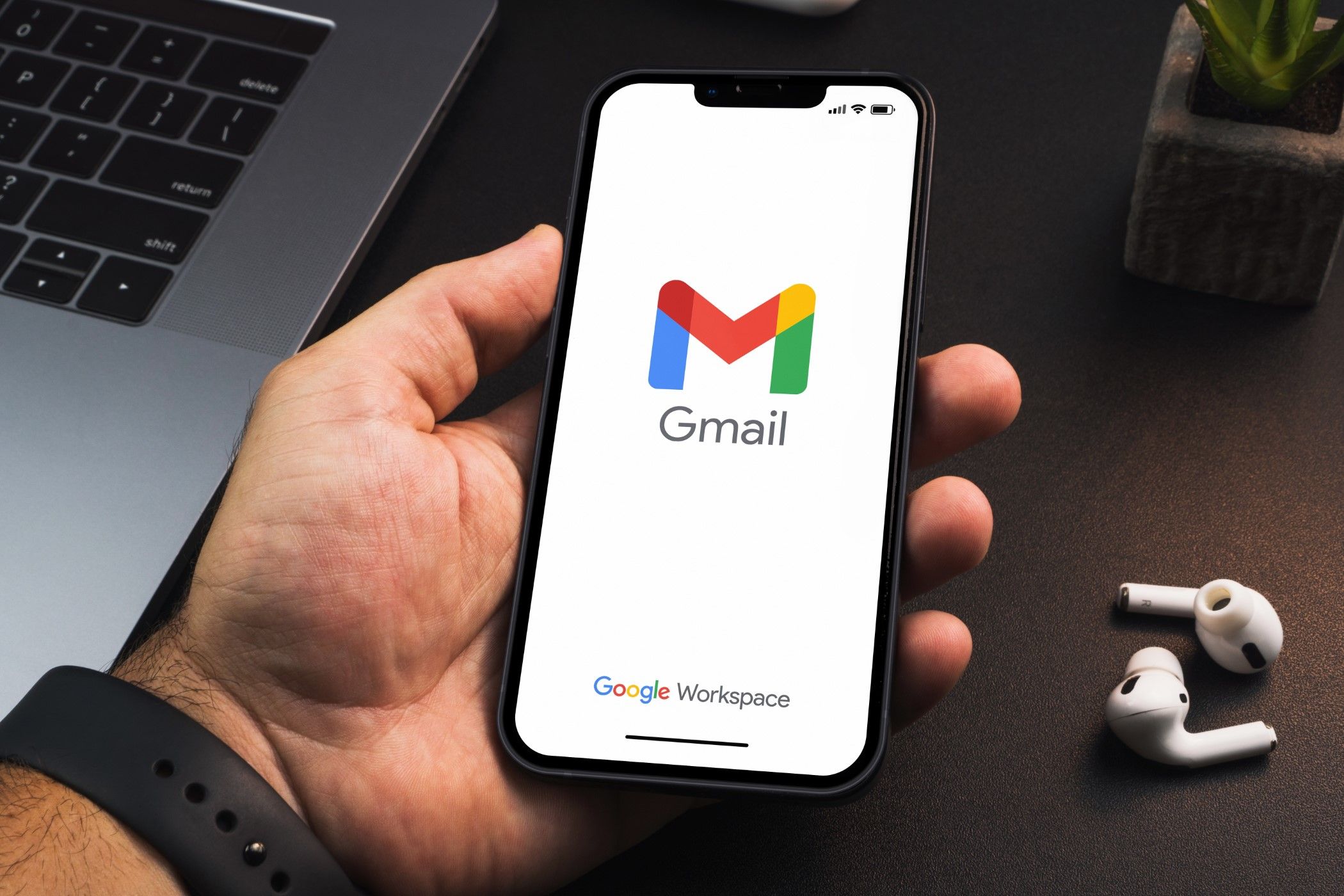
Related
It’s Now Easier to Unsubscribe from Useless Newsletters in Gmail
It’s long overdue, but I’m glad it’s here.
Apple Mail
If you’re using Apple Mail on a Mac, navigate to Mail > Settings > Viewing tab. Then uncheck Load remote content in messages. Blocking tracking pixels in Mail on your iPhone is equally straightforward.
- Open Mail on your iPhone and navigate to Settings.
- Scroll down and tap Mail.
- Look for the Load Remote Images toggle and switch it off.
Now, tracking pixels won’t load automatically when you open emails on your iPhone.
Microsoft Outlook
If you use Outlook on your phone, here’s how to prevent trackers from loading automatically.
- Open the Outlook app and tap your profile icon in the top left corner.
- Select the gear icon to access Settings.
- Open Accounts and select the email account to which you want to apply changes.
- Toggle on Block external images.
Depending on your email client, the settings might look different, but the concept is always the same.
3
I Switched to a Privacy-Focused Email Service
While turning off automatic image loading works well, you might take privacy more seriously by switching to an email service that prioritizes protection. Privacy-focused email providers offer built-in tools to counter tracking pixels and other surveillance techniques. These services make privacy the default rather than requiring you to adjust settings.
I prefer Proton Mail over Gmail for better security in sensitive communications. It is based in Switzerland and automatically blocks tracking pixels without any configuration needed. It isn’t just about blocking images; Proton Mail removes the trackers while still displaying legitimate content. This means you get to see the important stuff without compromising your privacy.
Download: Proton Mail for All Platforms (Free, in-app purchases available)
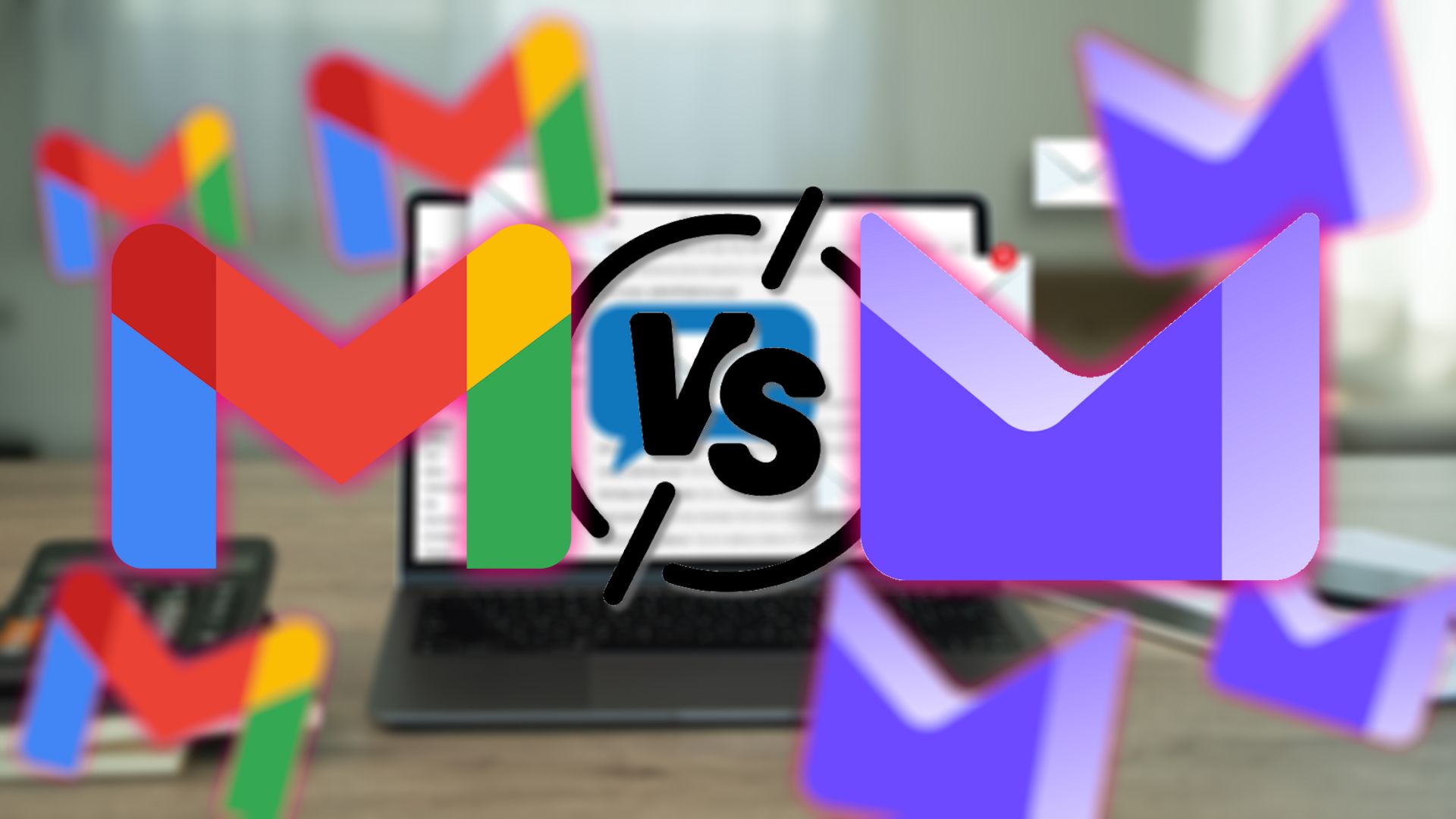
Related
Gmail vs. Proton Mail: What’s the Best Email Provider?
Gmail brings the convenience, but Proton Mail fights back with privacy—who wins?
If you use Apple Mail on iPhone, iPad, or Mac, you can already access powerful built-in protection. Apple’s Mail Privacy Protection in macOS and iOS prevents senders from using tracking pixels to collect information about you. When enabled, it pre-loads remote content privately and hides your IP address, making tracking virtually impossible.
2
I Installed a Dedicated Email Tracking Blocker
For those times when I’m using webmail in my browser (which is often), I’ve found browser extensions specifically designed to block email tracking effective. These extensions work alongside your regular email service to identify and neutralize tracking pixels before they can report back to the sender.
My favorite is the Email Privacy Protector Chrome extension, which notifies me whenever an email contains a tracker and automatically blocks it. It shows a little notification at the top, confirming my suspicions about certain senders.
What I love about this approach is that it’s completely invisible to the sender. Although it works only for Gmail, the sender never receives the “read” notification they were expecting. I can read and respond to emails normally while the extension protects my privacy in the background.
1
I Use Email Masking Services
Another effective method I’ve adopted is using an email masking service. Rather than giving websites my real email address, I create unique, disposable aliases for each service I sign up for. These aliases forward messages to my real inbox while adding extra protection against tracking.
SimpleLogin is a prominent solution as it lets you create 10 free email aliases that all forward to your main address. When you receive an email through SimpleLogin, it automatically strips out tracking pixels before the message reaches your inbox. I often use an alias for online shopping, too, which helps keep my digital footprint minimal.
The free tier of SimpleLogin is enough to get started, but you may eventually upgrade to the premium plan, $36 annually or $4 monthly, for unlimited aliases. If a newsletter or service starts sending too many tracked emails, you can instantly disable just that alias without affecting anything else.
Download: SimpleLogin for Android | iOS (Free, in-app purchases available)
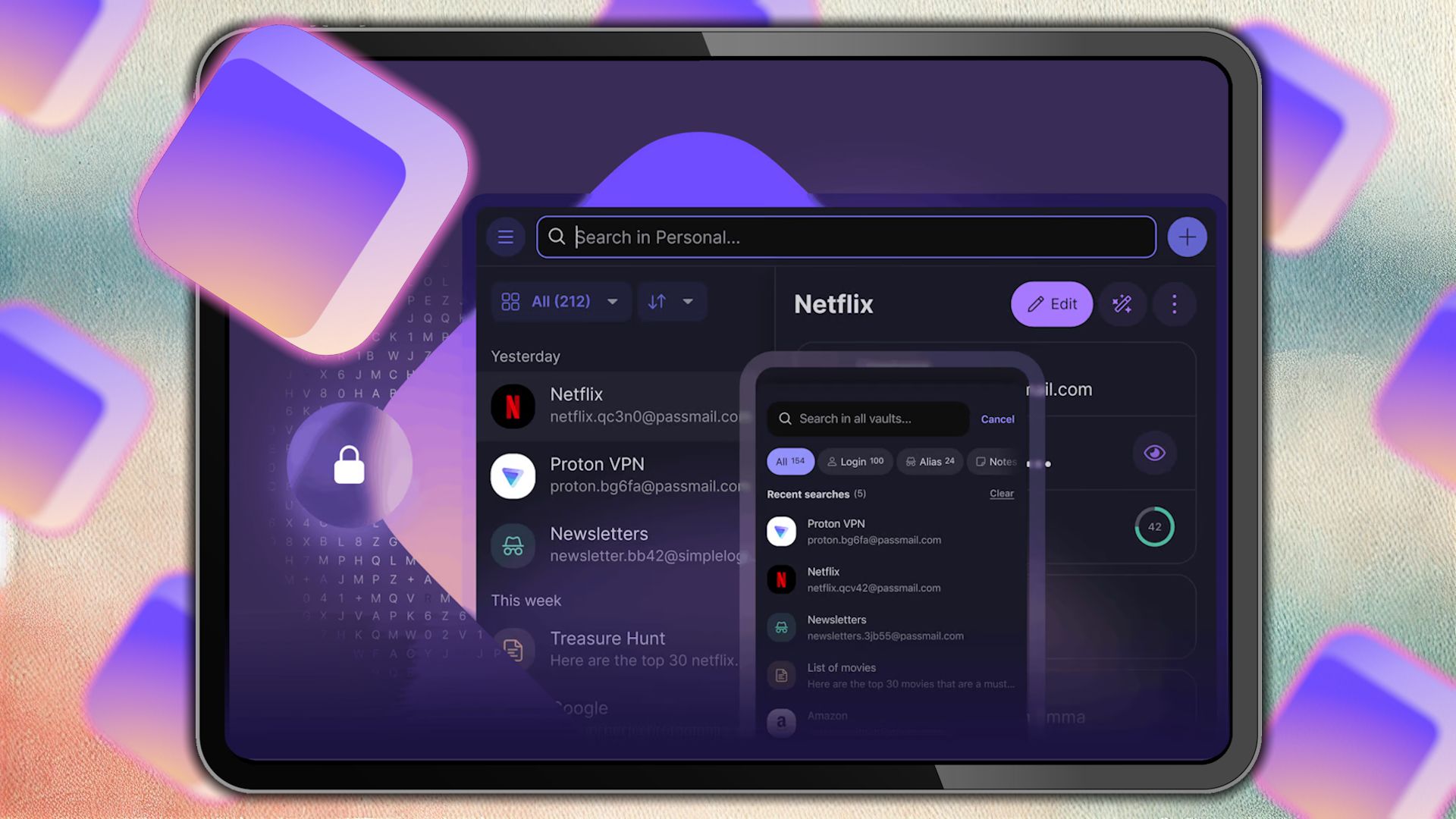
Related
The 6 Best Proton Pass Features You’re Not Using
Proton Pass is much more than just a bog-standard password manager.
It not only blocks tracking pixels but also lets you see which companies are selling your email address to third parties based on which aliases start receiving spam. Proton Pass password manager also offers a similar feature with up to ten hide-my-email aliases for free. It’s one of the main reasons Proton Pass is my favorite password manager.
Apple Mail also offers this feature, which creates unique, random email addresses that forward to your personal inbox—perfect for signing up for services while keeping your real address private.
Tracking pixels have become invasive over the years, but I refuse to accept this privacy violation as inevitable. With a bit of effort and the right tools, you can take back control of your email experience.


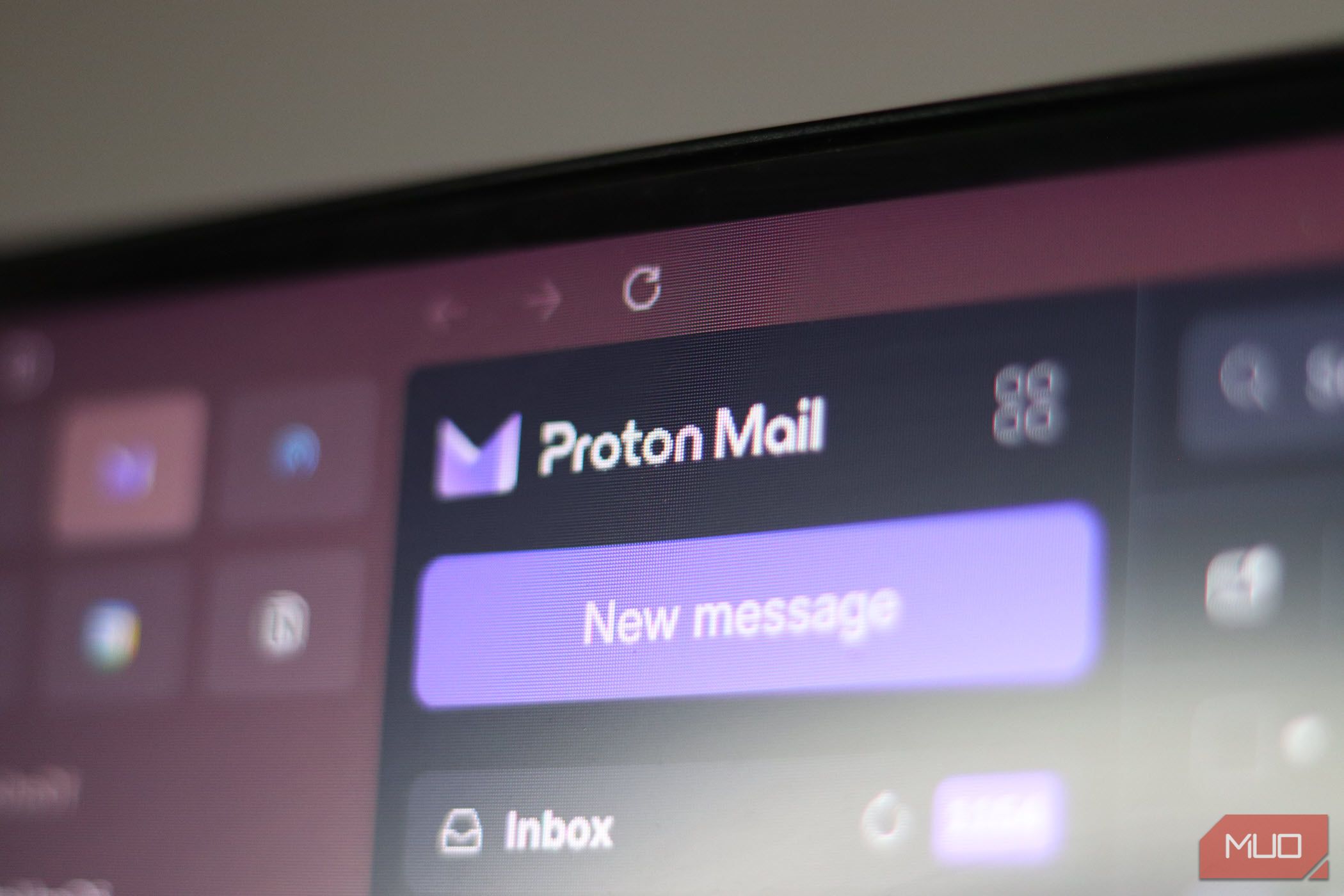
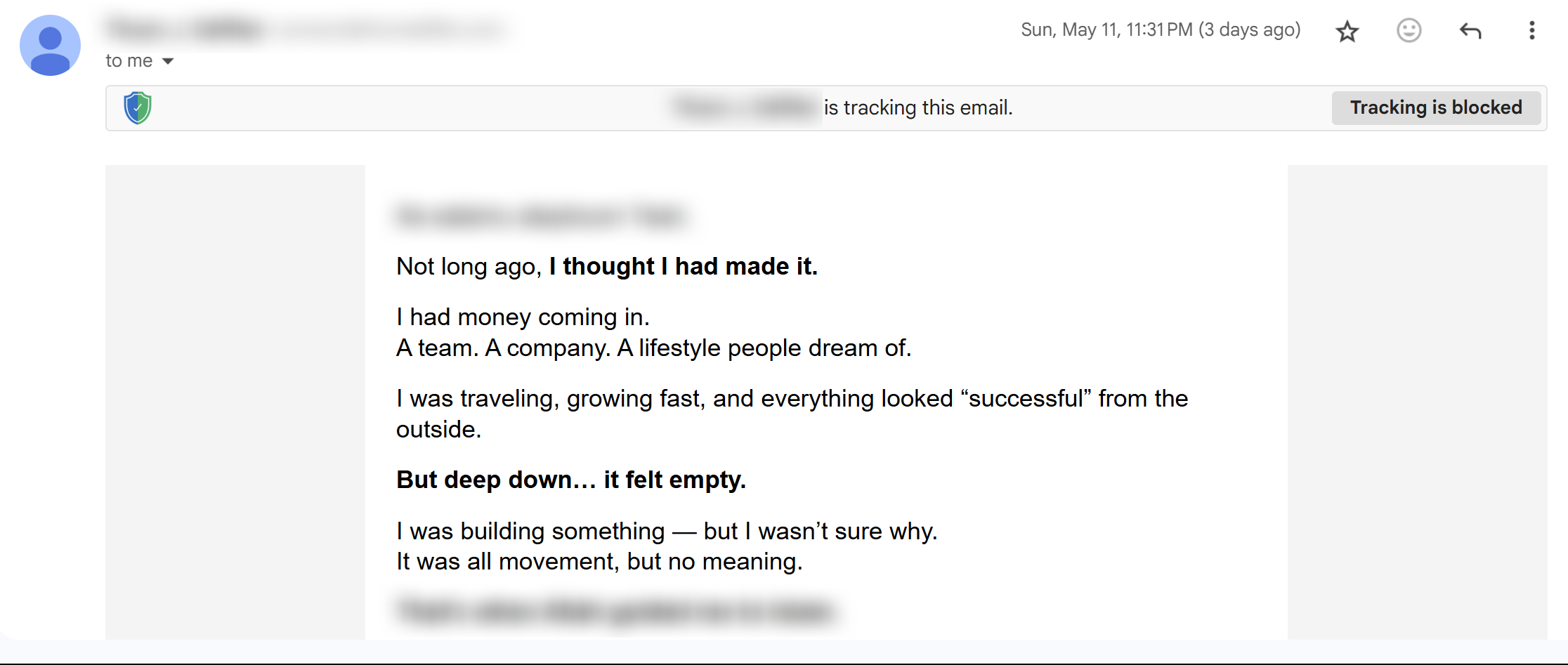
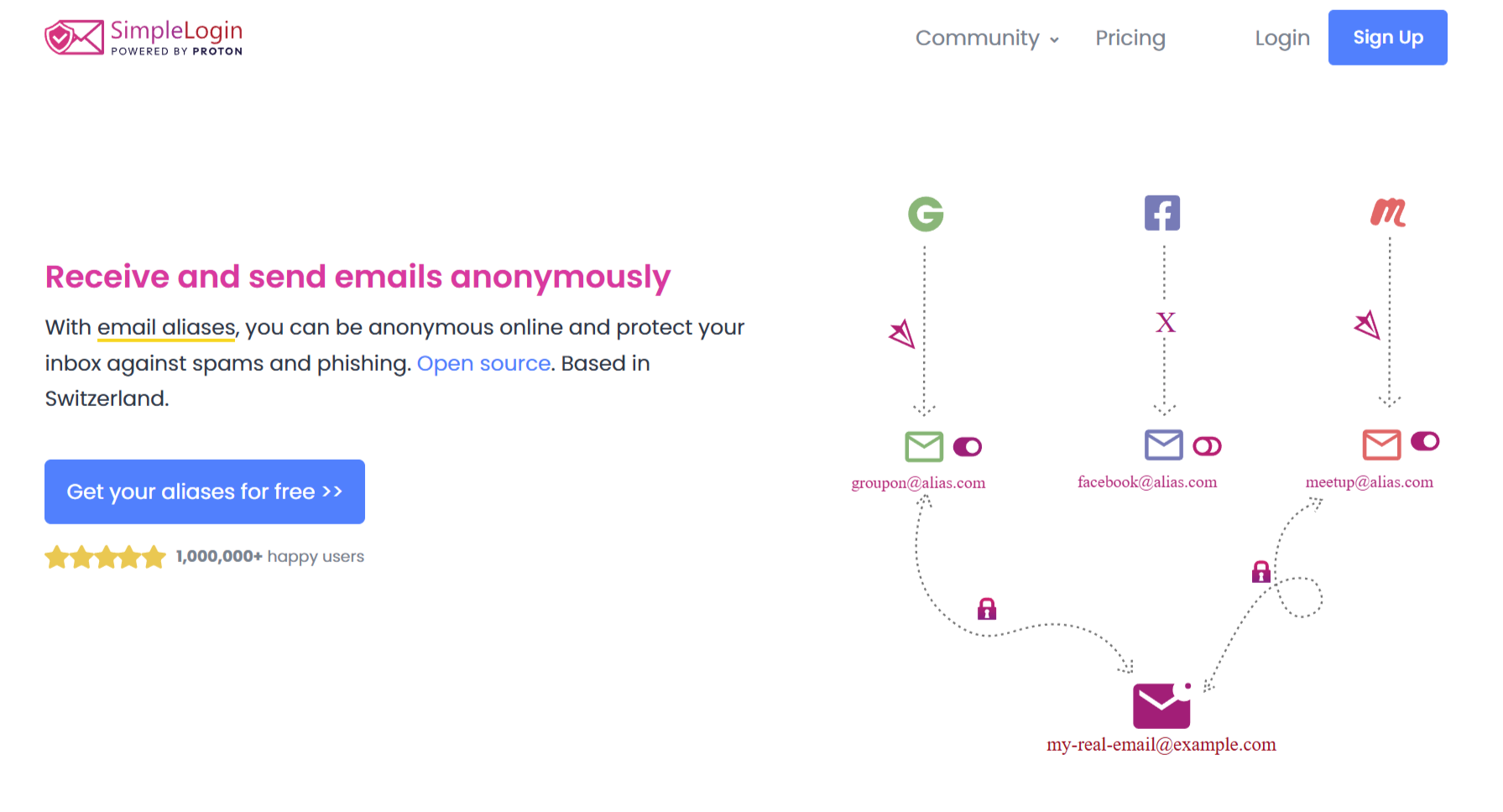





Leave a Comment
Your email address will not be published. Required fields are marked *