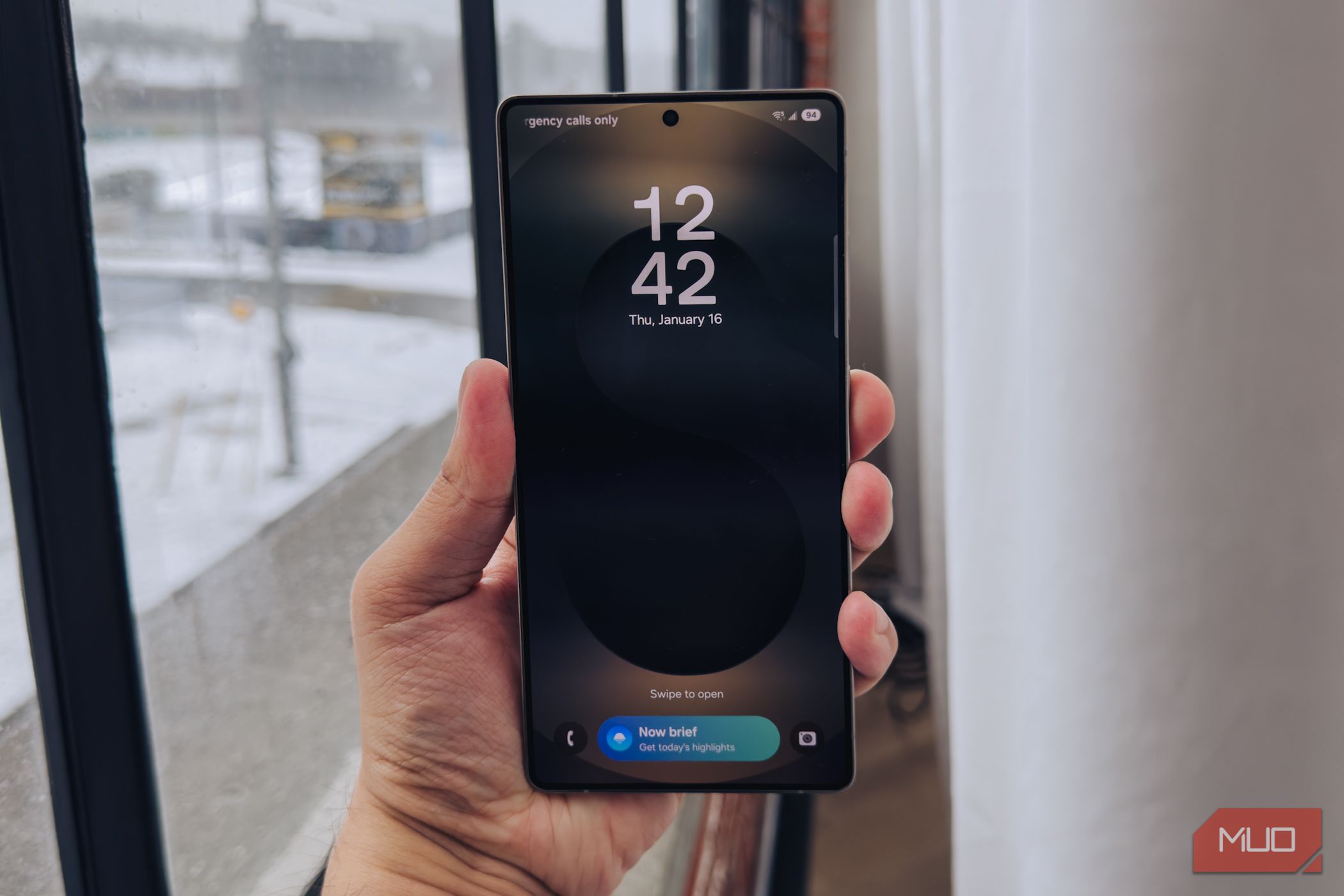
The One UI 7 update has brought a refreshing look and several visual changes to Samsung Galaxy phones. However, there are a few default settings you should try changing up before you get too comfortable.
6
Switched to a Horizontal App Drawer
Previously, Samsung offered a horizontal app drawer on its Galaxy devices, similar to what you’d find on iPhones. But with One UI 7, the default app drawer is now vertical, similar to what you’d see on most stock Android devices.
It’s something Galaxy users have been requesting for a long time. However, having used a horizontal app drawer for the past couple of years, I found the transition a bit jarring.
Thankfully, One UI 7 includes the option to revert to the horizontal style. To do this, you simply need to open the app drawer, tap the three-dot menu icon at the bottom right corner, and select Sort > Custom order.
5
Set a Custom Charging Limit
The Protect Battery feature on Samsung Galaxy phones is quite useful for extending battery lifespan. In One UI 6 and earlier versions, this feature limits charging to 85% to reduce battery wear caused by frequent full charges.
But with One UI 7, you can now set a custom charging cap at 80%, 85%, 90%, or even 95%. This added flexibility is great for anyone who wants more control over their phone’s battery health. Personally, I’ve set mine to 80% to help maximize battery lifespan.
To change the battery charging limit on your Samsung phone:
- Go to Settings > Battery > Battery protection.
- Toggle Battery protection on.
- Choose Maximum mode.
- Use the slider to set your preferred charging limit.
4
Turned On Loudness Normalization
Loudness Normalization isn’t exactly a new feature as it first appeared with the One UI 6.1.1 update. However, it was limited to select devices like the Galaxy Z Fold 6 and Galaxy Z Flip 6. With One UI 7, it’s now available on more Samsung Galaxy phones, including my S22.
As the name suggests, Loudness Normalization automatically balances audio levels during media playback. As someone who listens to audio through headphones most of the time, this was one of the first settings I enabled.
To do this, head to Settings > Sounds and vibration > Sound quality and effects and turn on the Loudness Equalization toggle.
3
Tweaked Game Refresh Rate to Save Battery Life
Personally, I like to keep the 120Hz refresh rate enabled at all times to make my Samsung Galaxy phone run faster. It makes scrolling and animations feel incredibly fluid. However, the higher refresh rate can also drain the battery more quickly, especially during gaming sessions.
Thankfully, in One UI 7, you can limit the refresh rate specifically during gaming without affecting the smooth experience elsewhere on your phone. This way, you get the best of both worlds: a high refresh rate for everyday use and improved power efficiency when it matters most.
Here’s how you can adjust the refresh rate for just games on your Samsung phone:
- Open the Settings app and scroll down to tap on Advanced features.
- Select Game Booster Settings.
- Tap on Gaming motion smoothness.
- Choose the 60Hz option.
2
Combined Notifications and Quick Settings Panel for Faster Control
By default, swiping down from the middle of the screen only shows notifications in One UI 7. To access quick settings like Wi-Fi, Bluetooth, or the flashlight, you need to swipe down from the top-right corner. As a result, you often have to swipe around just to toggle a setting or check an alert. You either get to see notifications or quick settings, but not both at once.
Thankfully, you can combine both panels into a single unified view, similar to how it worked in previous One UI versions. To do this, swipe down from the top right corner of your screen to view your quick settings and tap the pencil icon to edit it. Tap Panel settings in the top left corner and select Together.
1
Personalized the Now Bar
One of the most useful features introduced in One UI 7 is the Now bar, which places real-time updates and live notifications at the bottom of the lock screen. Once you unlock the device, these notifications also appear in the top-left corner of the screen.
By default, the Now Bar displays alerts from a wide range of apps, including Media Player, Google Maps, Clock, Samsung Notes, and more. While this can be helpful, not every app needs that kind of visibility. For example, I found live updates from Voice Recorder and Samsung Health unnecessary, so I quickly disabled them.
To personalize the Now bar, go to Settings > Lock screen and AOD > Now bar. From there, you’ll see a list of compatible apps with toggles next to them. Simply enable or disable each one depending on what you actually want to see live on your lock screen.
The One UI 7 update hasn’t brought that many drastic changes to Galaxy devices, but it has certainly refined the user experience in meaningful ways. However, if you haven’t explored the settings mentioned above, it’s worth giving them a try. They can help you create a more personalized experience that better fits your daily routine.







Leave a Comment
Your email address will not be published. Required fields are marked *