Your Android phone most likely has a notch at the top of the display. However, aside from extending the display area around the front camera and sensors, it serves no real purpose. With little effort, you can put your phone’s notch to better use.
Action Notch Turns Your Front Camera Into a Button
Action Notch is a simple app that makes your Android phone’s notch or camera cutout act like a button, enabling you to perform a range of actions. This button supports multiple gestures, like Single Touch, Double Touch, Long Touch, Swipe Left, and Swipe Right, and you can assign different actions to each gesture based on your preference.
The Action Notch app is free to use for the most part, but there are some limitations. You can only assign actions to three gestures (Single Touch, Double Touch, and Long Touch), and there are ads. Upgrading to Action Notch Pro removes these limitations.
How to Set Up Action Notch to Perform Your Favorite Actions
It’s pretty easy to set up Action Notch. First, download Action Notch from the Play Store. Then, open Action Notch and tap the Fix It button at the top. Next, hit Agree on the prompt and follow the appropriate steps, depending on your device.
After setting up the app’s permissions, follow these steps to use your camera notch as a button:
- Return to Action Notch’s home page.
- Tap on a gesture you want to configure. For example, to activate an action with a single tap, select Single Touch.
- Scroll through the list of all the available actions on the following screen and tap on one to select it.
- Repeat the same steps for as many gestures as you want to configure.
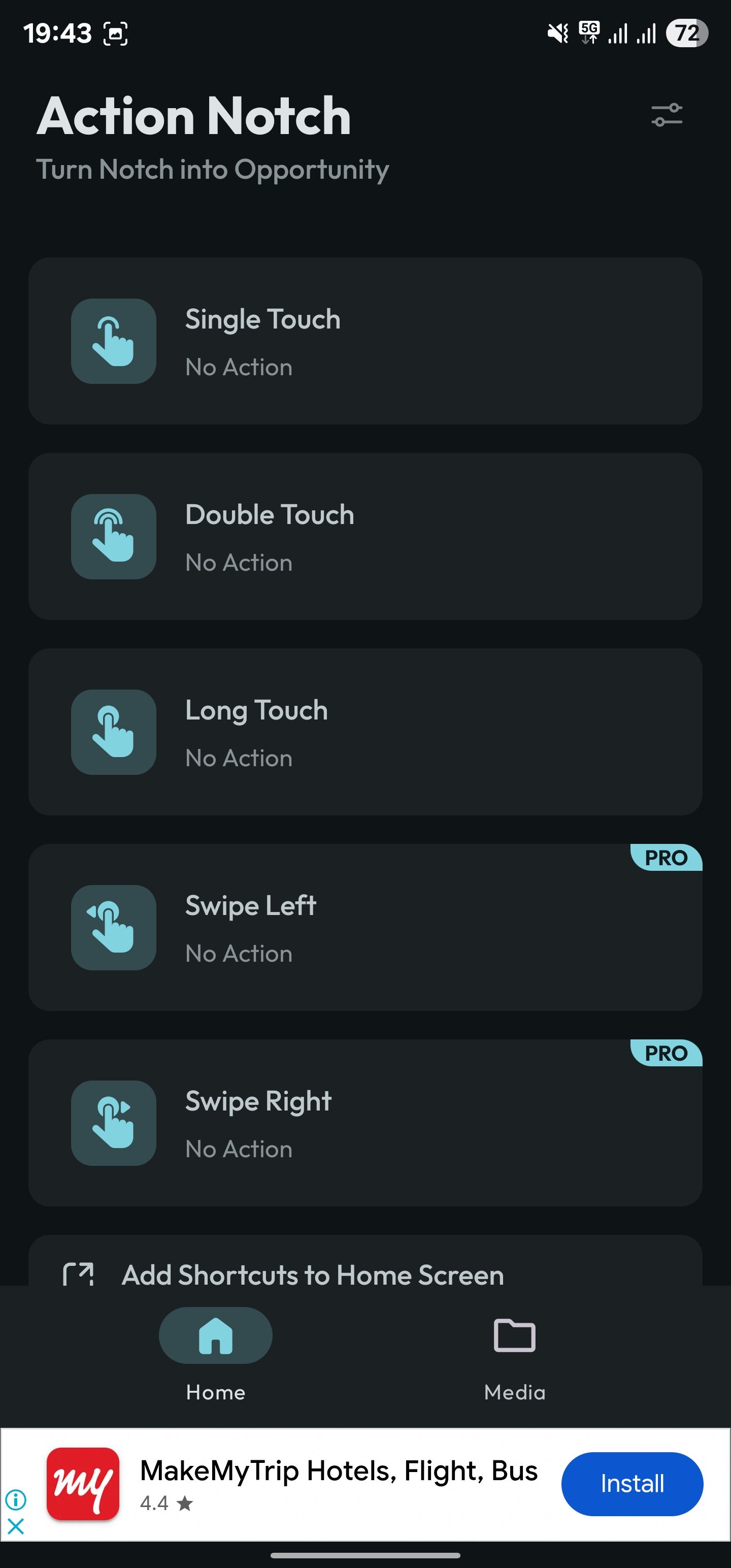
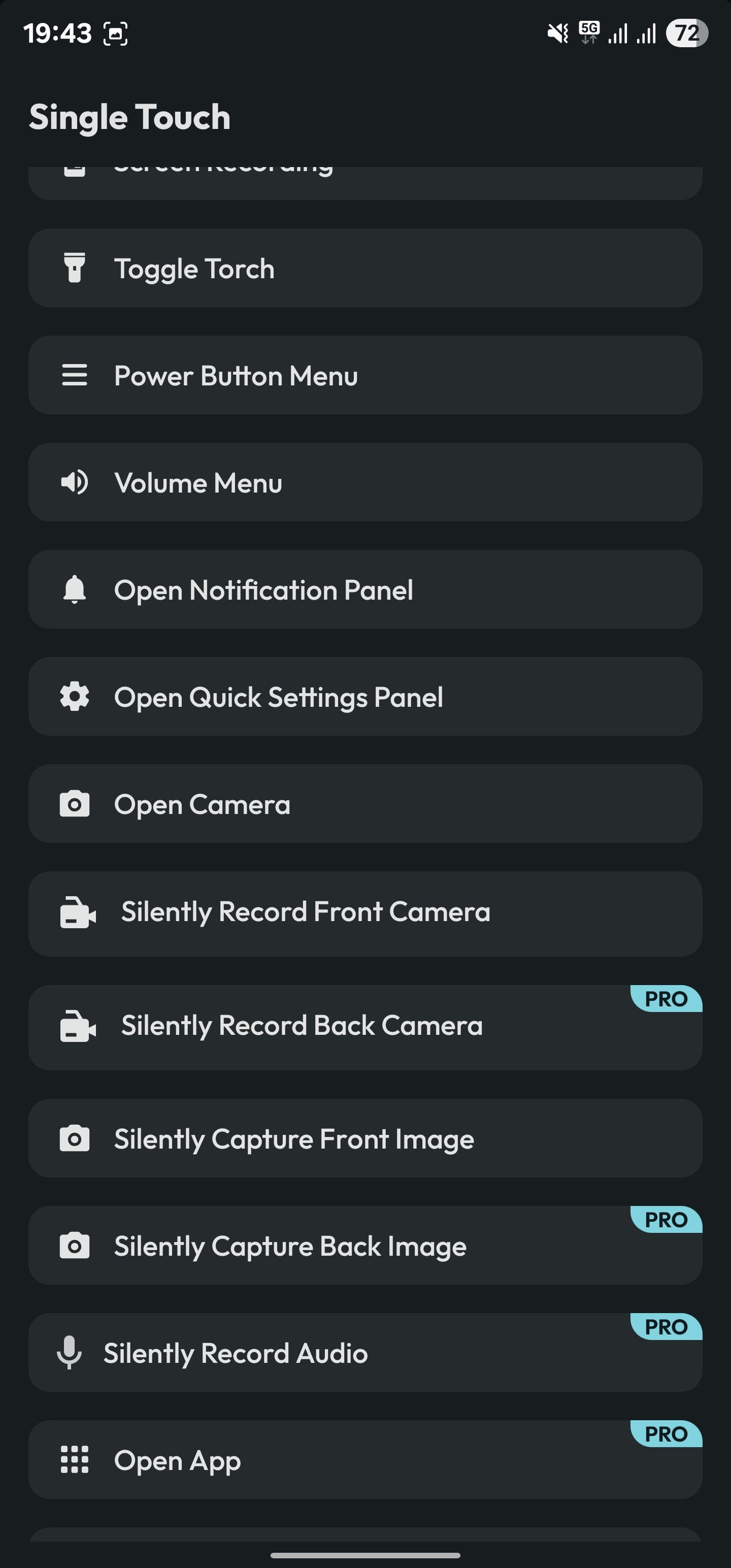
Once you’ve set up Action Notch, using it is easy. Simply perform the gesture you’ve just set up on your phone’s notch, and Action Notch should execute the assigned action.
You can enable haptic feedback to get a tactile confirmation every time you perform a gesture. This way, you can be sure you’re hitting the right area on the screen. To do this, on the app’s home screen, click the menu button (with two slider icons) in the top-right corner and select Settings. Check off the Haptic Feedback checkbox.
Similarly, if you find tapping on the notch a little challenging, you can increase the interactive zone from just the notch to the entire status bar. Go to the Settings page, tap on Touch Settings, and select Status Bar.
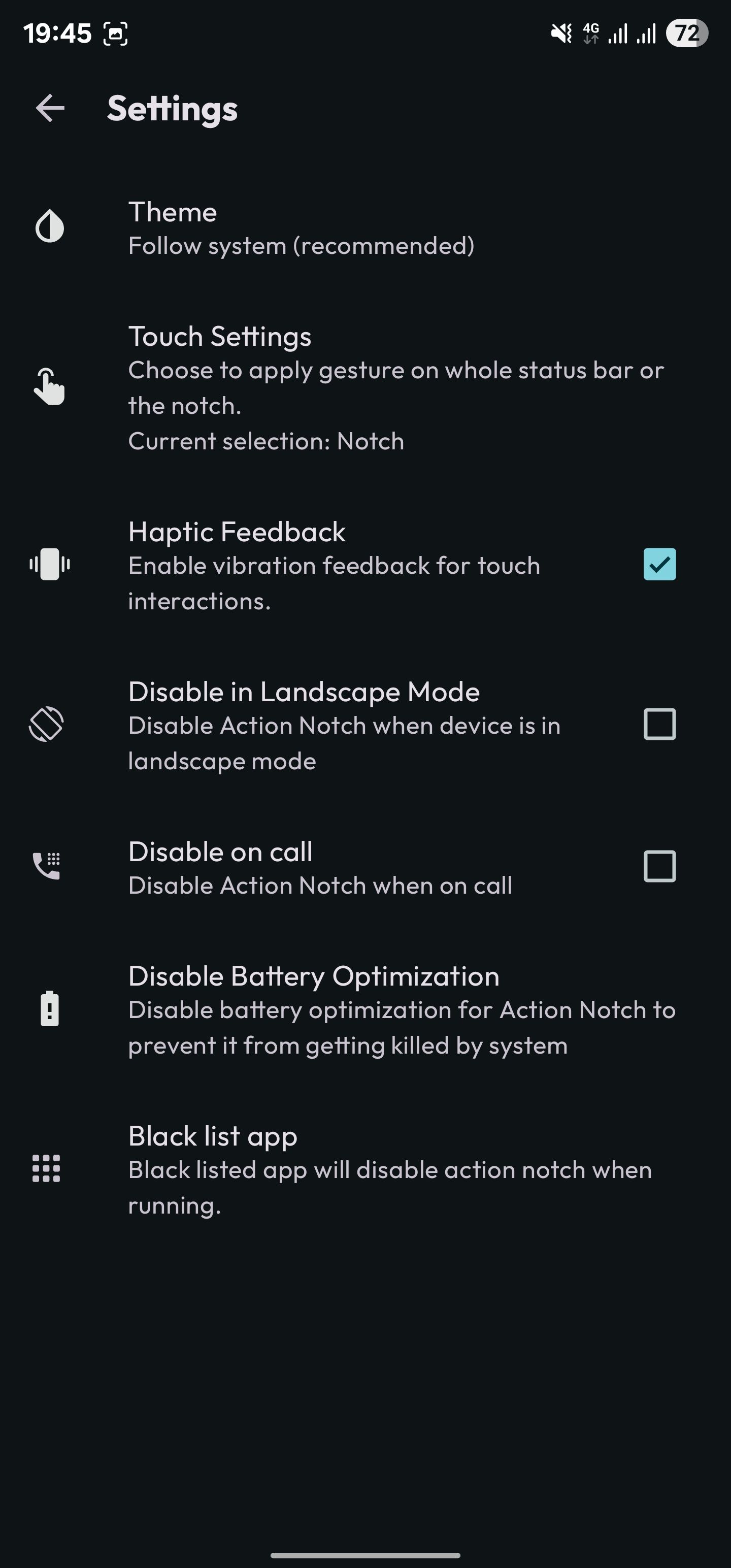
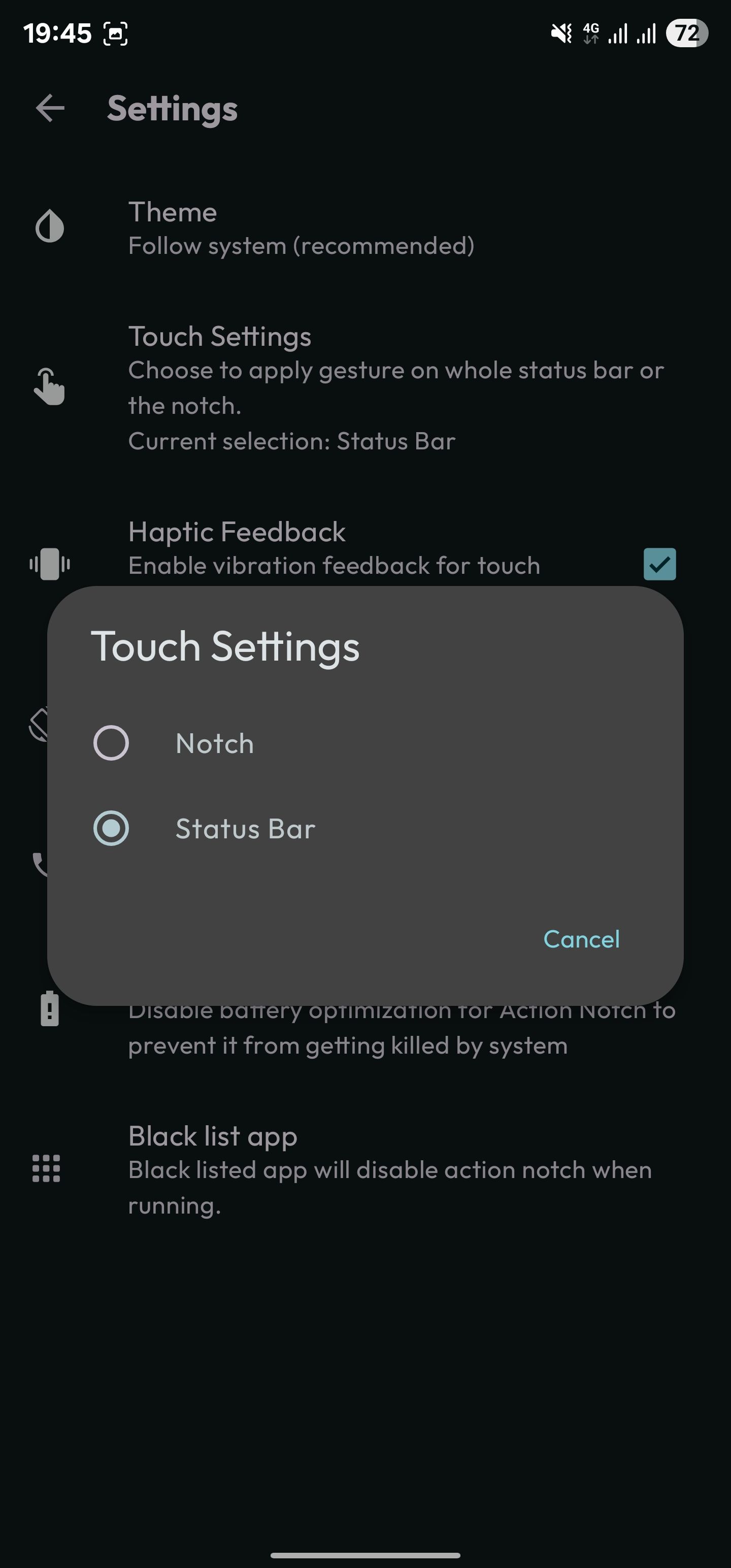
Clever Ways to Get More Out of Action Notch
Action Notch supports numerous actions, which you can view while setting up a gesture in the app. However, a few interesting ones deserve special mention. These include Scroll to Top, Scroll to Bottom, and Trigger an Automated Task, which you can use as shown below to get more out of the app.
Scroll to the Top or Bottom of a Page Instantly
Unlike iOS, Android lacks the scroll-to-top feature. However, you can enable the scroll-to-top functionality on your Android phone with Action Notch. While at it, you should also configure another gesture to the Scroll to Bottom action to quickly reach the bottom of any page.
I’ve set up the Single Touch gesture to Scroll to Top action and the Double Touch gesture to Scroll to Bottom action. Both these actions come in handy when I’m navigating long pages on my phone.
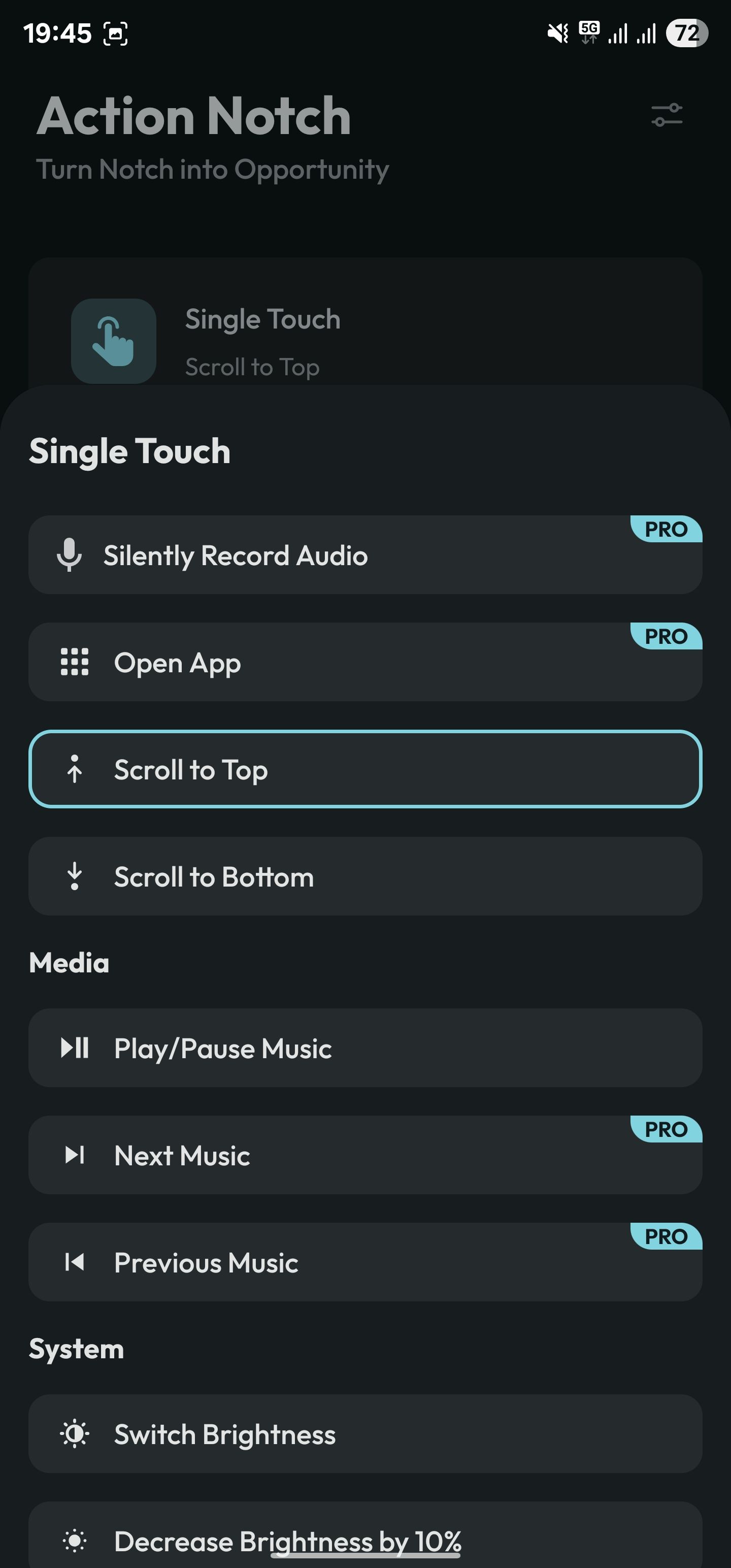
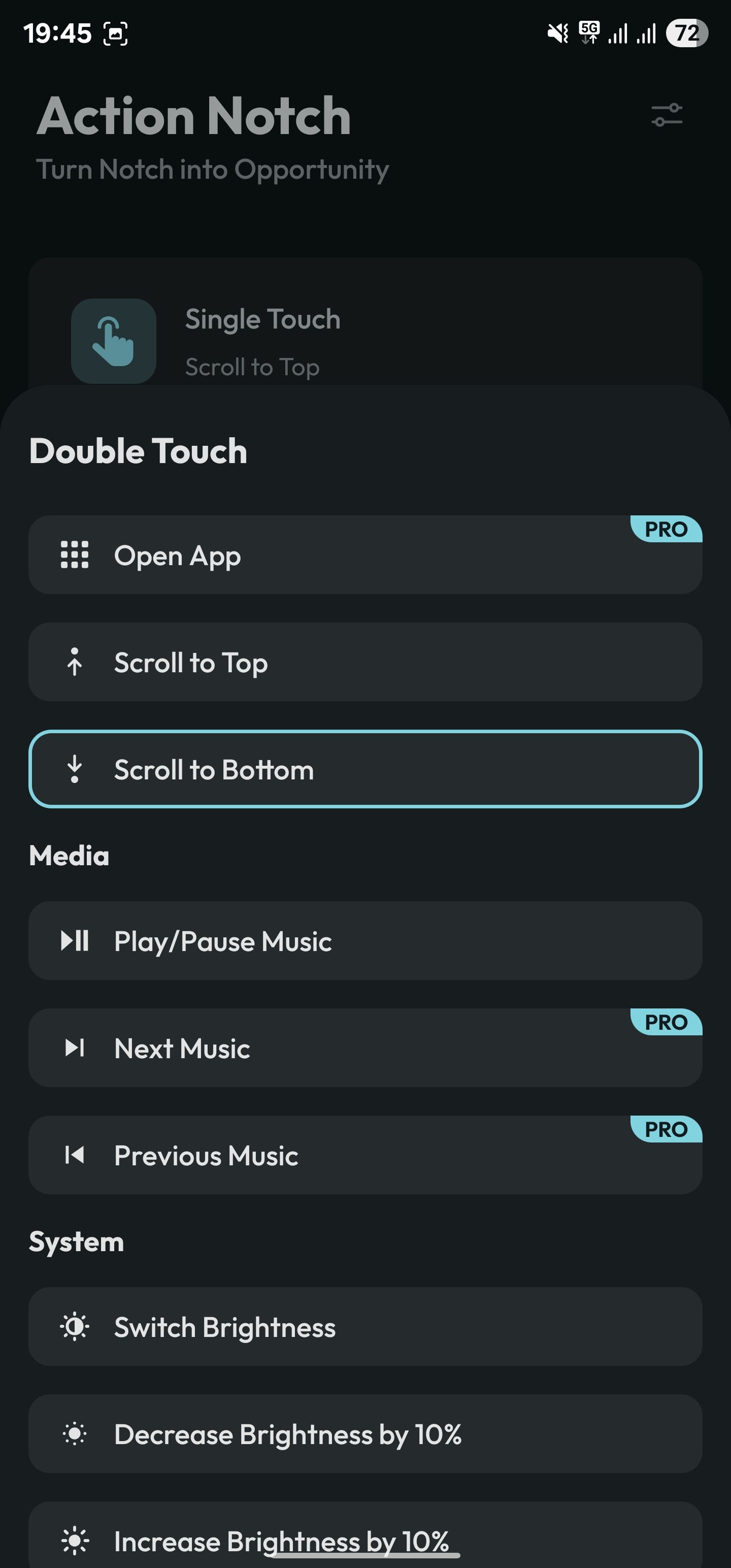
Execute an Automated Task
If you’re a fan of automation, you may have multiple workflows in some of the best free Android Automation apps like Tasker, MacroDroid, and Automate. For example, you could’ve set up a MacroDroid automation to delete screenshots on your Android phone or start navigation to your home from your current location in Google Maps.
You can assign these automated tasks to Action Notch gestures to execute them quickly. This is possible thanks to the Trigger an Automated Task action. Instructions on how to set these up will appear when you select your preferred automation tool for the Trigger an Automated Task action.
Keep in mind that you need the automation app running in the background to be able to trigger its workflows with Action Notch.
Run a Mode (On a Samsung Phone)
Available as part of the Modes and Routines feature, Routines are automation workflows that let you perform specific operations on your Samsung phone. For example, you may have a Routine to turn off Wi-Fi, Bluetooth, mobile data, and location services in one step. Another useful Routine could be to dim screen brightness, enable Eye Comfort Shield, turn on Do Not Disturb, and open a meditation app before going to bed at night.
Whatever your Routine does, as long as it requires manual triggering, you can assign it to one of the Action Notch gestures to run it from anywhere. All you need to do is select the Trigger an Automated Task action and choose Other. Then, check the instructions below and set up the IF condition for your Routine accordingly.
Action Notch is a smart way to turn the non-functional notch on your phone into a multi-function button that can perform various actions. While the app offers a decent selection of actions, you can always use automation apps to accomplish what isn’t possible otherwise.
Besides, you may even tweak some of the Action Notch settings to customize the button’s behavior, like pausing it during calls or disabling it within specific apps. So go ahead, give Action Notch a shot, and reimagine what you can do with your phone’s notch.







Leave a Comment
Your email address will not be published. Required fields are marked *