Losing all of your bookmarks, saved passwords, and extensions is immensely frustrating, to say the least. So, whether you’re permanently switching browsers or just want to reduce the chances of data loss, you need to back up your browser periodically—it’ll save you a lot of time and effort later!
Why You Should Back Up Your Browser
Whether you use Google Chrome or one of the many excellent Chrome alternatives, you’re likely aware of just how much data it holds. From all the websites you’ve bookmarked to your passwords, autofill details, and extensions, your browser stores key data that makes your browsing sessions faster and more personalized.
Given this, backing up your browser isn’t something you should put off. Without a backup, a sudden system crash, loss or theft of your primary device, or accidentally deleting data like bookmarks or browsing history, can leave you scrambling.
Unfortunately, it’s fairly easy to clear years’ worth of information in just a few seconds, but once it’s gone, recovering all that data isn’t always possible. Creating a backup of your browser ensures that you can restore important data if something goes wrong. The good news is that backing up your browser isn’t hard. You can either choose to perform a manual backup periodically or enable automatic sync to keep your data easily accessible across devices.
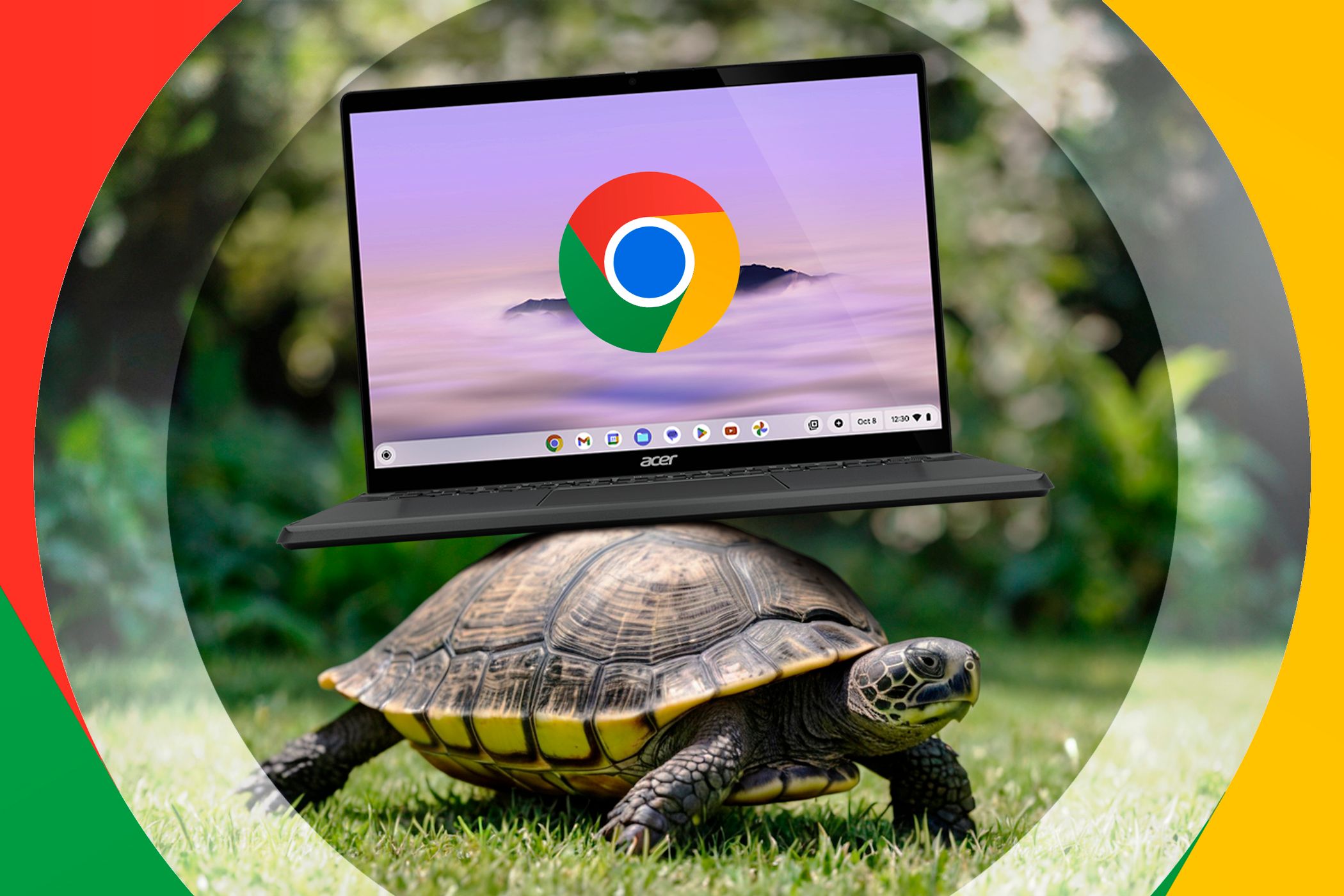
Related
How I Optimize Google Chrome So It Boots Super Fast
I hate waiting around for Chrome to boot up, so I made some easy changes to save my precious time.
How to Use Auto Sync to Back Up Your Browser
One of the easiest and fastest ways to ensure you never lose access to important data in your browser is to turn on auto sync. Most browsers, including Chrome, Firefox, and Brave, to name a few, offer a built-in syncing feature. When turned on, this functionality automatically syncs your bookmarks, extensions, passwords, and more across all the devices you use.
If Google Chrome is your primary browser, setting up auto sync will help you access your passwords, bookmarks, and other data on a new device once you sign in. This way, you won’t lose any data even if you change your device. Follow these steps to turn on sync on Chrome:
- Open Chrome.
- Select your profile in the top-right corner of the window.
- Select Turn on sync from the options that appear. If you’re not signed in to your Google account at this point, you’ll be prompted to do so.
Once you sign in, select Yes, I’m in. To customize what is synced, select your profile icon in the top-right corner again and click Sync is on. Now, select Manage what you sync and click Customize sync. You can now select the toggle switches for different types of data you would like synced. Once this is done, you can access your data on any device where you’re signed in to Chrome.
Other browsers like Firefox have a similar sync feature that also requires you to sign in. Once you’re signed in, you can manage your sync settings and choose what data to sync. Brave has a similar feature, too, but requires you to create a Sync chain by using a QR code or entering a 24-word code.
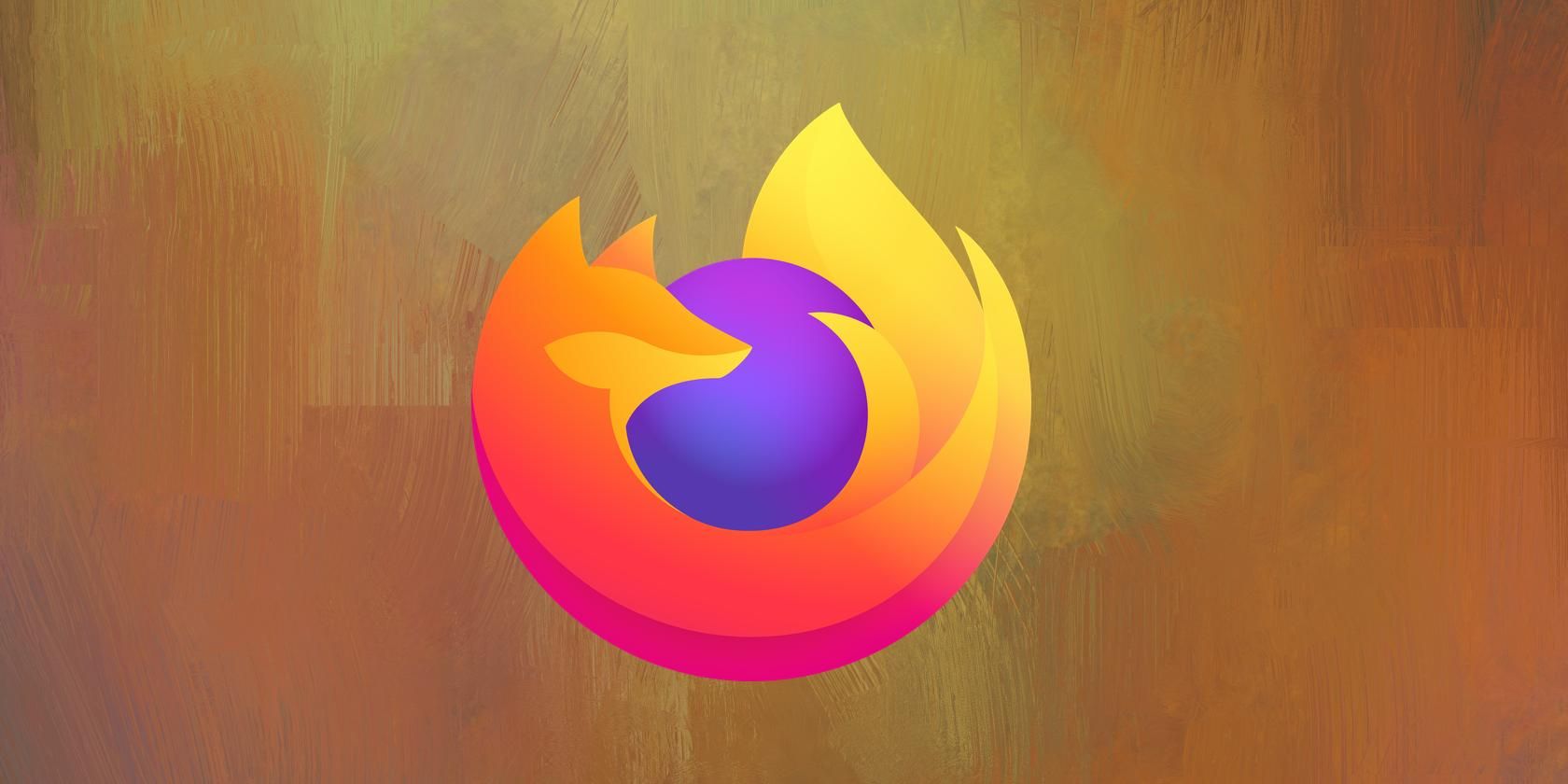
Related
How to Export Firefox Bookmarks and Store Them Safely
Whether you’re switching to a new browser or just want a safe copy, exporting your bookmarks is a handy tool. Here’s how to do so in Firefox.
How to Perform a Manual Backup
Even if you’ve enabled auto-sync on your browser and are certain you’re able to access your data on other devices, it’s not a bad idea to keep a local copy of it. On Chrome, this is easy to do via Google Takeout.
Here’s what you need to do:
- Navigate to the Google Takeout page.
- By default, all your data will be selected for export. Narrow this down by clicking Deselect all.
- Scroll down until you locate Chrome and check the box next to it.
- Select All Chrome data included.
- Select the types of data you want to export and click OK.
- Scroll down and select Next step.
You can now choose your preferred delivery method, file type, and export frequency. Click Create export to start the export process. Google will prepare your archive. Once ready, you will receive a notification that your export file can be downloaded.
If you use other browsers, like Firefox or Edge, the steps will vary slightly. However, you can still back up key data like your bookmarks, passwords, and more, through any browser you use.

Related
5 Data Backup Mistakes You Might Be Making (And How to Fix Them)
Don’t wait for a crisis to reveal weaknesses in your backup plan.
While exporting your browser data can help you recover important information quickly in a pinch, make sure you’re keeping those files secure. If your files contain sensitive details, such as passwords and contact information, that information can be mishandled if it falls into the wrong hands. I also recommend not relying on a single data backup method because you could lose all your files if something goes wrong.


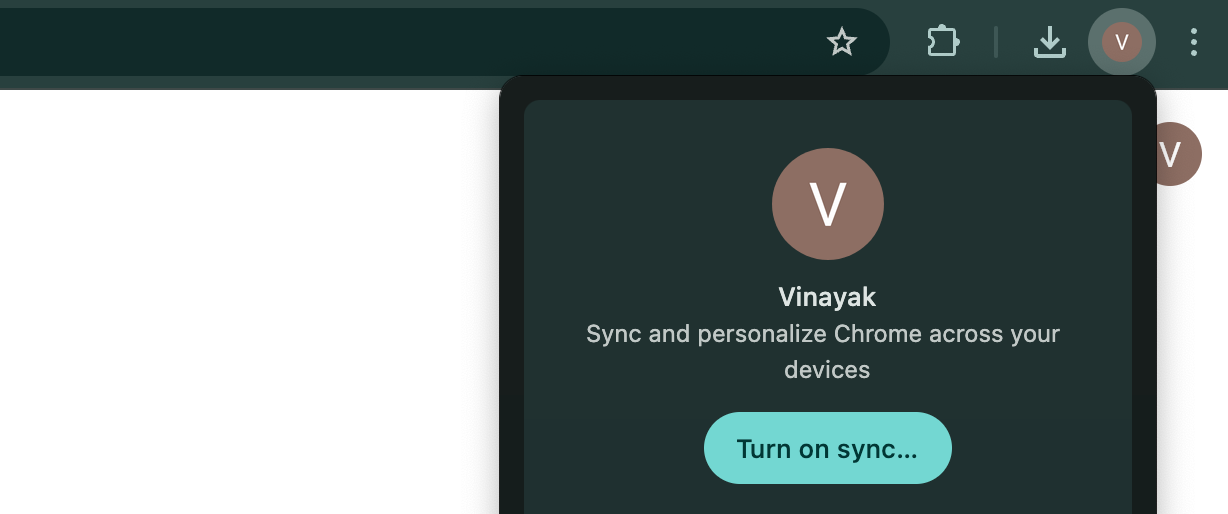
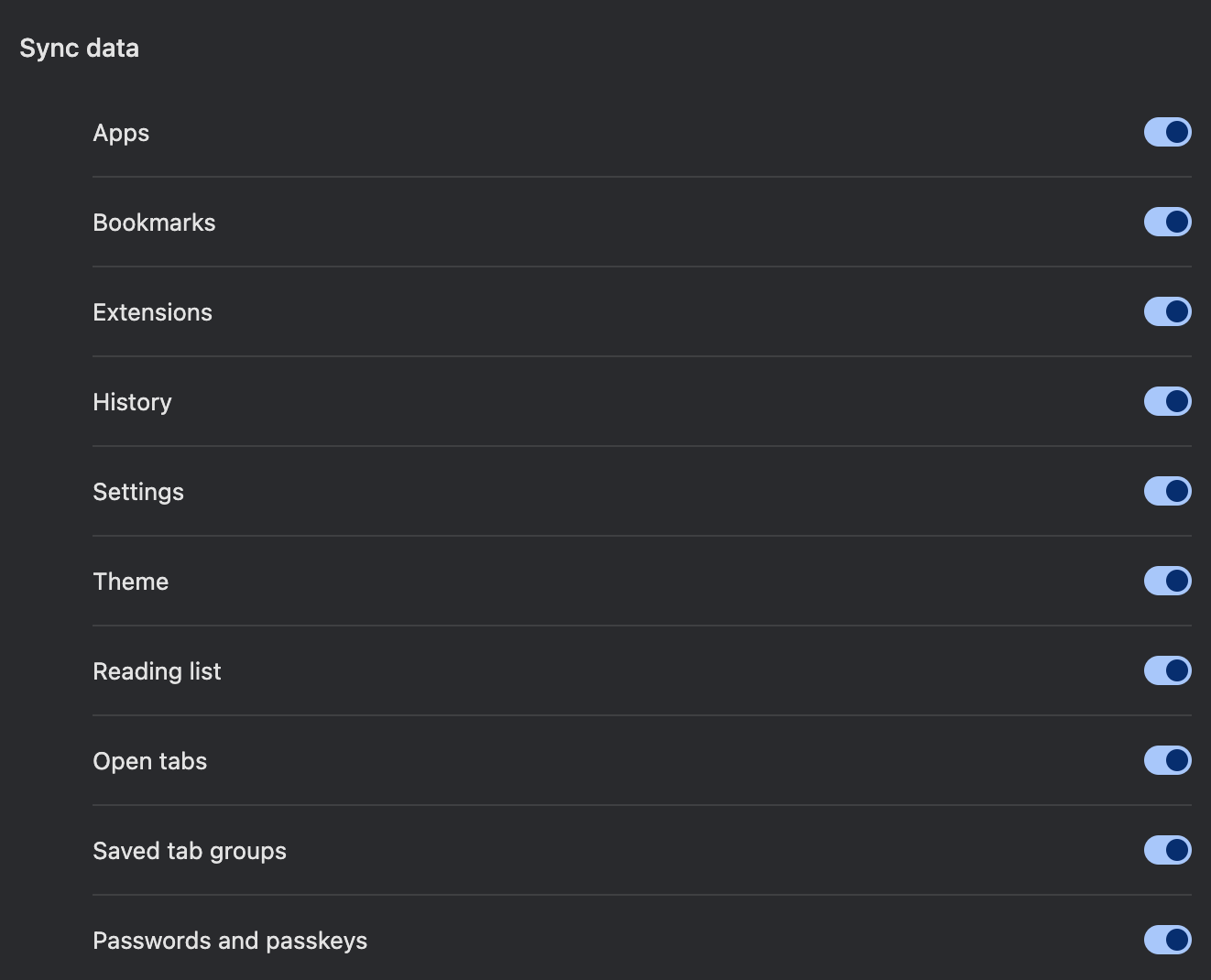
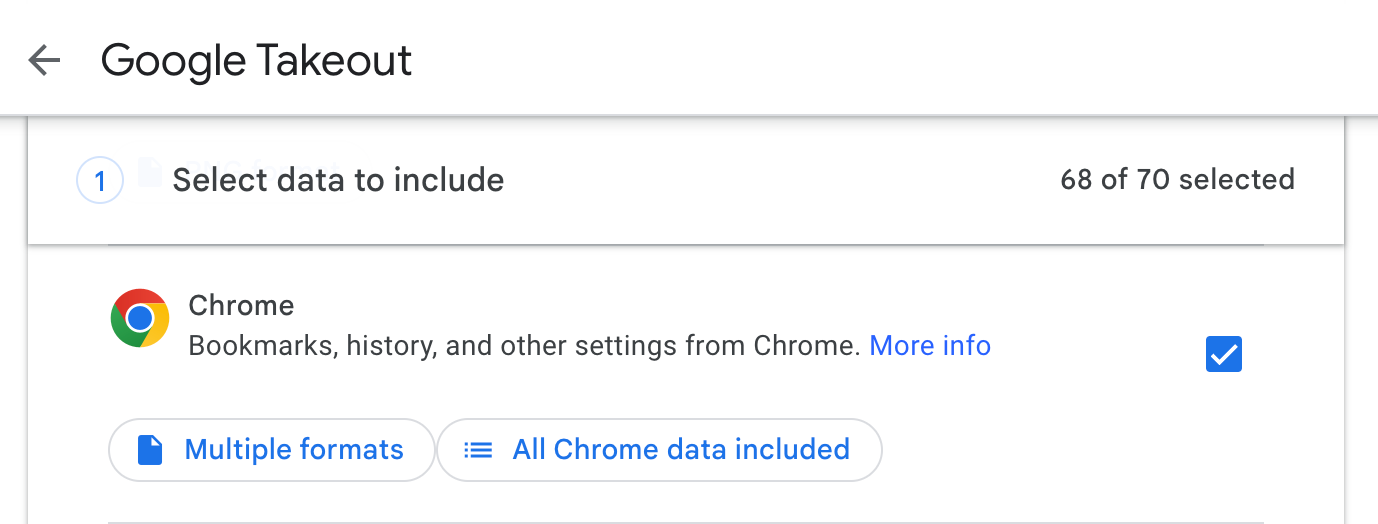
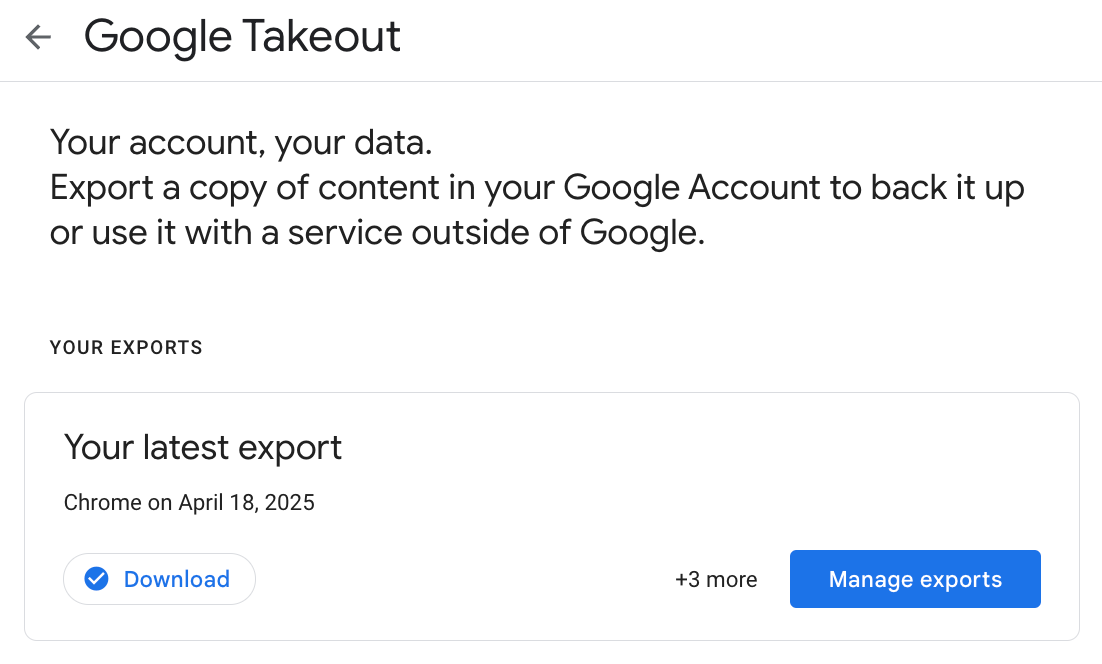





Leave a Comment
Your email address will not be published. Required fields are marked *