With Microsoft’s end-of-support date for Windows 10 looming, upgrading to Windows 11 as early as possible is a smart move. But before you settle in with the new OS, you need to take care of a few things.
8
Make the Taskbar Less Annoying
The first thing you’ll probably notice after switching to Windows 11 is the redesigned taskbar. It’s definitely sleeker, but if you’re used to Windows 10, it might take a bit to get used to.
For example, the center alignment of the taskbar icons can feel disorienting. By default, the taskbar is also filled with shortcuts you might never use, such as Widgets, Microsoft Teams Chat, and Copilot.
The good news is that you can tweak most of these settings to bring back a more familiar experience by heading to Settings > Personalization > Taskbar. From there, you can realign the taskbar, remove shortcuts you don’t need, and even turn on app labels. And if you’re into customization, you can even use third-party tools like TranslucentTB or TaskbarX to make the Windows 11 taskbar transparent.
7
Install Driver and System Updates
Even after upgrading to Windows 11, your PC might still be missing some important updates. Optional driver updates, especially for things like your graphics card, audio, or motherboard, can make a big difference. Without them, some parts of your system might not work properly.
Fortunately, Windows 11 makes it pretty simple to install these updates. Simply go to Settings > Windows Update and click Check for updates to download and install any available system updates. After that, navigate to Advanced options > Optional updates to review and install any pending driver updates.
6
Delete Old Update Files
Once you upgrade, you might notice that your storage space is lower than expected. This happens because Windows holds onto old update files for a while. These leftover files can take up a surprising amount of space, sometimes several gigabytes, especially after a major version change.
If your PC is running well, and you’re happy with Windows 11, it’s a good idea to remove the old update files. Doing so can free up a significant amount of space, which is especially helpful if your device has limited storage, like a smaller SSD.
There are a few ways to delete old update files on Windows, but the simplest one is through the Settings app. Head to Settings > System > Storage > Temporary files, then select Windows Update Cleanup, Delivery Optimization Files, and Previous version of Windows. After that, click Remove files to confirm.
5
Get Rid of Bloatware
Deleting old update files isn’t the only way to free up storage space after an upgrade. It’s also worth checking for apps or programs that might’ve been added by Microsoft during the update process.
These could be trial software, promotional games, or redundant utilities you’re unlikely to ever use. While some of these programs might be harmless, they can consume valuable system resources, which is why it’s best to get rid of them.
You can head to Settings > Apps > Installed apps to remove these programs one by one. Alternatively, you can use a tool like Win11Debloat to remove the bloatware more quickly. This open-source utility can save you a lot of time, especially if you have multiple Windows 11 PCs to clean up.
4
Review Privacy Settings
By default, Windows 11 collects all kinds of data about you in the name of “enhancing your experience.” If you’re worried about your privacy, it’s worth taking a few minutes to review these settings and turn off anything you’re not comfortable with.
For instance, Windows 11 gives each user a unique advertising ID that tracks activity across apps and services to deliver personalized ads. You’ll also want to look at the Activity History setting—it keeps a log of things like the apps you open, files you access, and websites you visit.
Windows also collects various diagnostic data from your computer, which includes your browsing habits and the apps you use. Fortunately, adjusting these privacy settings in Windows 11 only takes a few minutes, so it’s worth taking the time to do it.
3
Change Your Default Apps
After upgrading to Windows 11, you might notice that some default apps have been switched. So, it’s worth double-checking key settings such as your web browser, video player, or PDF reader to make sure they’re set up the way you like.
Unlike Windows 10, where changing default apps is straightforward, Windows 11 takes a more detailed approach. Now, you have to assign default apps based on each file type or link type. So, if you want to use a different photo viewer, for example, you need to manually set it for each image format, such as JPG, PNG, BMP, and TIFF.
It’s a bit more tedious, but fortunately, it’s a one-time setup. You can head to Settings > Apps > Change defaults by file type to set your favorite apps as default options on Windows 11.
2
Personalize Windows 11
Windows 11 introduces a refreshed interface along with plenty of customization options you shouldn’t miss. For starters, you can go to Settings > Personalization > Background to choose from a variety of desktop wallpapers, including static images, solid colors, or dynamic slideshows. In the same section, you’ll find options to manage the lock screen widgets or turn them off entirely.
You can also freshen up your Windows 11 desktop by changing the font. Or, if you’re after better visibility (or just a bit of fun), customize your mouse pointer’s style, size, and color. If you don’t change everything manually, you can head to Settings > Personalization > Themes and pick a theme you like.
Changing the theme not only changes the wallpaper but also updates system sounds, cursor styles, and accent colors. Windows 11 comes only with a few light and dark themes, but you can find even more options in the Microsoft Store.
Finally, if the default options don’t quite cut it, you can turn to third-party tools like Start11 to give Windows 11 a complete makeover. It’s a paid app with a one-time fee of $9.99, but there’s a free trial available—so you can give it a spin before committing.
1
Explore New Features
There are plenty of Windows 11 features that make it a solid upgrade from Windows 10. For example, Copilot can help you with tasks like summarizing documents, answering questions, and even adjusting your PC settings.
File Explorer in Windows 11 has also gotten a major upgrade over its Windows 10 version. One of its best features is the new tabbed interface, which lets you open several folders in a single window, similar to how browser tabs work. It’s a small change that goes a long way in keeping things tidy and switching between folders quickly.
Windows 11 also brings smarter snap layouts, which make it easy to arrange your open apps and multitask without the hassle. Other Microsoft apps have also received meaningful upgrades. For example, the Snipping Tool now includes Optical Character Recognition (OCR), so you can copy text straight from screenshots. It also comes with a built-in screen recorder, which means you don’t need any third-party tools for basic screen capture tasks.
Upgrading to Windows 11 can give your PC a fresh start. But before you start using it, it’s best to make the above changes, get your settings right, and clear out anything you don’t need. That way, your system will run smoothly and feel just right.



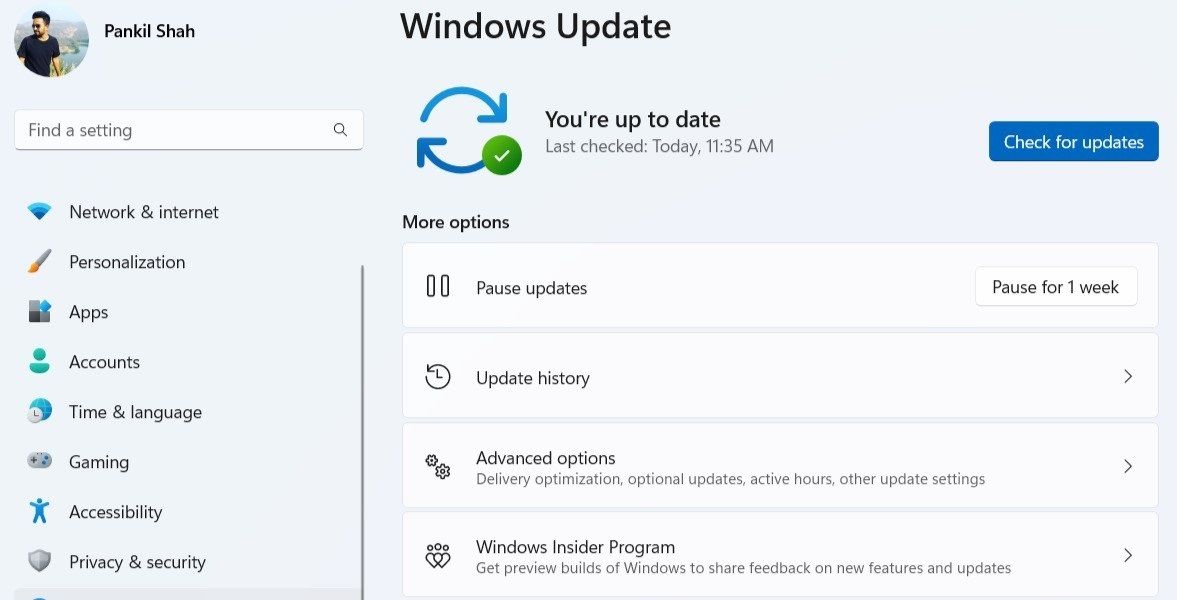
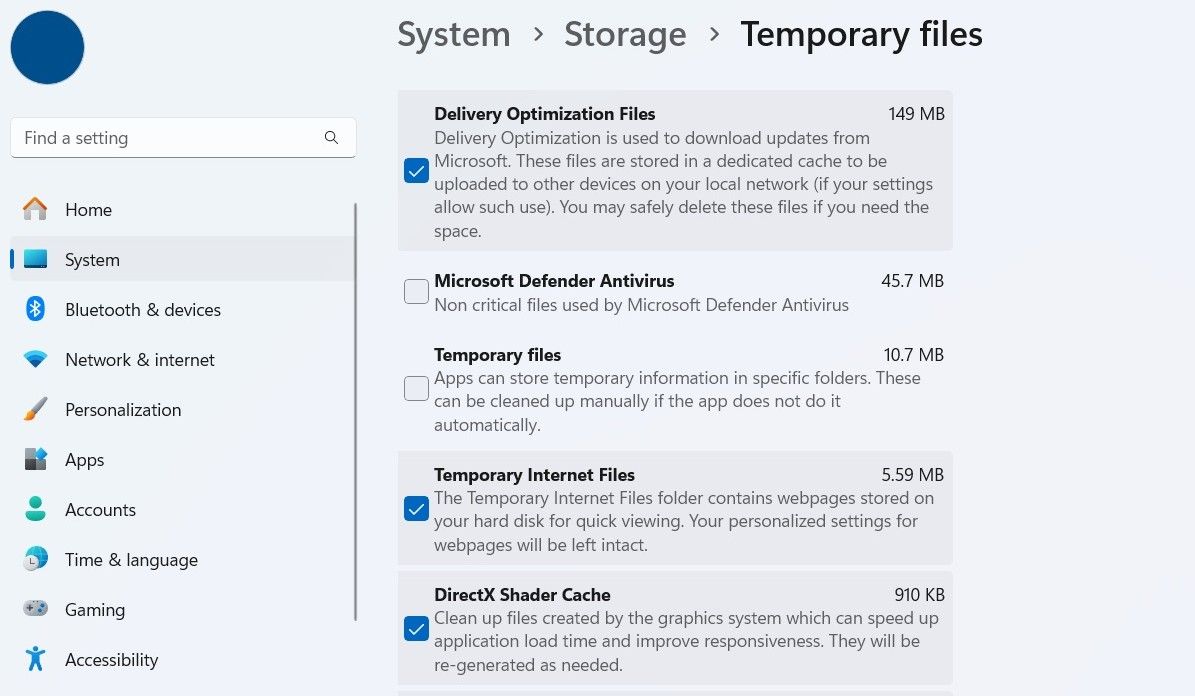
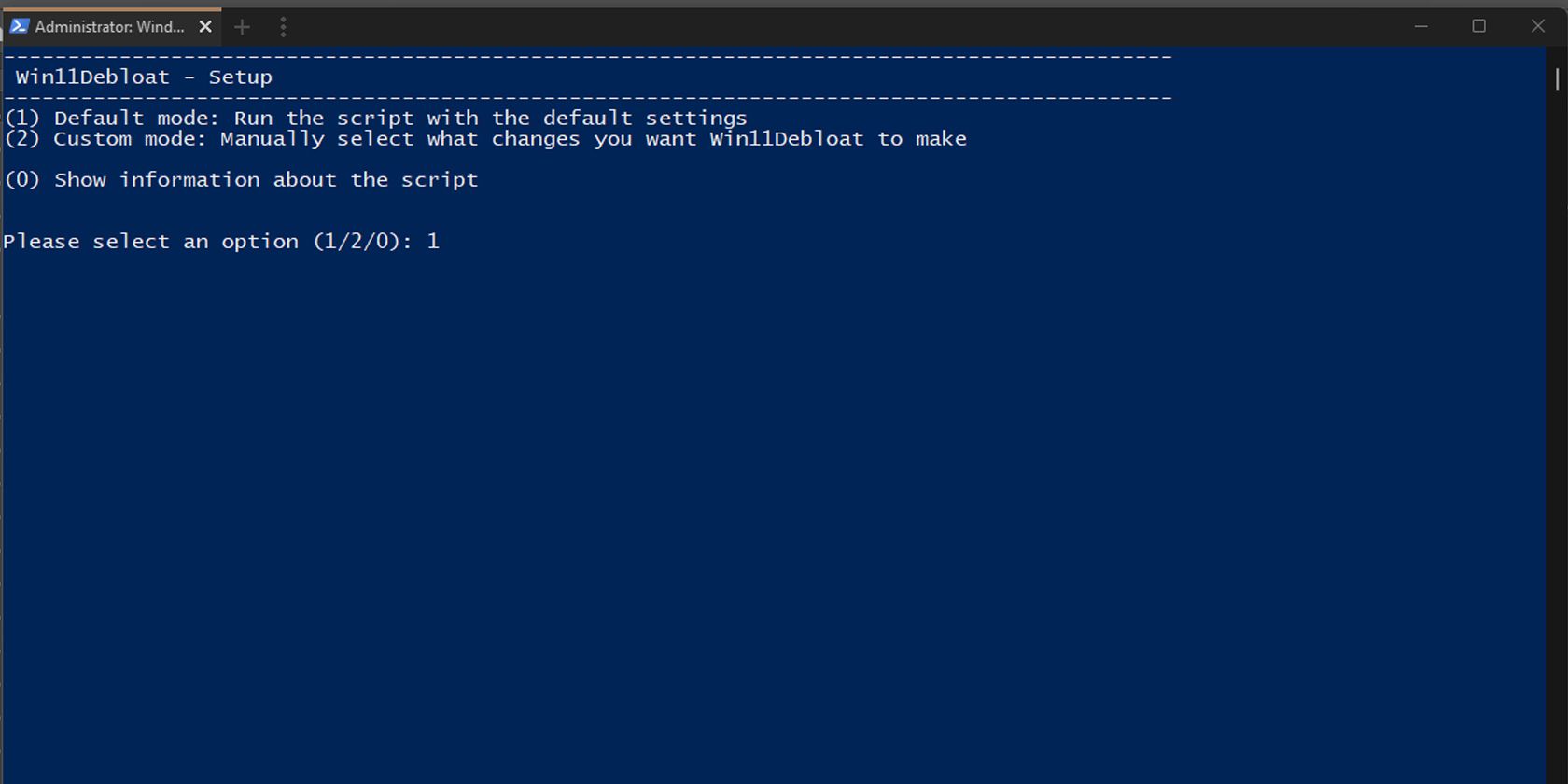
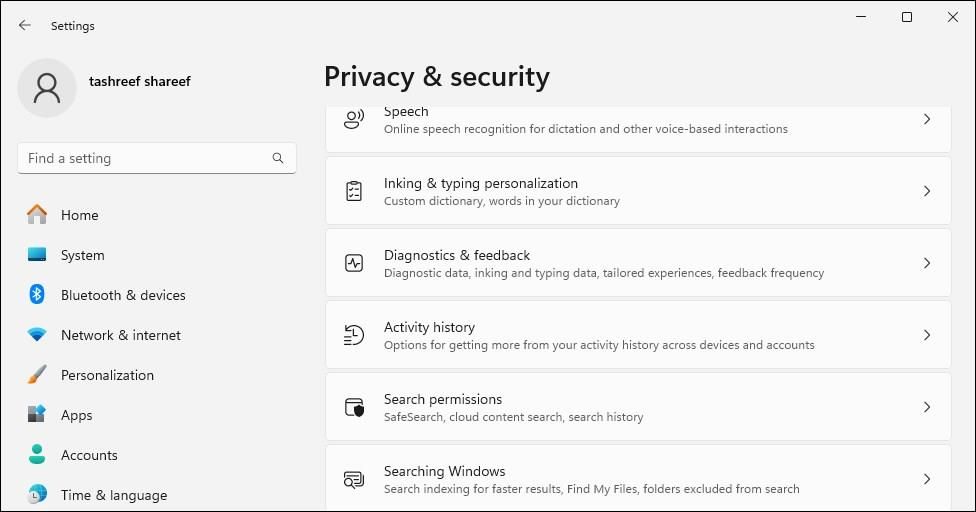
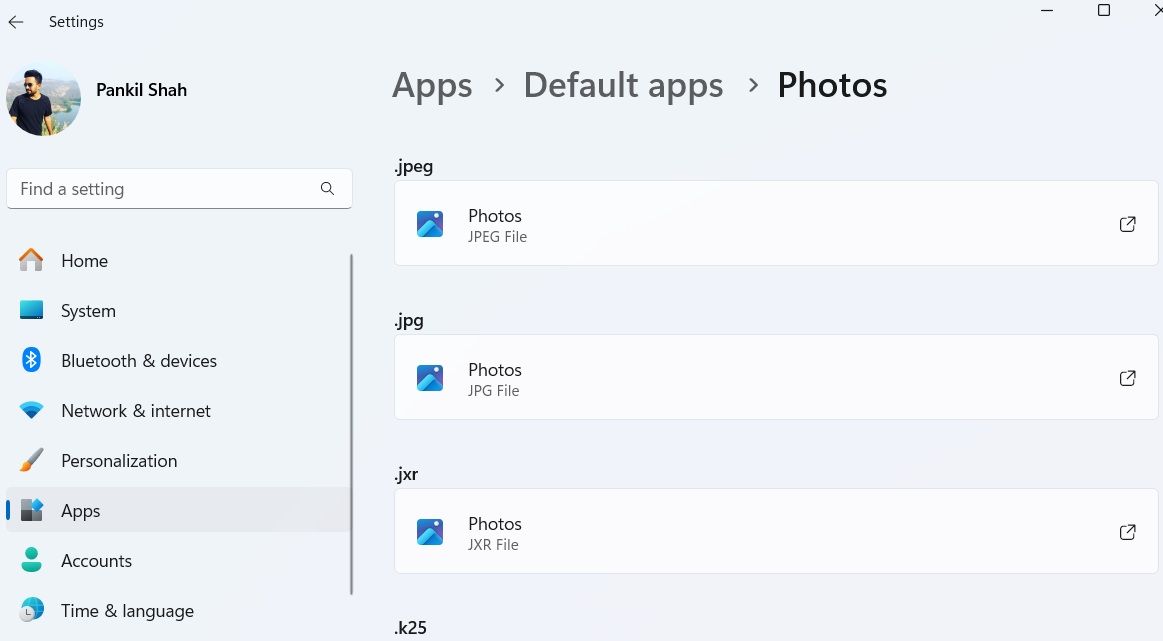
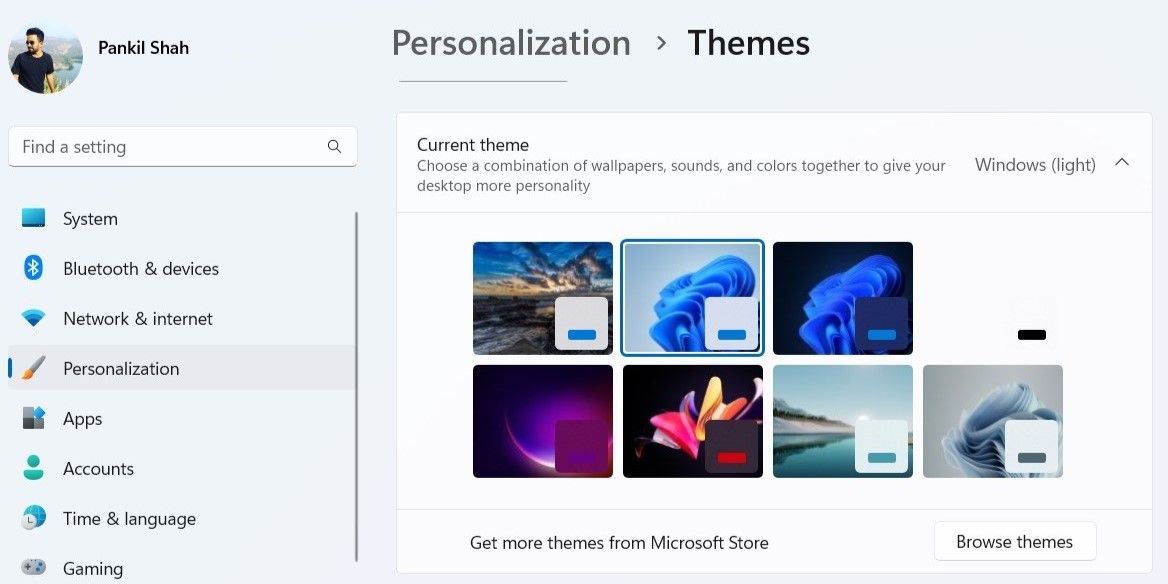
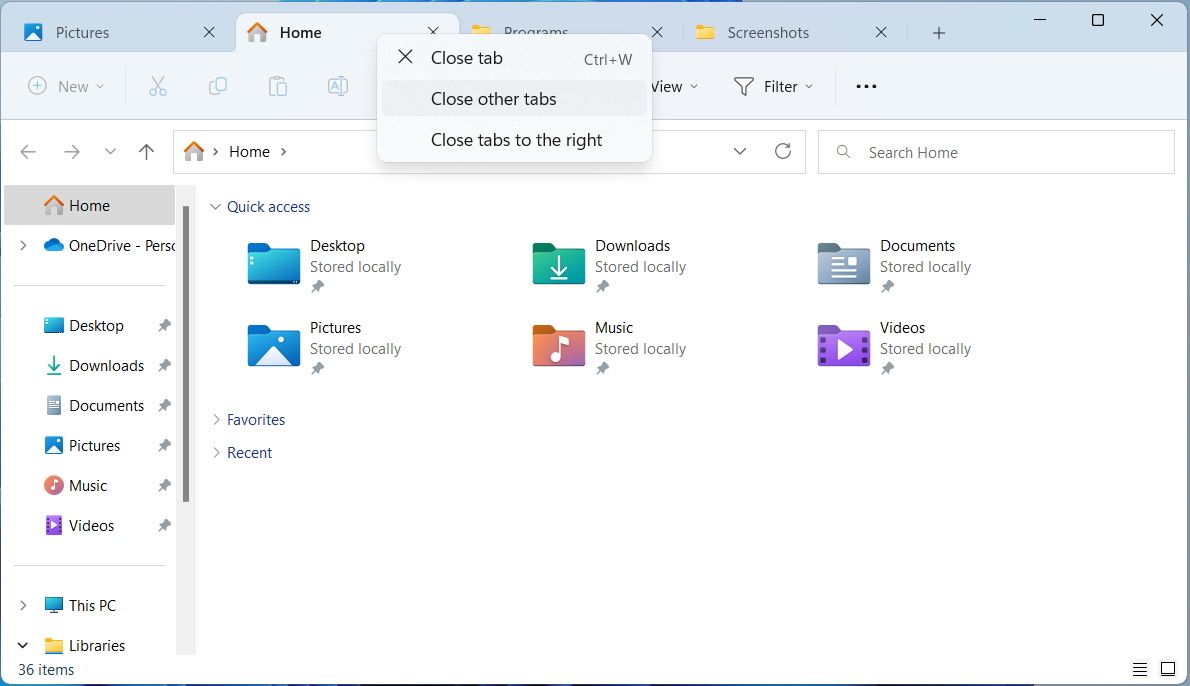





Leave a Comment
Your email address will not be published. Required fields are marked *