There are few things worse than realizing a trash can ruined the only Instagram-worthy shot you took. Thankfully, most editing apps now offer object removal features that save you the hassle of needing a second run of your photoshoot. I’ve tried nearly all of them, and there’s one app I’ve found you can never go wrong with.
Adobe Express is Adobe’s all-in-one content creation tool and is essentially a middleground between Photoshop (which I’m yet to find my way around) and basic mobile editing apps with nothing more than filters.

Related
My Favorite Photo Editing Apps That Aren’t Oversaturated With AI Features
Fed up with the AI-heavy photo editing apps? Try these apps for authentic editing.
Though Express is the ultimate tool for digital artists and creators, it also has features that cater to everyday users like you and me. The cloud-based editing app’s Remove Objects tool is one of these features, and it not only does the job well, it’s also ridiculously simple to use.
Here’s how you can use Adobe Express to remove an object from an image:
- Head to Adobe Express’s website or mobile app, and hit the purple plus (+) icon. On the mobile app, the icon will be located in the bottom-right corner of your screen. On web, you’ll find it in the top-right corner of the screen instead.
- Tap Upload media, and then select one of the following options: Photo Library, Take Photo, or Choose File.
- Upload the image you’d like to remove a distracting object from.
- On mobile, select Remove object from the toolbar at the bottom of the screen. On web, you’ll need to select the image in the editor for the panel of tools to appear.
- Click Remove object.
- Draw over the distraction you’d like to remove.
- Once you believe you’re ready, hit Ready.
- Wait a couple of seconds, and then Express will automatically generate three different image results under a Results header.
- If the image fits your expectations, and you’re good to go, hit Keep. Otherwise, you can tap Discard to go back.
- If you’re willing to give Express one more shot, swipe past the results and tap More.
- Once you’re happy with how your image is looking, hit the Download icon in the top-right corner (or the Download button on web).
- Expand the File format dropdown, and select from PNG, JPG, PDF Standard, or PDF Print.
- Click Download and you’re good to go!
What Makes Adobe Express Better Than Other Apps I’ve Tried for Cleaning Up
I’m in no way opposed to subscribing to premium apps. But when it comes to apps with features I don’t expect to use every single day, it’s hard to justify paying a subscription fee every month. The best part about the Remove Object tool is that it’s mostly free to use. On Adobe Express’s free version, you get 25 generative credits monthly, which are deducted every time you use a Firefly-powered feature like Generative Fill or Remove Object.
For Premium subscribers, though you get 250 generative credits per month, using the Remove Object tool doesn’t make a difference, and it’s essentially unlimited. Frankly, unless you edit images on a professional scale, I feel like 25 generative credits should be more than enough for the average user.
Of course, it wouldn’t be the same if you decided to use other AI-powered features in Express, since those would also deduct from your generative credits. Nonetheless, if you choose not to use them, you’d be able to remove objects from 25 images. Given that most tools typically cap free users at five to ten free images per month, that’s actually pretty generous.

Related
I Tried Adobe Express Premium, and It Was Worth It
Adobe Express Premium’s features won me over… here’s why.
Cost aside, the primary reason why I prefer Adobe Express’s Remove Object tool, even over Apple’s Clean Up tool (which is free), is because it gives me better results than nearly all the apps I’ve used.
Before settling on Adobe Express, I tried multiple apps, and I’d always get similar results like the one below.
There would always be some sort of discoloration in my images, which’d make it painfully obvious that I removed an object. What good is editing when it’s straight-up obvious?
When a Photo’s Almost Perfect—This Is What I Do
At the end of the day, Adobe Express too is just a tool. Though the times I’ve gotten an unsatisfactory result are fairly limited in number, I’m not going to sugarcoat it—there have been a few. But even in those cases, the result isn’t completely off. It’s simply not perfect, which is what I’ve come to expect from Express. The good part? It’s usually almost perfect, so a few edits here and there are always enough to get me going.
Sometimes, the result tends to look a bit messy and not neat, with the slightest bit of discoloration. Though I could probably get away with posting such results on Instagram without anyone batting an eye, they do bother me. For me, the fix is always the same—adjust the brush size! Though it might sound obvious, the more precise you are when drawing over the object, the better the result tends to be.
Increasing or decreasing the brush size (usually the latter) allows you to more carefully draw over the object you’d like to remove. And since the discoloration usually tends to show up on solid surfaces in my case (like beds and floors), simply changing the brush size and drawing over the distraction more carefully usually does the trick.
At times, the object doesn’t completely fade away, even if you’ve drawn over it completely. In such cases, what’s always worked for me is choosing the best-looking result from the first pass, then running the Remove Object tool on that new version again. It’s not a one-and-done fix every single time, but the second pass almost always gets it just right. If it doesn’t, I simply zoom in and go over the leftover bits with a smaller brush, and voilà!
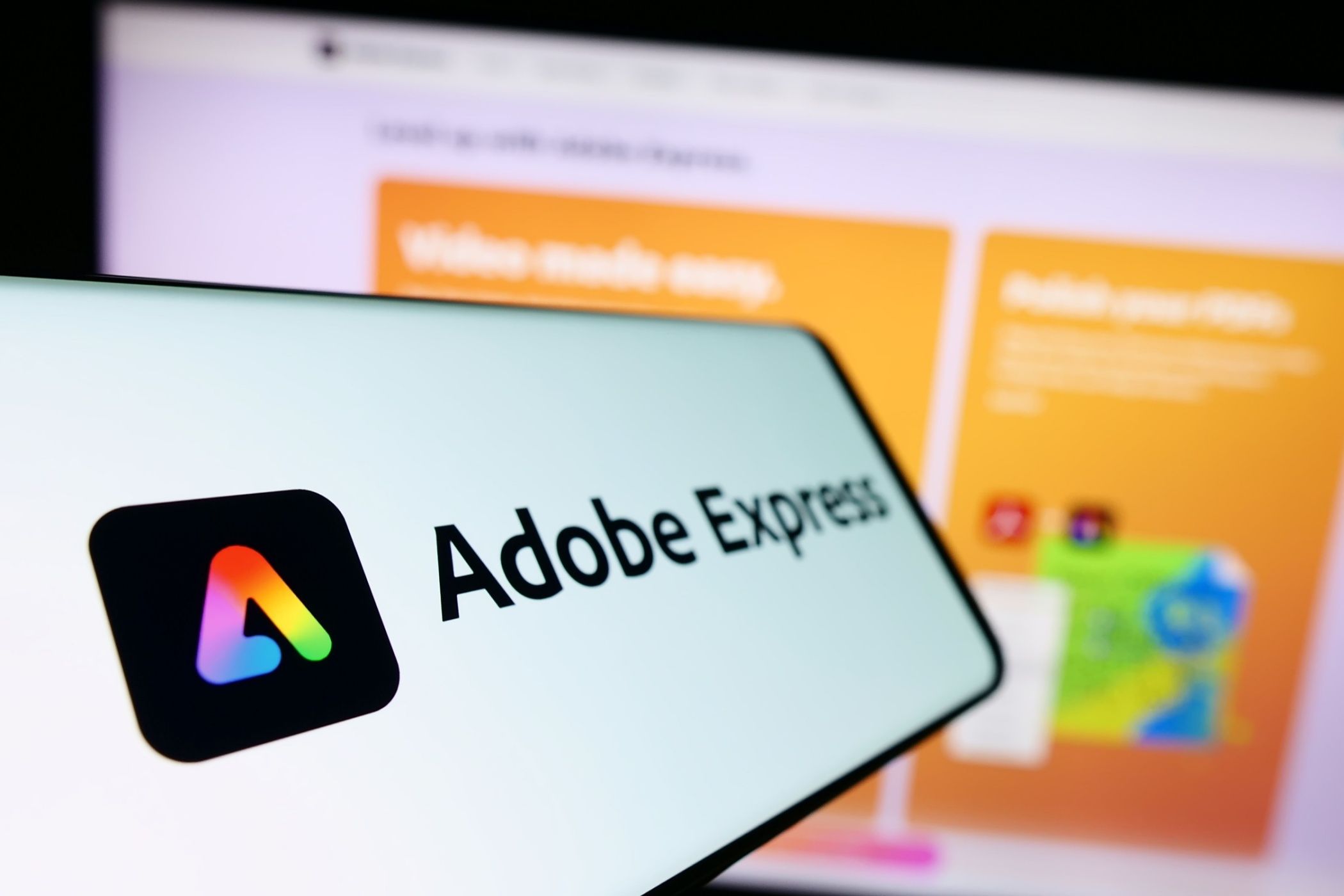
Related
9 Cool Things You Can Do With Adobe Express
Adobe Express has everything you need to create these things.
The rare times when layering the Remove Object tool doesn’t work, the best way really is to just camouflage the leftover bits. I usually do this by brushing over the area with a similar color that blends in better with the surroundings. It’s a bit of manual effort, but it works well enough to make the flaw practically invisible.
Express’s Remove Objects tool is one of the features powered by Adobe’s generative AI model, Firefly, which I’m sure plays a big part in why the tool works so well. But at the same time, tools like Clean Up are powered by AI too, and they just don’t get it right. As I mentioned above, free users can use the Remove Object feature at no cost at least 25 times, so you really have nothing to lose by trying it out.


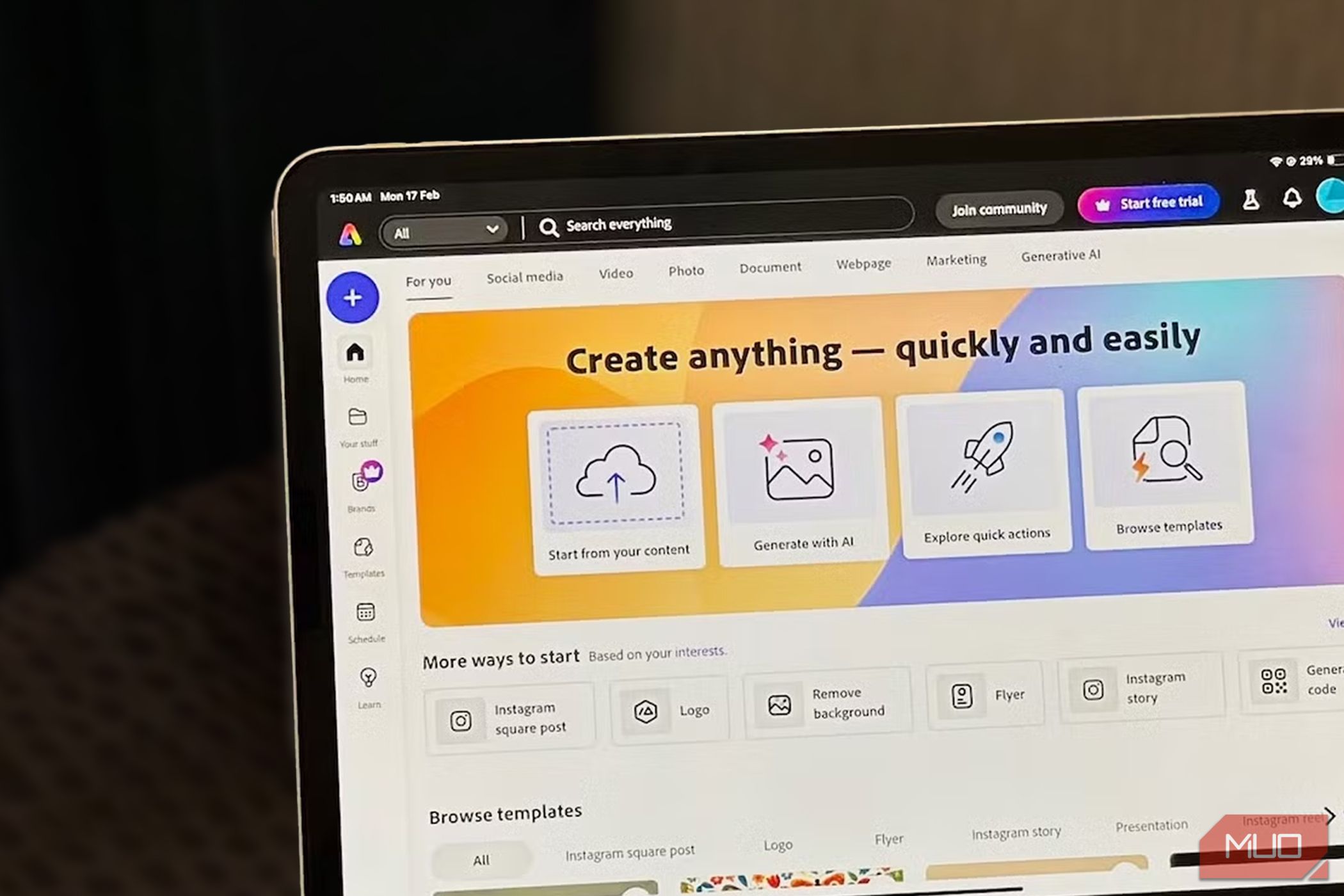
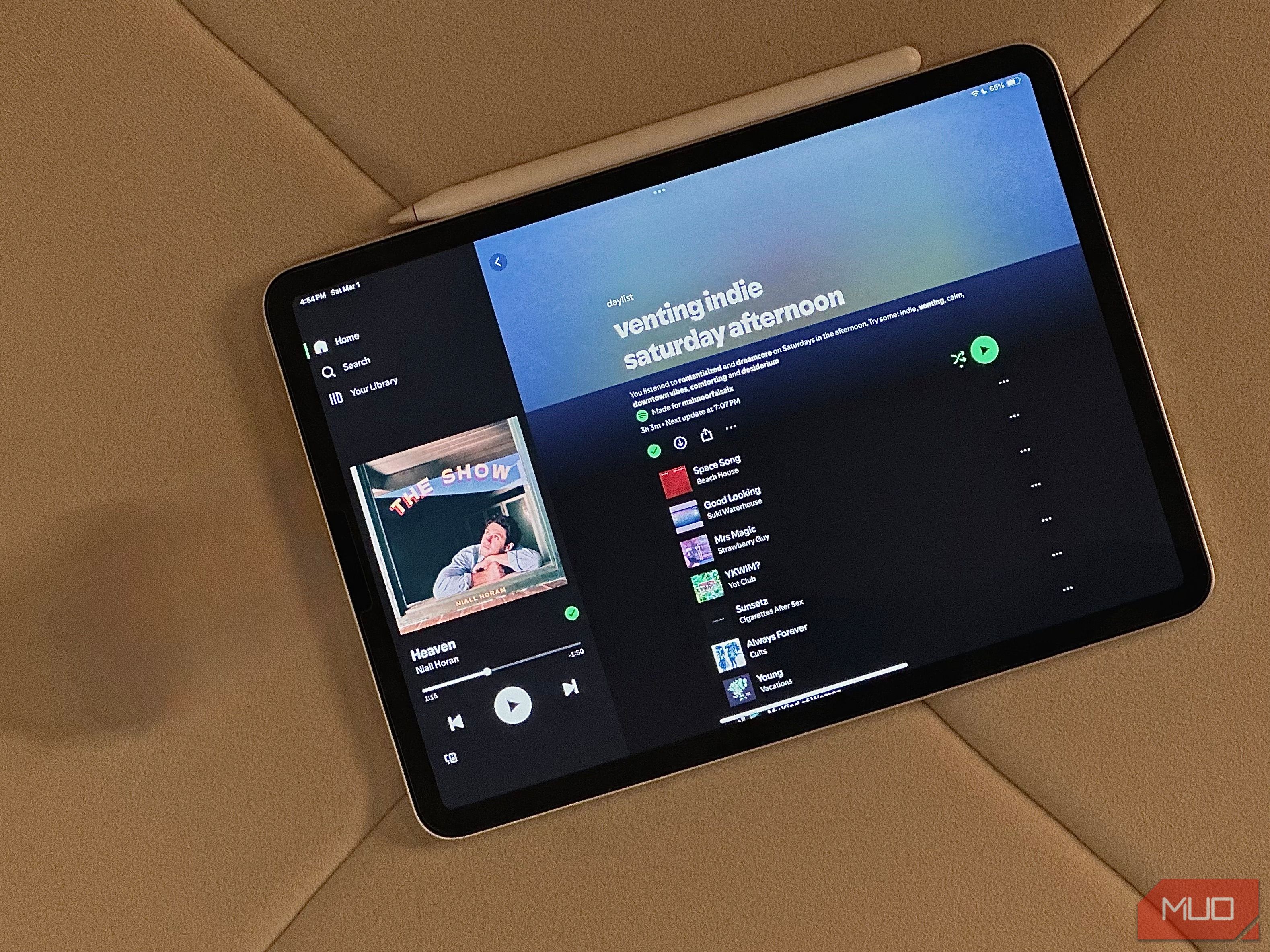
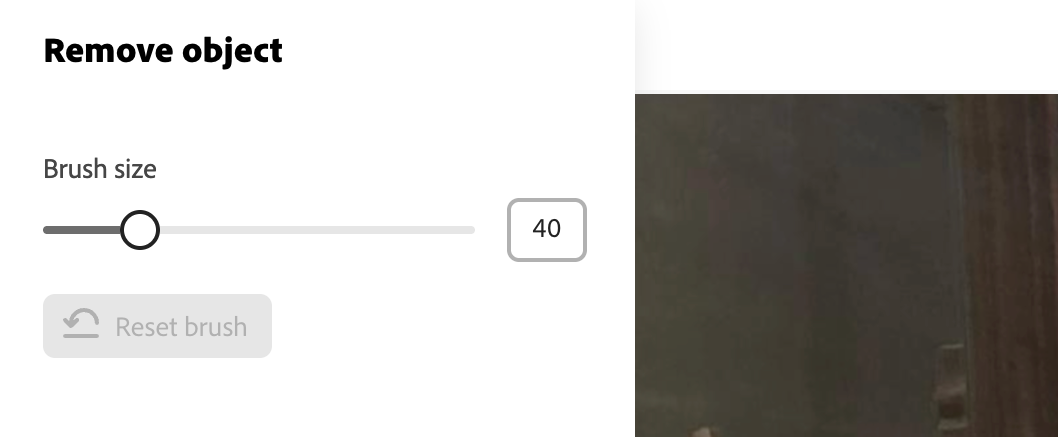





Leave a Comment
Your email address will not be published. Required fields are marked *