One of my least favorite aspects of Google Chrome is its slow devolution into an on-screen mess, with tabs, extensions, and visual elements fighting for space. Here’s the rub: I don’t want to stop using Chrome, so I’ve reduced the clutter and turned it into a stripped-back, minimalist browser instead.
These Extensions Helped Me Strip Chrome Down to the Essentials
Visual noise in browsers isn’t just annoying—it actively sabotages productivity. Those bright colors, notifications, and distracting elements constantly compete for attention when you’re trying to focus. I’ve noticed my concentration drops dramatically when my browser resembles Times Square, with ads blinking and popups demanding my attention.
After testing many extensions, I narrowed down to a core set that changed Chrome into a calm workspace for me. First, I installed Hide Fixed Elements, which removes any distracting parts of websites I visit regularly. I don’t see those persistent “subscribe now” banners and floating social media icons.
For bookmarks and tab management, I switched to Toby. It organizes everything into collections, instead of a chaotic row of tiny, indistinguishable tabs stretching across the top of my browser. It also changes the new tab page into a visual bookmark organizer, although I didn’t like it and turned that specific feature off.
Instead of hiding my frequently visited sites in dropdown menus in folders on the bookmarks bar, I now organize them by project or category. I’ve created specific collections in Toby for different aspects of my work. My “Writing” collection contains all the tools I regularly use. When I’m ready to write, I click the Open tabs icon, and it launches everything I need at once.
There are plenty of other great tab management Chrome extensions to try as well. I recommend experimenting with a few to find the one that feels most intuitive for how you naturally organize your online work.
Speaking of new tab pages, I replaced Chrome’s default with Momentum. It displays a landscape photo, a simple greeting, and just one main focus for the day. No suggested articles or recently visited sites to pull me off track—just a clean, intentional starting point for each browsing session.

Related
5 Chrome New Tab Wellness Extensions to Boost Mental Health and Relieve Stress
These Chrome extensions replace the New tab with wellness tools for meditation, breathwork, journaling, mood tracking, stretching, and affirmations.
These extensions work together to create a distraction-free experience. The visual consistency between them matters—when your reading mode, tab manager, and theme all share a minimalist philosophy, your brain doesn’t need to constantly readjust to different visual environments.
I Made These Tweaks to Chrome
While extensions laid the foundation for my minimalist setup, Chrome’s built-in settings also offer ways to declutter the browsing experience. These native tweaks complement my extension choices for a truly distraction-free environment.
First, I added a minimal theme for Chrome. I customized the Chrome appearance from the side panel to follow my device colors and theme. This replaced the chunky tabs and a little bright headers with muted colors.
Next, I prioritized the essential Google Chrome toolbar buttons I actually use. For reading articles, I rely on Chrome’s Reader View. It removes sidebars, ads, and flashy elements, leaving only the text. It also gives customization options for font size, line spacing, and background color.
Reading Mode and the Reading List are my go-to features for saving articles to read later. Besides that, hiding the bookmarks bar freed up some vertical space, as Toby handles that function better anyway. But, to access the bookmarks you have saved, you can use Chrome’s Ctrl + Shift + B shortcut to reveal or hide the bar when needed temporarily.
Custom keyboard shortcuts are also handy for replacing button-clicking if you haven’t pinned some extensions. Chrome://extensions/shortcuts lets you set custom key combinations for any extension action. I mapped Ctrl + T to open my Toby dashboard.
Dark mode is also very important for evening browsing comfort. Beyond toggling Chrome’s built-in dark theme, there is an additional, hidden dark mode feature in Google Chrome. Enable force dark is a Google Chrome flag, which means it’s an experimental option that could be removed at any time. However, this particular flag was first launched around 2019 and has been active ever since. Indeed, our sister site, How to Geek, first reported on enable force dark in 2019. The same flag also works for Google Chrome on Android.
I searched for “dark mode” on chrome://flags/ and enabled Auto Dark Mode for Web Contents from the experimental features. This applies dark mode even to sites without native dark themes, and creates consistent lighting across the browsing experience.
You should use the same text spacing system-wide through Accessibility settings. While not a Chrome-specific tweak, setting your Windows Display Scale to the recommended percentage can make all browser content more readable.
The Minimalist Chrome Setup Isn’t Perfect
Despite my enthusiasm for my smooth Chrome experience, I’ve faced some limitations. Like any customization project, there are tradeoffs. I’ve spent hours tweaking settings and testing extensions, but some websites still break under my minimalist setup, forcing me to disable parts of the system temporarily.
Dark mode creates the most frequent compatibility issues. When using Chrome’s experimental forced dark mode, some websites display text that is unreadable or images that are oddly inverted. Some sites often show dark text on newly darkened backgrounds, making the information nearly invisible. For that, you can also try the Dark Reader Chrome extension.
Performance impacts surprised me, too. While removing visual elements should theoretically improve Chrome’s speed, the extensions add processing overhead that counteracts these gains. You can optimize Google Chrome so it boots super fast if you encounter slowdowns after implementing similar tweaks, but it’s a balancing act.
My keyboard shortcuts occasionally break, too. Websites implemented with unique shortcuts can override your mapped Chrome commands. This creates inconsistencies where Ctrl + T sometimes triggers a completely different action depending on the site I’m visiting.
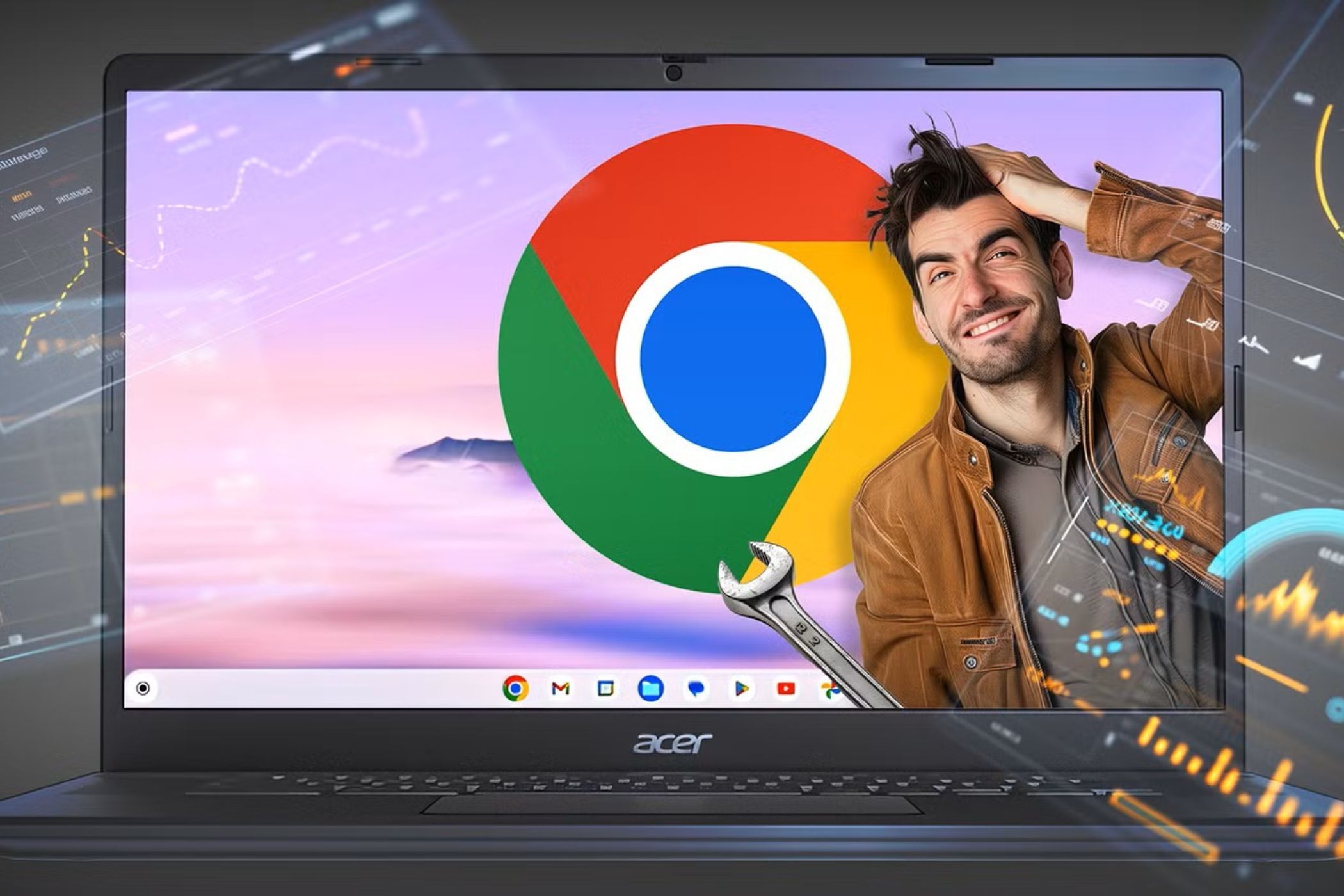
Related
I Can’t Leave Google Chrome, So This Is How I Protect My Privacy
If you’re locked into Google Chrome, there are a few ways you can protect your privacy.
Despite these annoyances, I still believe the benefits of a minimalist Chrome setup outweigh the drawbacks. The occasional compatibility issue or extra troubleshooting step is a small price to pay for the improved focus and reduced visual noise I enjoy during most of my browsing time.


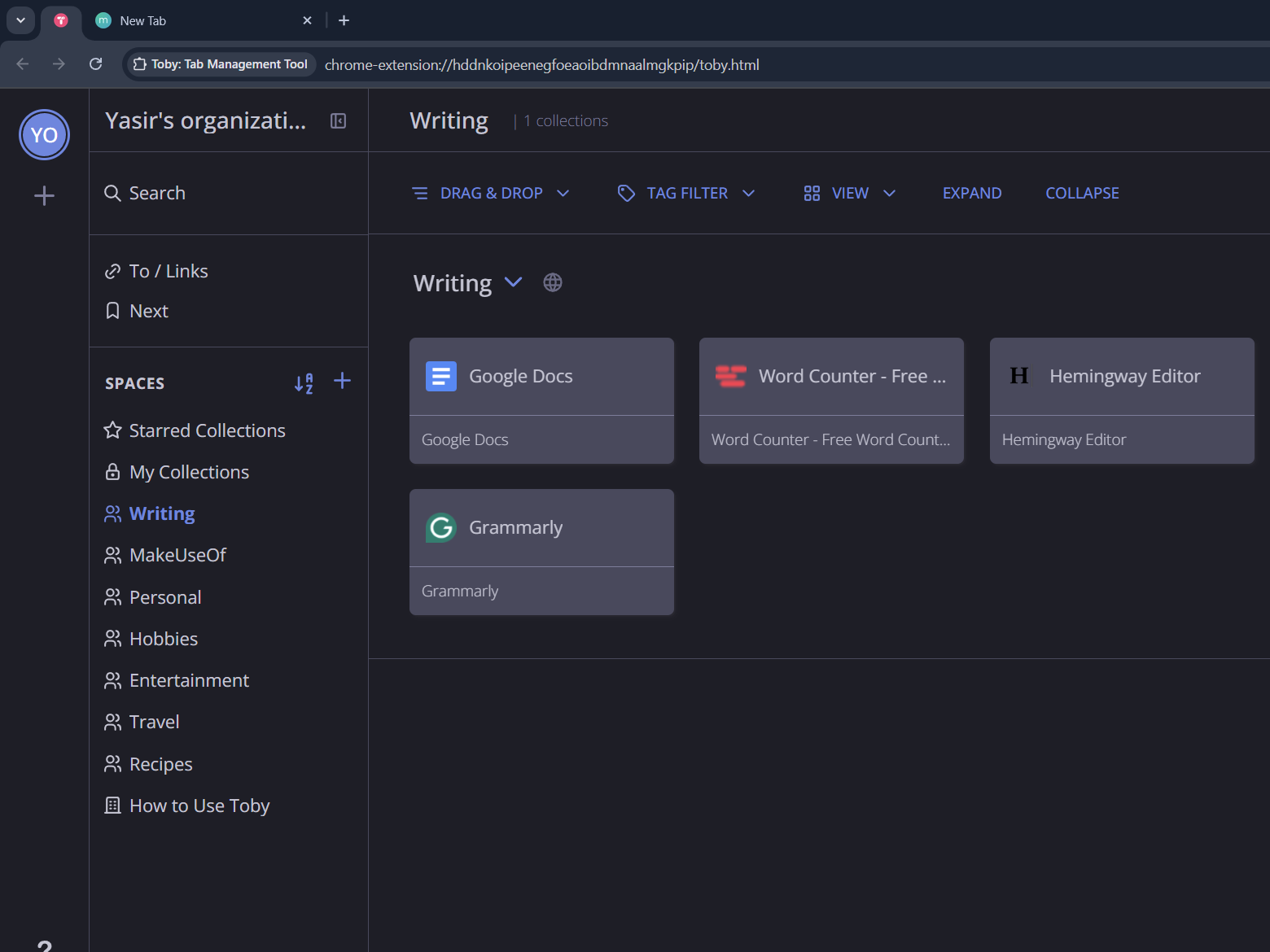
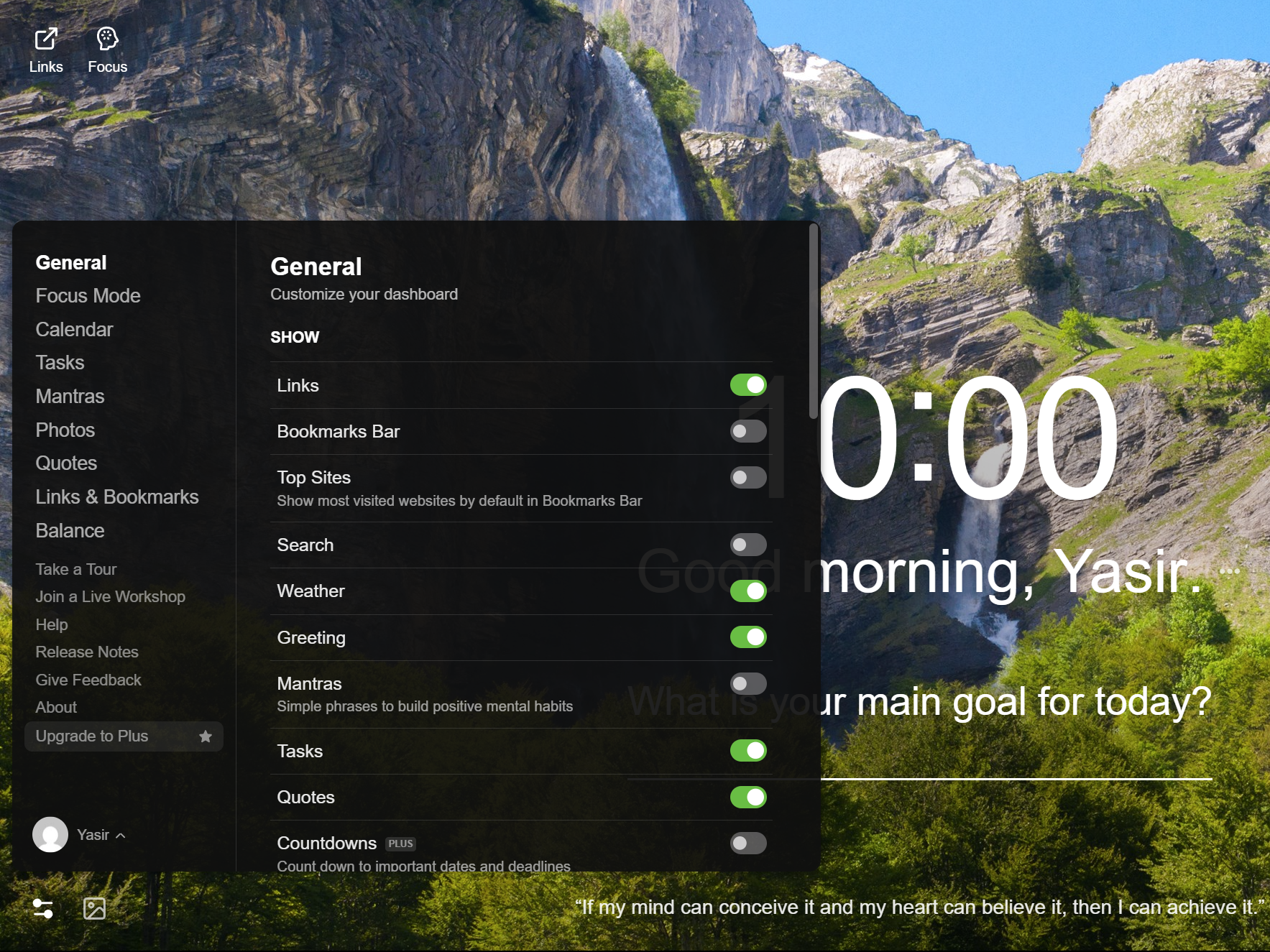
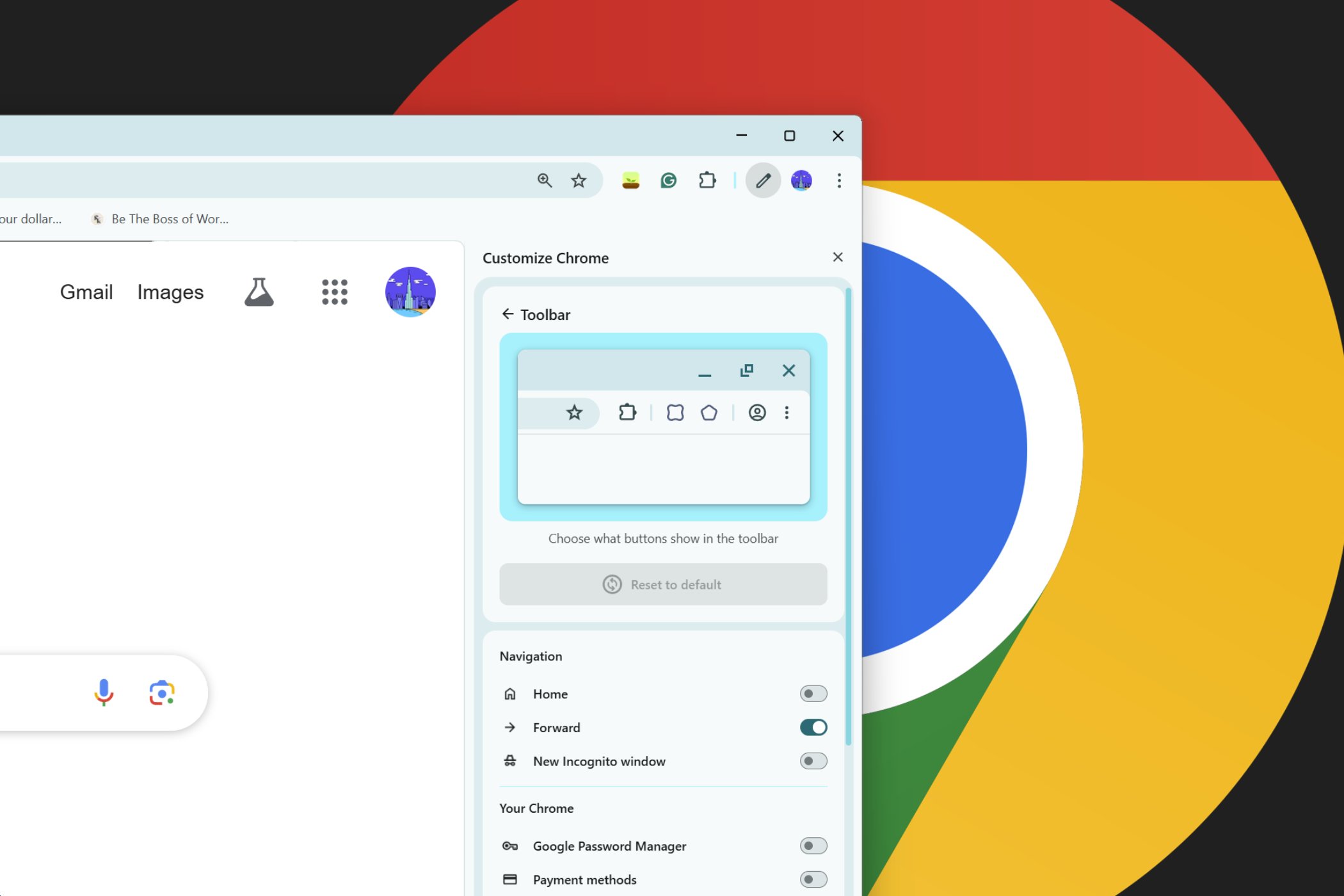
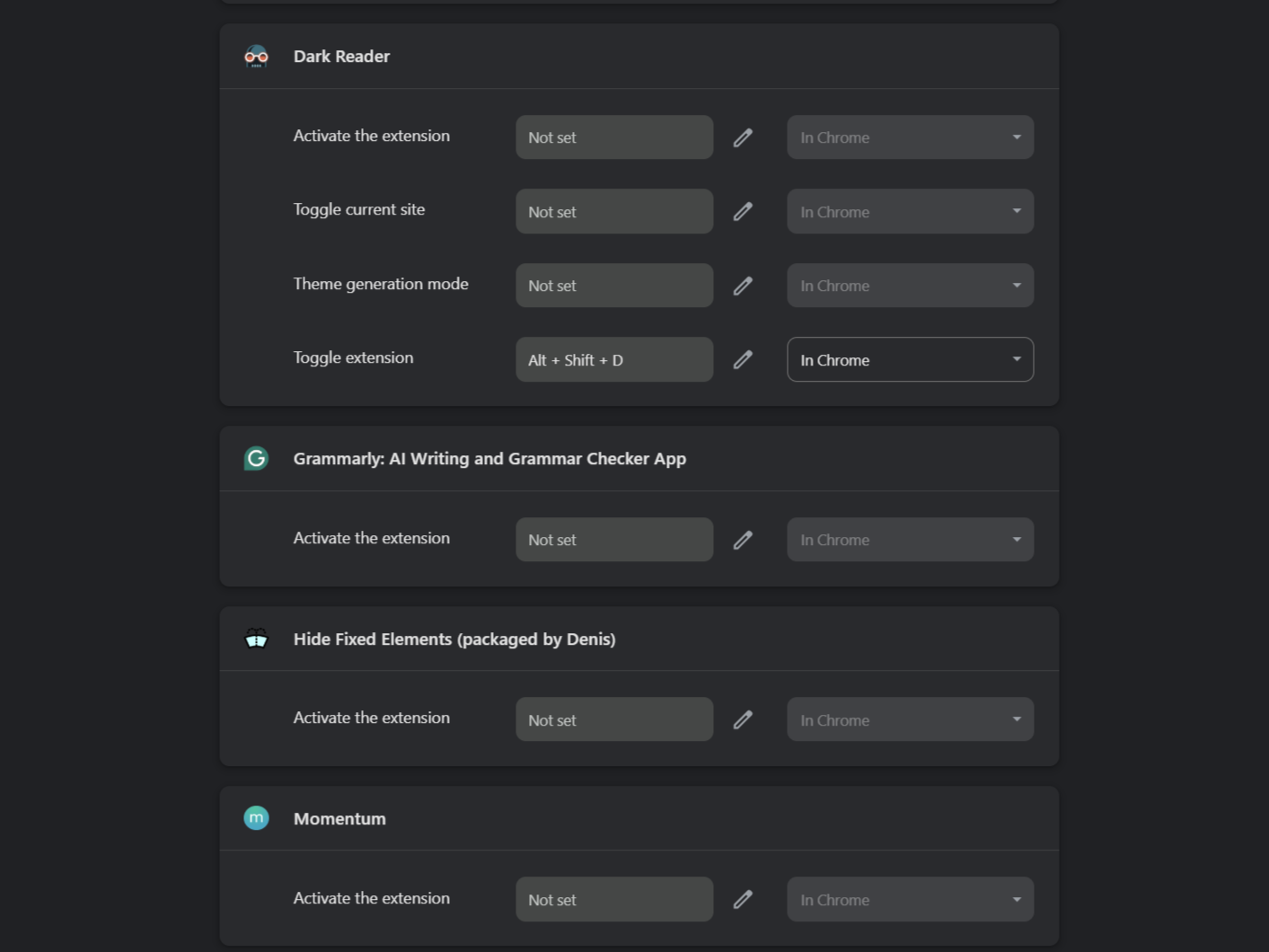
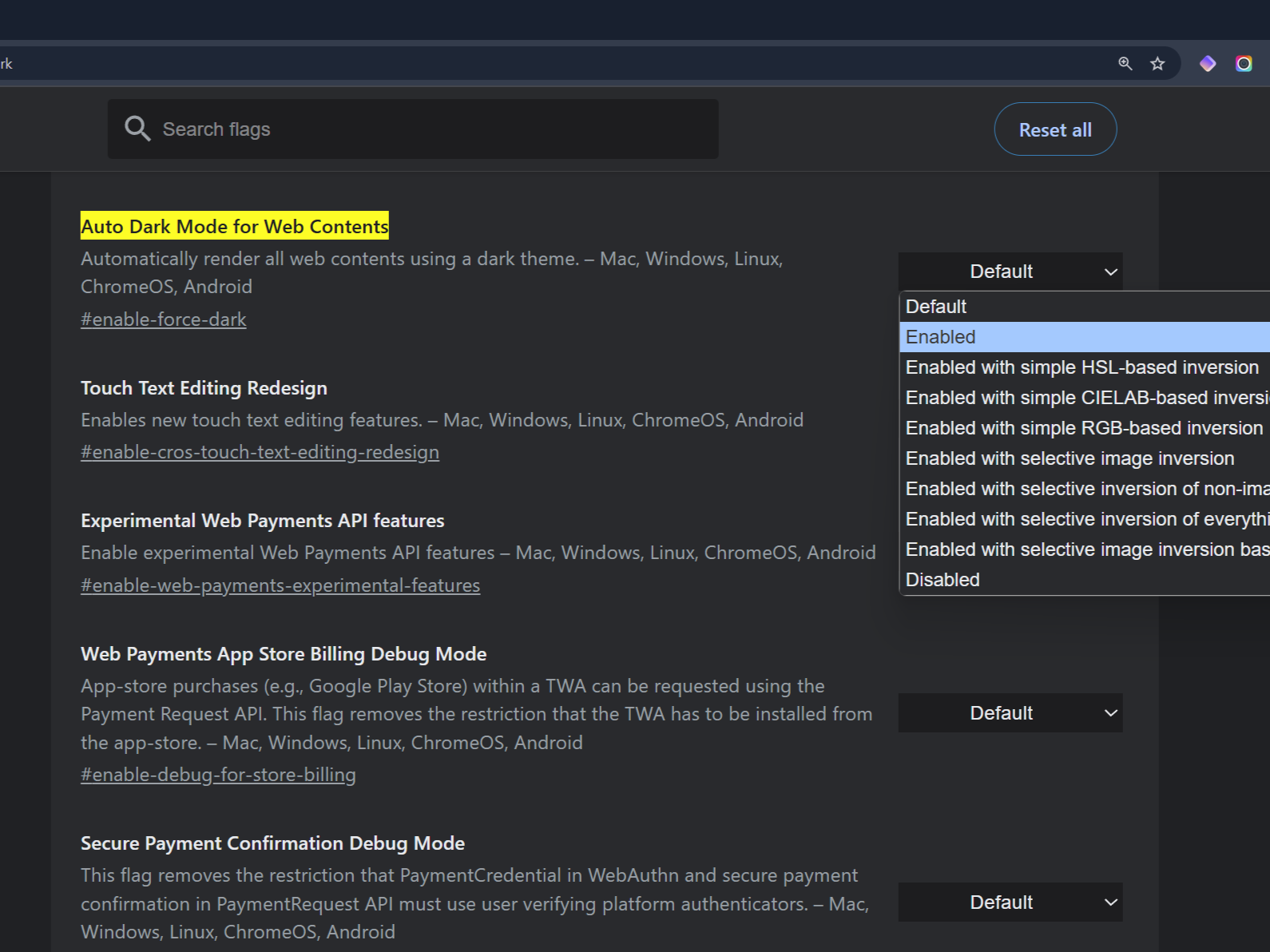
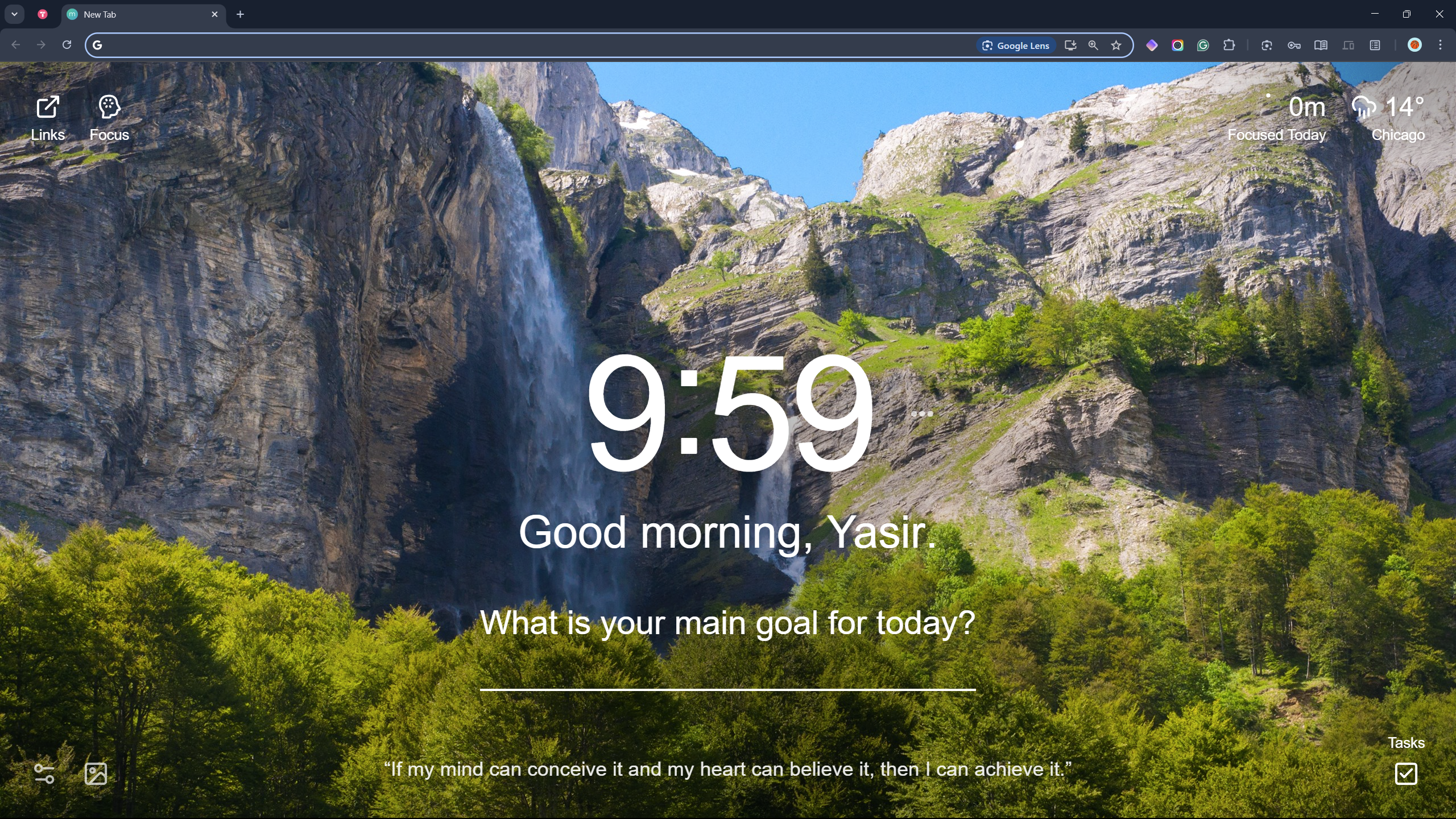





Leave a Comment
Your email address will not be published. Required fields are marked *