To prevent Microsoft and other apps from tracking your whereabouts, you can turn off location tracking on your Windows 11 PC. You can do this for all services or specific ones, and I’ll show you how.
Why You Might Want to Disable Location Tracking
There are many reasons to turn off location tracking on Windows 11. You might be concerned about your privacy, and you don’t want any apps to know where you’re located. Maybe you just don’t want your PC storing that information.
Turning off location tracking also allows you to conserve your Windows laptop’s battery, as tracking the location consumes battery. Note that the apps that rely on your location data to offer services may not work correctly if you choose to disable location services.
How to Turn Off Location Tracking Entirely
To disable location services for all apps and features on your Windows 11 PC, launch Settings by pressing Windows+i. In the left sidebar, choose “Privacy & Security.” On the right pane, in the App Permissions section, select “Location.”
On the Location screen, at the top, turn off the “Location Services” toggle. This disables location tracking on your PC.
All other options on the screen will be grayed out, indicating you can’t enable or disable them. In the future, to turn location services back on, simply turn on the “Location Services” toggle.

Related
How to Enable and Use Find My Device on Windows 11
Track and lock your PC remotely using your Microsoft account.
How to Turn Off Location Tracking for Specific Apps
If you want to prevent specific apps from tracking your location, you can disable location services for those apps. To do that, open Settings using Windows+i. From the left sidebar, select “Privacy & Security.” On the right pane, choose “Location.”
On the Location screen, click “Let Apps Access Your Location.” In the expanded section, turn off the toggle next to the app you want to disable location services for. Do this for all the apps you want.
The selected apps won’t have access to your location data. In the future, to allow these apps to regain access to your location data, turn on their toggles.
Quickly Disable Location Services With Airplane Mode
If you want to temporarily and quickly turn off location services, enable Windows 11’s airplane mode. This mode turns off location services, Wi-Fi, and Bluetooth on your PC. You can then turn these features back on with a single click.

Related
The 7 Windows 11 Features Every PC User Should Try
We boil down Windows 11 to its most essential features.
To do that, open Action Center by pressing Windows+A. In the open panel, click the “Airplane Mode” option. The mode is now enabled.
To turn off the mode, click the same “Airplane Mode” tile.
How to Prevent Location Tracking in Edge, Chrome, and Firefox
If you don’t want websites to access your location data, you can turn off location services in your Microsoft Edge, Google Chrome, or Mozilla Firefox web browser. You don’t have to disable location services entirely on your PC to prevent sites from using your location data.

Related
Can Websites See Your Physical Location?
Can websites see your physical location? Yes and no.
Here’s how it works, and how you can control it.
Microsoft Edge
Launch Edge, select the three dots in the top-right corner, and choose “Settings.” From the left sidebar, select “Cookies and Site Permissions.” On the right pane, choose All Permissions > Location.
On the open screen, turn off “Ask Before Accessing (Recommended)” toggle. This blocks all location tracking requests by sites in Edge.
Google Chrome
Open Chrome, select the three dots in the top-right corner, and choose “Settings.” From the left sidebar, select “Privacy and Security.” On the right pane, choose Site Settings > Location.
Enable the “Don’t Allow Sites to See Your Location” option. If you want to disable location services for specific sites, use the “Customized Behaviors” section on the same screen.
Mozilla Firefox
Access Firefox, select the hamburger menu (three horizontal lines) in the top-right corner, and choose “Settings.” From the left sidebar, select “Privacy & Security.” On the right pane, scroll down to the Permissions section. Next to Location, click “Settings.”
On the open window, at the bottom, turn on “Block New Requests Asking to Access Your Location.” Then, click “Save Changes.”
You’re done.
Tip: Clear Your Location History on Windows 11
If you had location services enabled before, Windows 11 might have stored your location data. You can clear this location history to ensure no traces of your location are left.
To do that, open Settings using Windows+i. From the left sidebar, choose “Privacy & Security.” On the right pane, select “Location.” In the Location History section, click “Clear.”
Beside the Clear button, you’ll see a checkmark icon. This indicates your saved location data was successfully wiped.
And that’s how you prevent apps and other items from accessing your location data on Windows 11. There are many other privacy settings you can change to better protect your personal data on your computer.


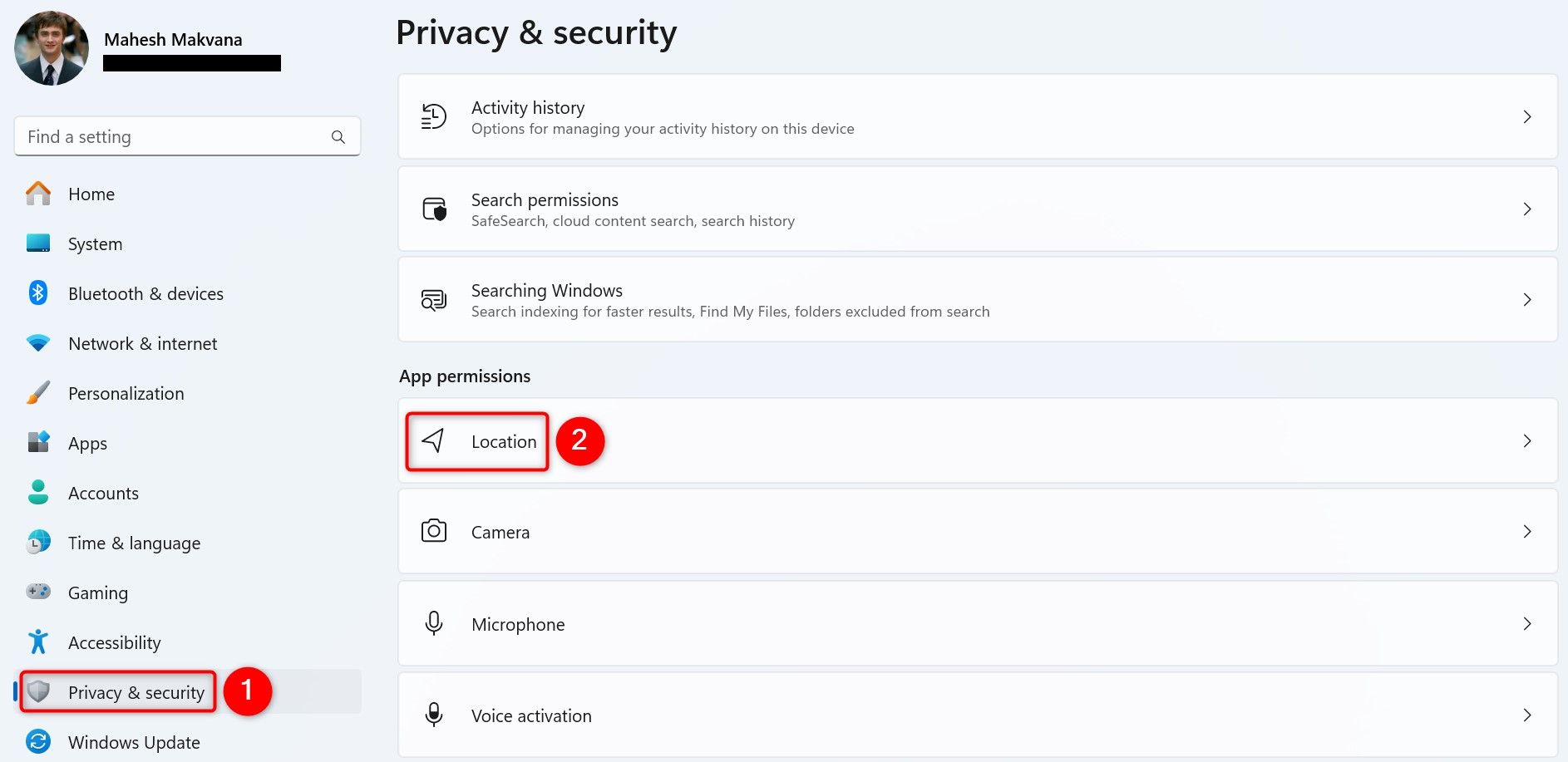
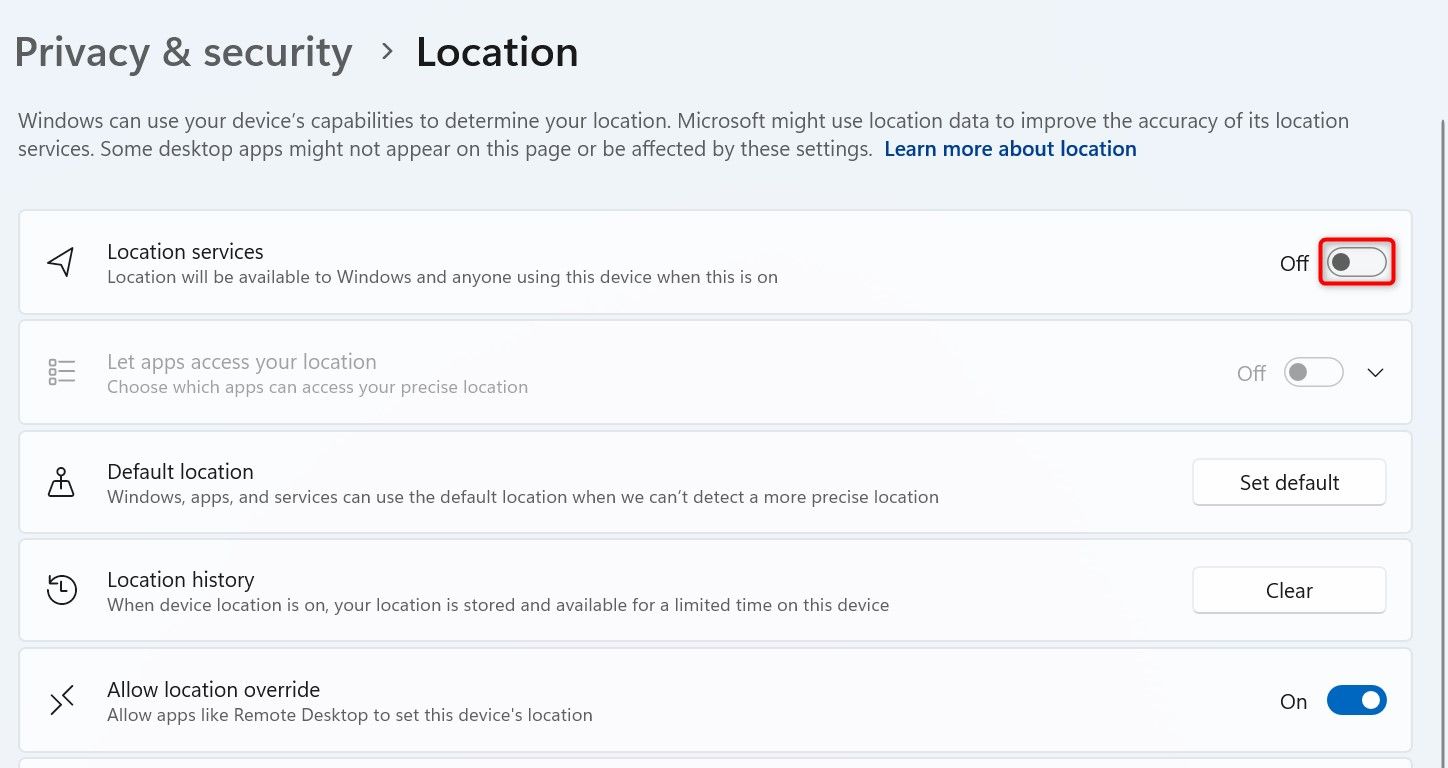
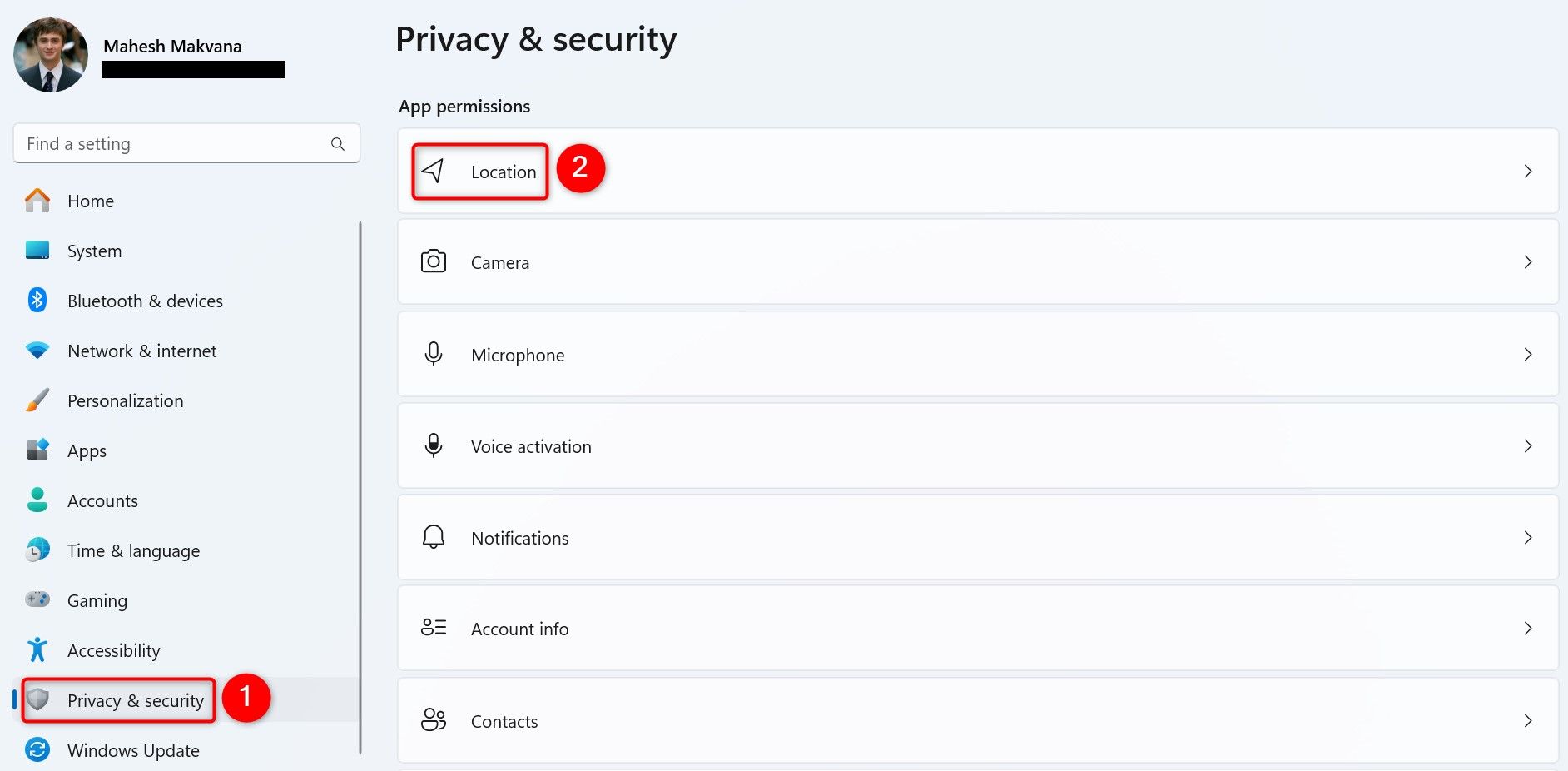
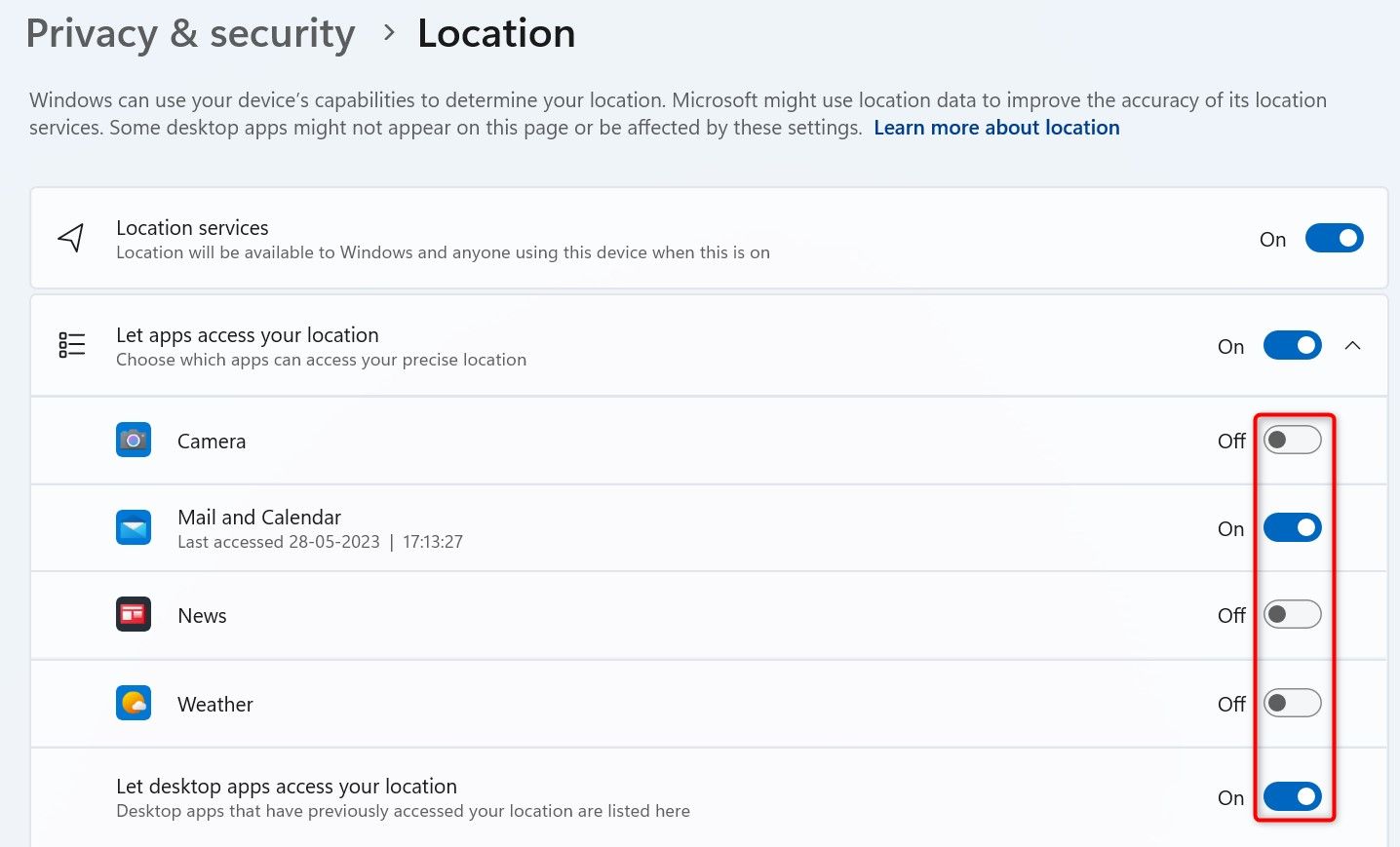
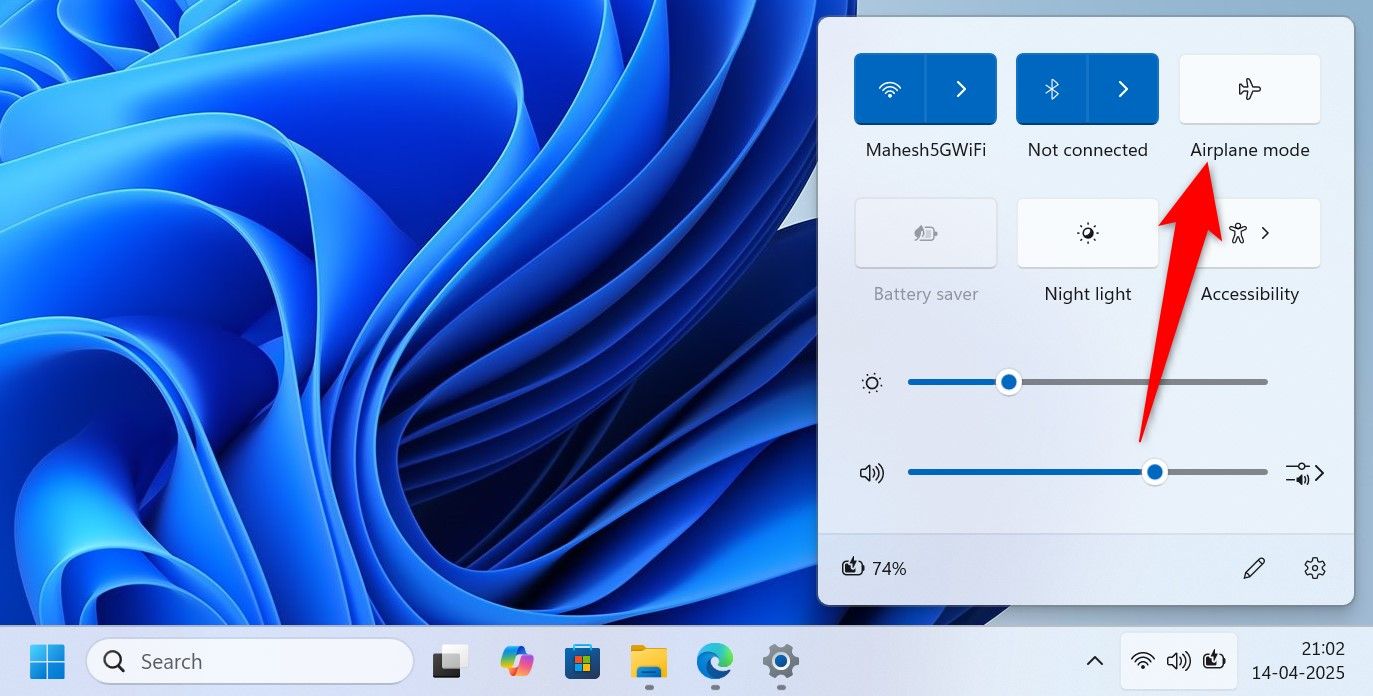
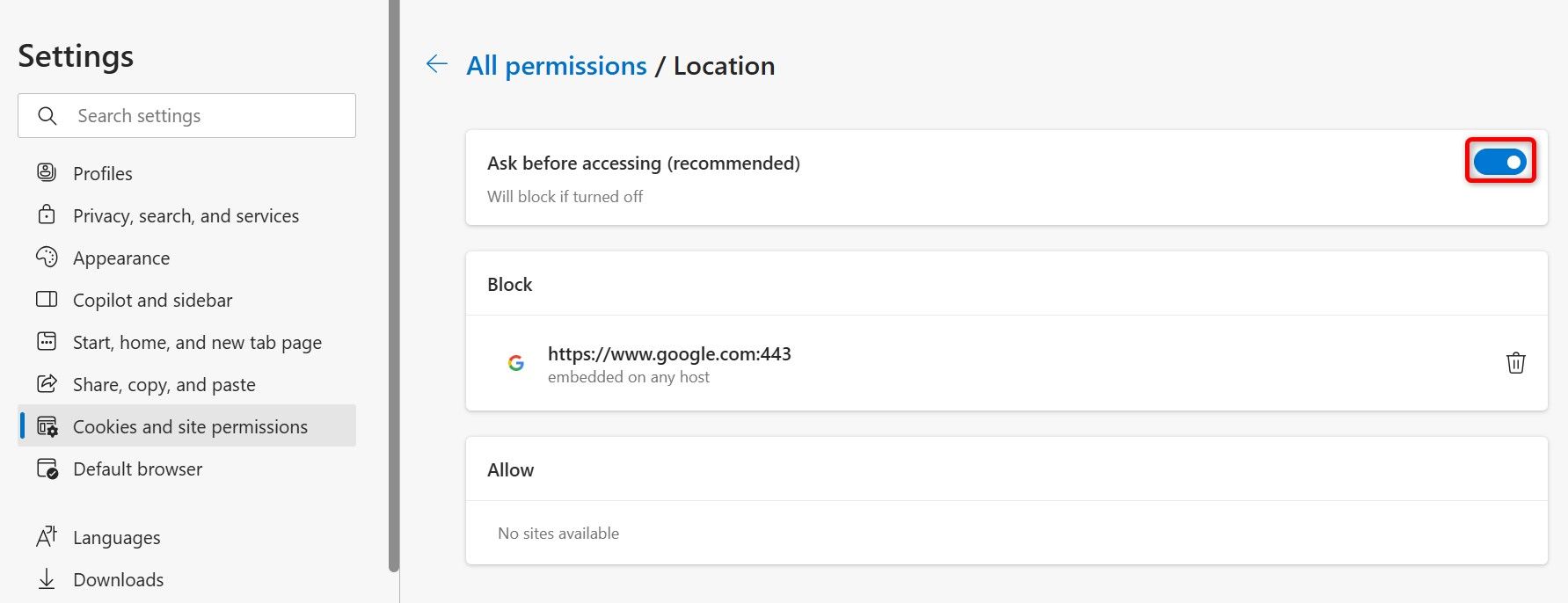
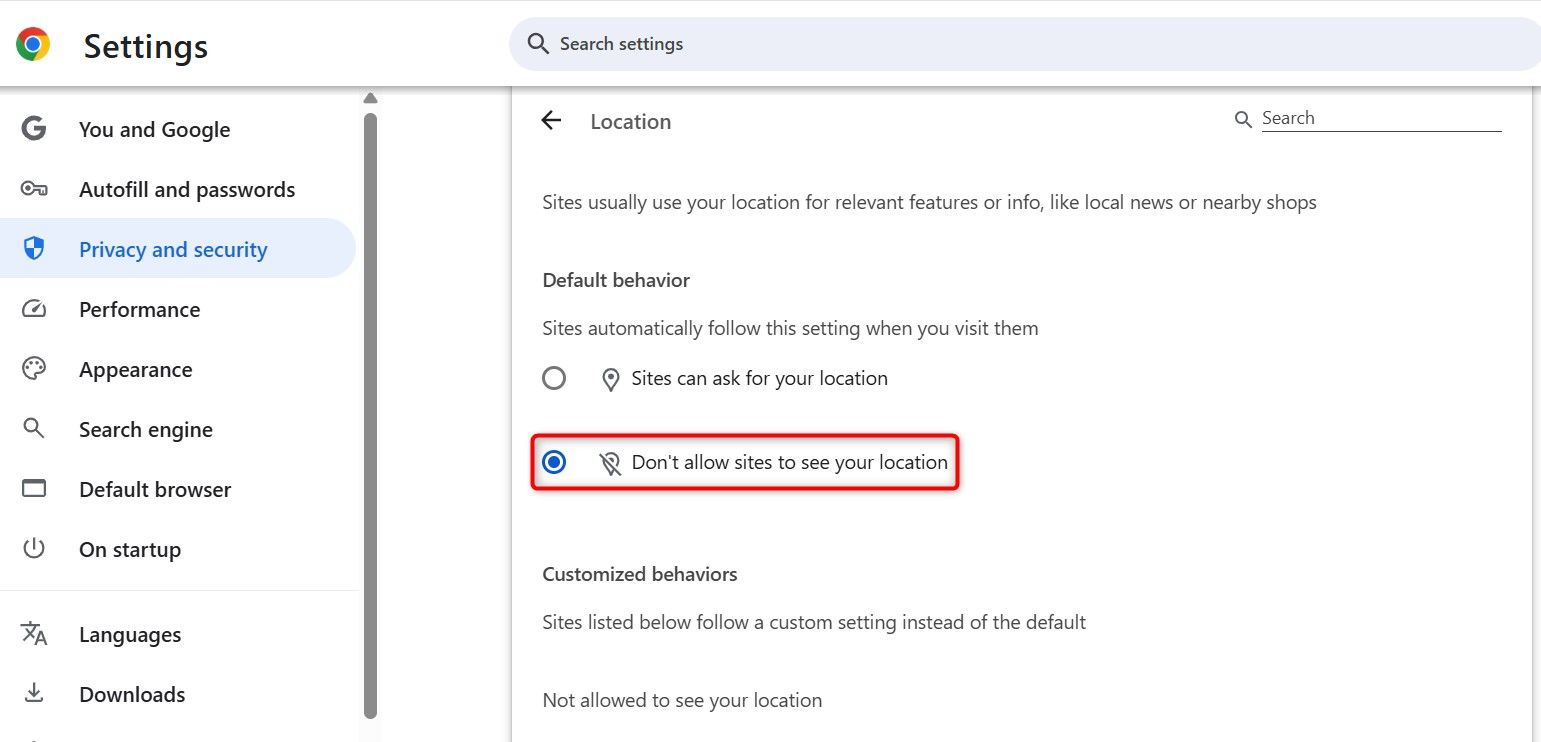
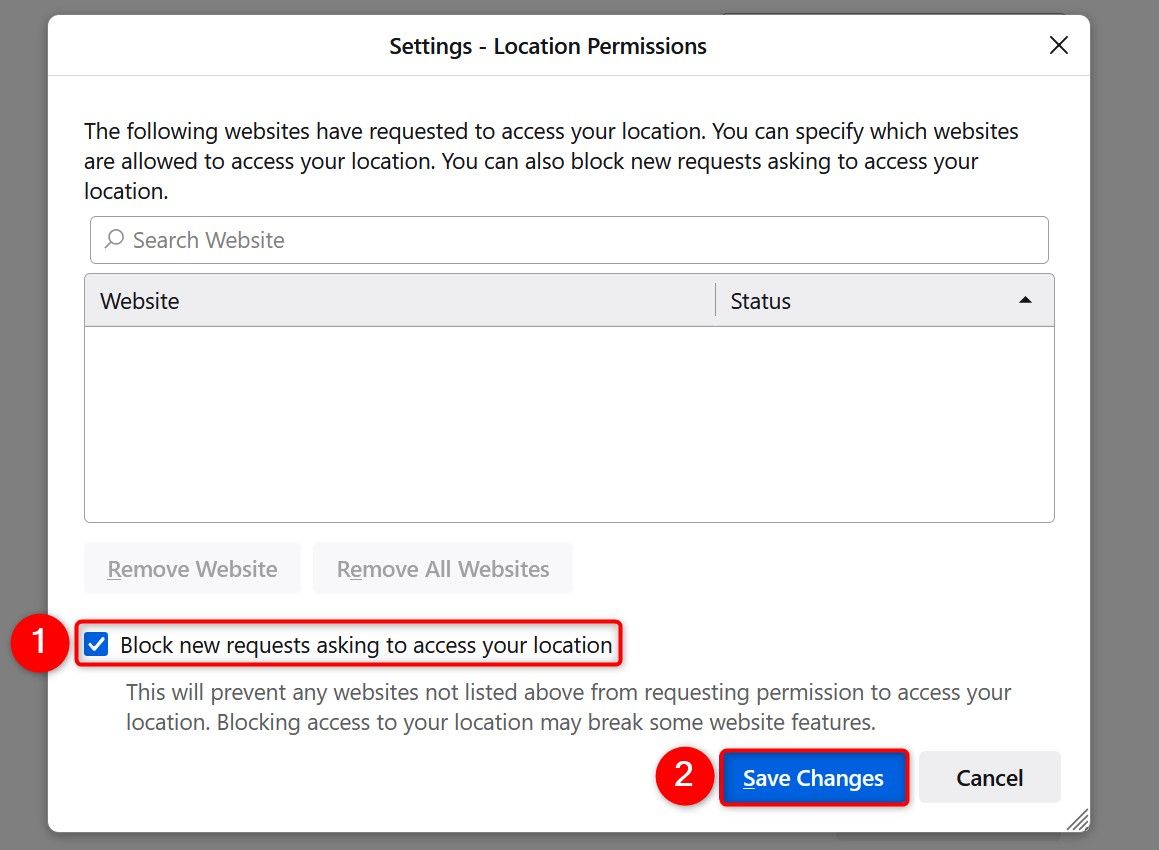
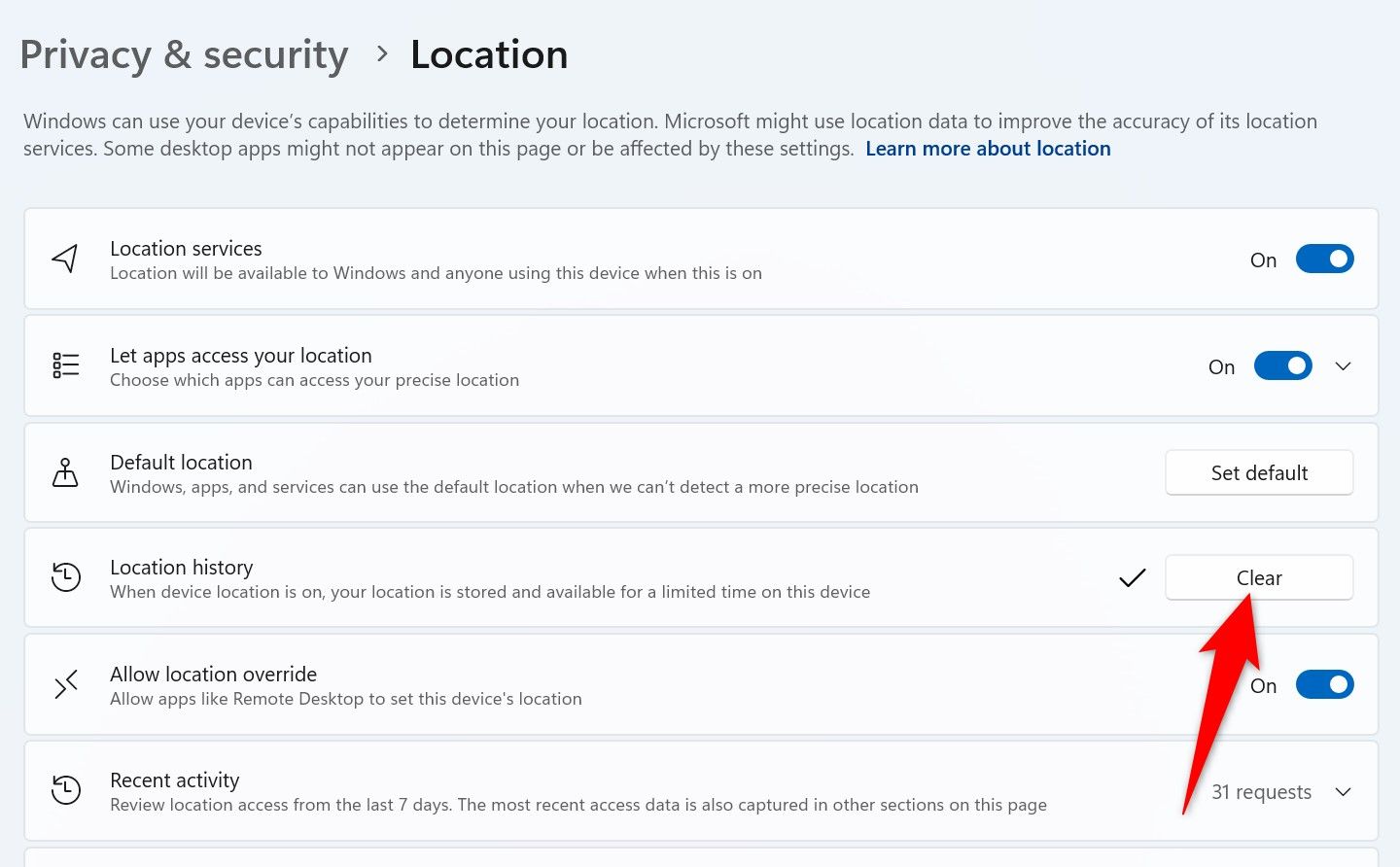





Leave a Comment
Your email address will not be published. Required fields are marked *