Google’s AI function brings Gemini-powered language models right into your spreadsheet cells without any add-ons. With it, you can generate fresh text, summarize blocks of data, categorize entries, or even guess sentiments—all by typing a simple formula.
The AI function in Google Sheets is part of Google Workspace Labs and is powered by Google’s Gemini AI. If Ask Gemini is enabled in your Google Sheets, you can easily access the AI function in your spreadsheets.
The AI() Function Syntax
The AI function has two arguments:
=AI(prompt, [reference_cell_or_range])
Where
- prompt (required): A text string in quotes that tells the AI what you want. For example, you can type a simple prompt like “Summarize this review in one sentence” or anything else you need.
- reference_cell_or_range (optional): This specifies the cell (or range of cells) that contains the data you want the AI to work on.
If you leave out the reference, the AI will only use the prompt for context, which can still yield surprisingly useful results while ignoring all cell contents. In addition, the function returns plain text, so you can chain it with other formulas (e.g., wrap it in LEFT() to grab just the first few words).
How to Use the AI() Function
Open or create a Google Sheet, and make sure you’re using an account that has access to Gemini for Workspace. Click into the cell where you want to use the AI function. Then, type =AI() and start typing your prompt. You can use natural language, so don’t worry too much about syntax. Specify your data range or reference the relevant cells. The AI will use this data to generate insights.
When you hit Enter, sheets show a “Generate and insert” button. Click it, and your AI-crafted response will drop into the cell attributed to you in version history.
You can also drag the fill handle to apply the AI function across multiple rows or columns, allowing batch processing of data. Plus, you can review the output, and if you want a fresh take, hit Refresh and insert—it’ll rerun the prompt and generate a new answer.
Examples of the AI() Function
You can use the AI function to perform three main tasks: generating text based on your data, summarizing your sheet, and automatically sorting or classifying entries. You can also perform simple calculations on rows and columns, such as adding and subtracting, but advanced calculations are not supported.
Not only that, but you can even interpret the contents of a cell to determine sentiment or other feelings, such as identifying the tone of feedback reviews. For example, suppose you have a list full of raw customer feedback from your online store or surveys, and you need to determine which comments are positive, negative, or neutral without reading the full feedback to save time. You can enter this simple prompt with the AI function:
=AI("Is this customer feedback positive, negative, or neutral?", A2)You instantly get a Positive, Negative, or Neutral verdict, allowing you to sort your sheet and respond faster to critical voices. To apply this to all the feedback below, simply drag the fill handle down and press the Generate and insert button.
Another task you can perform is categorizing your data based on your instructions by referring to other cells. For example, suppose column C lists miscellaneous expense descriptions—airfare, lunch meetings, software subscriptions—and you want them neatly bucketed into Travel, Office, or Other for your finance team. Simply use:
=AI("Classify this expense as Travel, Office, or Other", D3)The AI will attempt to tag or categorize each entry, but it may occasionally miss some. However, you can regenerate the output or adjust the prompt to improve accuracy if needed. Since this function is still experimental, occasional errors are expected—vague prompts and inconsistent data can confuse the model.
As with any language model, mistakes such as misunderstandings, misinterpretations, or nonsensical outputs can occur. Always review the results carefully, especially for critical tasks, and verify the output rather than relying on it blindly.
Beyond these tasks, you can also generate summaries of text, create slogans from text, and perform simple calculations like basic addition between cells.
=AI("Add the numbers in these cells", A1:A5)There is no privacy guarantee for sensitive data. Remember that AI queries go through Google’s servers, so avoid sending personal or confidential information in prompts.
Things This Function Can’t Do
There are many things this function can’t do. For example, its scope is limited to your prompt and referenced data. It doesn’t scan your entire sheet or pull in external data on its own. Additionally, it cannot connect to the live internet to fetch real-time stock prices, check the weather, or scrape data from websites.
When you generate an analysis, it becomes a static snapshot. If the underlying data changes, you must re-ask the AI to update the result. You can also not build charts, graphs, or tables.
The AI function in Google Sheets also has short-term and long-term generation limits; if the long-term limit is reached, generation pauses for 24 hours. It can generate outputs for up to 200 selected cells at a time, allowing additional cells to be processed once the initial generation completes.
AI-Powered Google Workspace
Google’s AI function is part of a broader initiative to integrate AI across its Workspace tools. Upcoming features like Help Me Analyze in Sheets, Audio Overviews in Docs, and Workspace Flows aim to simplify data interpretation, content consumption, and workflow automation. These enhancements are designed to streamline daily tasks, reduce manual effort, and boost productivity.
By enabling natural language interaction in Google Sheets, AI is making data analysis more intuitive and accessible—even for non-technical users. As these tools evolve, they are set to transform how professionals work with data, emphasizing ease, speed, and actionable insights.
My advice: If this function is available in your Google Sheets, give it a try! Start with a simple task and see how well it helps you automate your workflow.


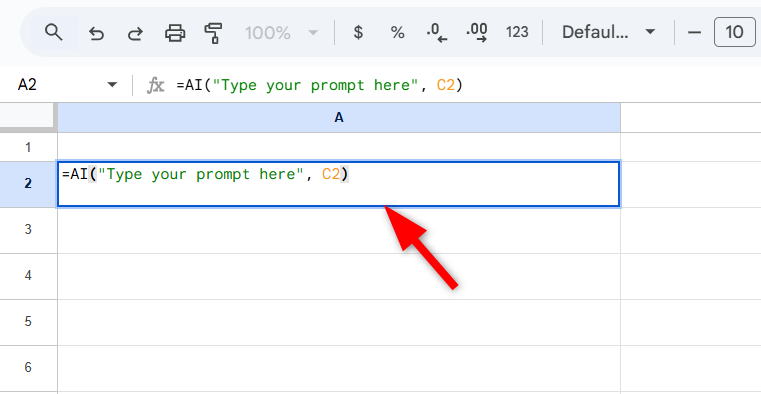
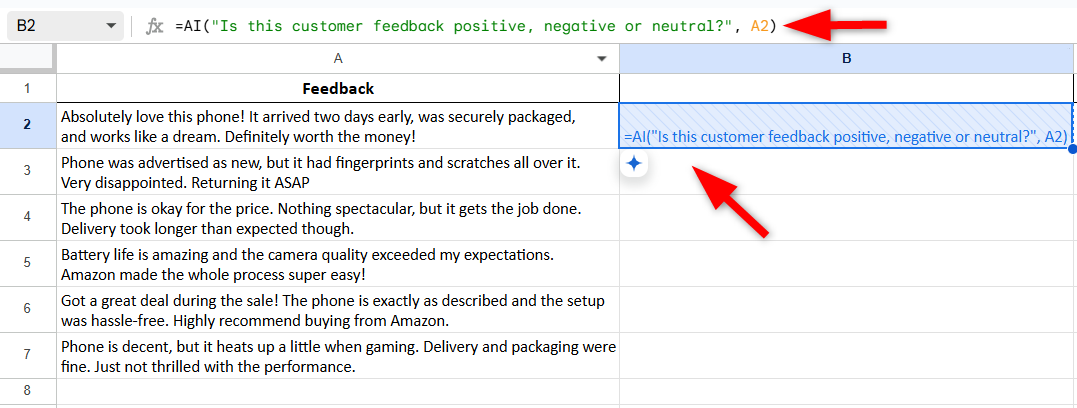
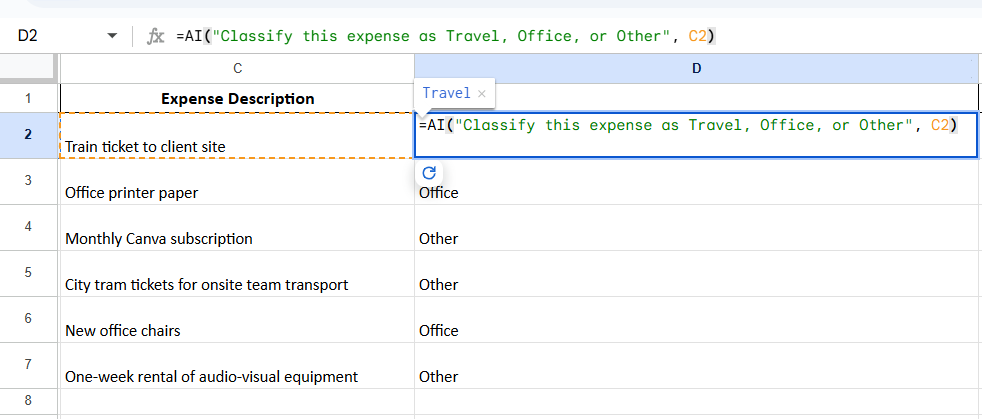





Leave a Comment
Your email address will not be published. Required fields are marked *