My Downloads folder used to be a mess of screenshots, zip files, and random documents I promised myself I would organize someday. But that “someday” never arrived. Luckily, I found a way to reclaim my main drive space without deleting everything.
I Got Tired of Fighting for Space on My Main Drive
By default, Windows saves all downloads to the Downloads folder on the C: drive. While this setup keeps everything in one place, it can become a problem over time. The folder starts to fill with PDFs, installers, images, videos, and other files. Many of them are duplicates or no longer needed. Eventually, it turns into a cluttered space that slows you down and takes up valuable system storage.
Organizing the folder with subfolders for work, personal files, and temporary content can help at first. But even a well-structured Downloads folder becomes difficult to manage as the files continue to pile up. Sorting through everything manually takes time and often feels like digging through a digital junk drawer.
At the same time, many systems have a second drive with plenty of free space that often goes unused. Leaving all downloads on the C: drive not only clutters the workspace but also fills up the space that Windows and essential apps rely on. When the main drive gets overloaded, performance can drop, and routine tasks like updates and backups become slower and less reliable.
Changing the default download location to another drive is a simple change that can make a big difference. It helps reduce clutter, improves system performance, and makes it easier to manage files moving forward. I recently changed my default Downloads folder to a different drive, and I wish I’d done it sooner.
How I Easily Moved My Downloads Folder
I expected the process to be technical or complicated, but it turned out to be surprisingly simple. Windows includes a built-in option that lets you move user folders like Downloads or Documents to a different location. After relocating the folder, I updated my web browser settings so they would automatically save files to the new location.
To keep things running smoothly, I also enabled a feature that cleanses old files from the Downloads folder over time. It helps prevent clutter and keeps the drive from filling up again. Here’s a quick walkthrough of how to do the same on your system.
Change the Downloads Location in File Explorer
I started by moving the Downloads folder from the C: drive to the D: drive using File Explorer. The process takes just a few clicks:
- Press Win + E to open File Explorer.
- In the left-hand sidebar, right-click Downloads and select Properties.
- In the Properties window, go to the Location tab.
- Click Move, then browse to the folder where you want to store your downloads.
- Select the folder, then click Select Folder and choose Apply.
- When prompted to move existing files to the new location, click Yes.
File Explorer will transfer your files to the new folder. The process may take a few moments, depending on the size of your Downloads folder and the speed of your drive. After it’s done, your new location will be active, and all future downloads will automatically be saved there.
Set Your Browser’s Download Location
Once the Downloads folder was moved, I updated the settings in each browser to ensure new files would automatically save to the right place. Most modern browsers include an option to choose a custom download folder. Here’s how I did it in the ones I use.
Google Chrome and Edge
In Chrome, click the three dots in the top-right corner and select Settings. In the left sidebar, click Downloads. You’ll see the current download location listed here. To change it, click Change, select your new folder, and then click Select Folder to confirm.
Since Edge is also built on Chromium, the steps are nearly identical to those of Google Chrome.
Edge also offers a setting called “Ask me what to do with each download”. If you want to pick a save location every time, turn this on. Otherwise, files will go straight to your chosen folder.
Once changed, the browser will automatically save your files to the folder you choose.
Mozilla Firefox
Firefox handles downloads a little differently. To change the download location, click the menu button (the three horizontal lines in the top right) and select Settings. In the General section, scroll down to Files and Applications.
Under Downloads, click Browse next to Save files to, then choose your new folder and click Select Folder to confirm.
You can also enable “Always ask you where to save files” if you prefer to select the location for each download.
Automate Cleanup with Storage Sense
Once the folder is moved and browser settings are updated, the next step is to manage clutter from old or unused downloads. Manually cleaning up files can be tedious, but Windows includes a feature called Storage Sense that handles this automatically. It can delete temporary files, empty the recycle bin, and clear out unused items from the Downloads folder based on your preferences.
I enable Storage Sense, so I never have to do those last-minute cleanups again. Instead of manually sorting through folders, I let Windows handle it quietly in the background. This is one of the best ways to make sure you never run out of space on your Windows PC.
You can also choose what types of files it should clean. For example, it can delete items in the recycle bin that are older than 30 days, or remove files in the Downloads folder that haven’t been opened in 60 days.
Why You Should Move Your Downloads Folder
The C: drive is the main workspace for your system. It stores Windows, apps, and the essential files that keep your PC running smoothly. But when every download lands in the same folder, it’s easy to lose track of things. Over time, my Downloads folder turned into a dumping ground. I kept meaning to clean it, but the mess kept growing.
When I finally changed the download location, I took the chance to set up a better system. I created separate folders for work, personal files, and temporary items in the right places.
Now, I don’t waste time searching through random files. I know where everything is, and it’s easier to sort or delete stuff when needed. That simple bit of organization has made a big difference in how smoothly I get things done.
Keep Your Important Files Safe
The default Downloads folder isn’t designed for long-term storage. If Windows crashes, or you ever need to reinstall the operating system, you could lose important files without warning. Anything saved on the C: drive is at risk. Even performing a basic factory reset on Windows can erase everything stored on the system drive.
I moved my downloads to another drive to avoid that risk. It also made backing up files much easier. This one simple change gave me peace of mind. Now I don’t worry about losing important stuff if something unexpected happens to the system.
Get Smoother System Updates
System updates require temporary space on the C: drive to download, unpack, and install files. Windows uses this space to store update files, create restore points, and manage background tasks. If your drive is full, updates may slow down, fail to install, or trigger repeated error messages. Low storage can block critical security patches and leave your system vulnerable.
Moving the Downloads folder to another drive frees up space for Windows updates. With more room, updates can be installed faster without last-minute cleanups or interruptions. This small change keeps the system running smoothly and ensures regular updates aren’t a hassle.
Changing your default Downloads folder in Windows might sound like a small tweak, but it can actually make a big difference. With less clutter on your system drive, your PC runs smoother, patches install more quickly, and your files stay better organized.


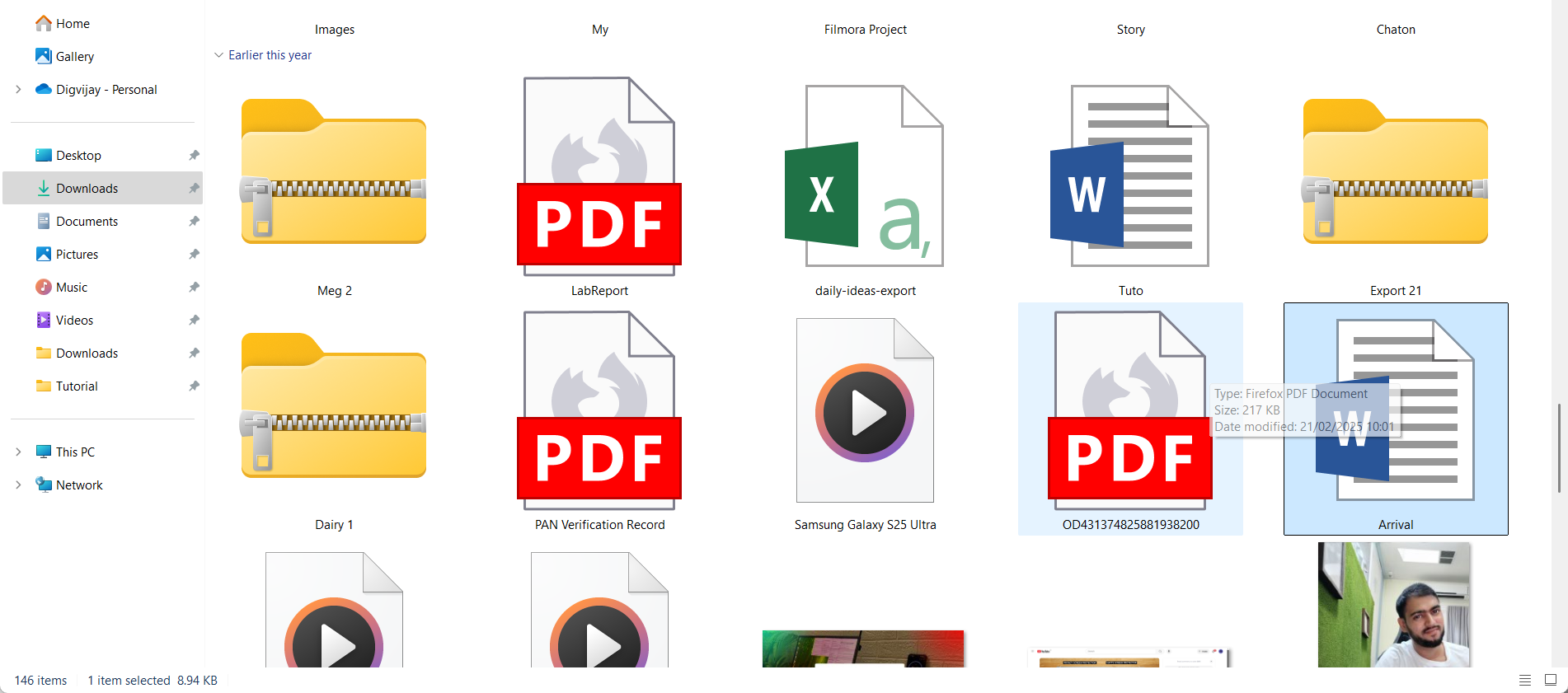

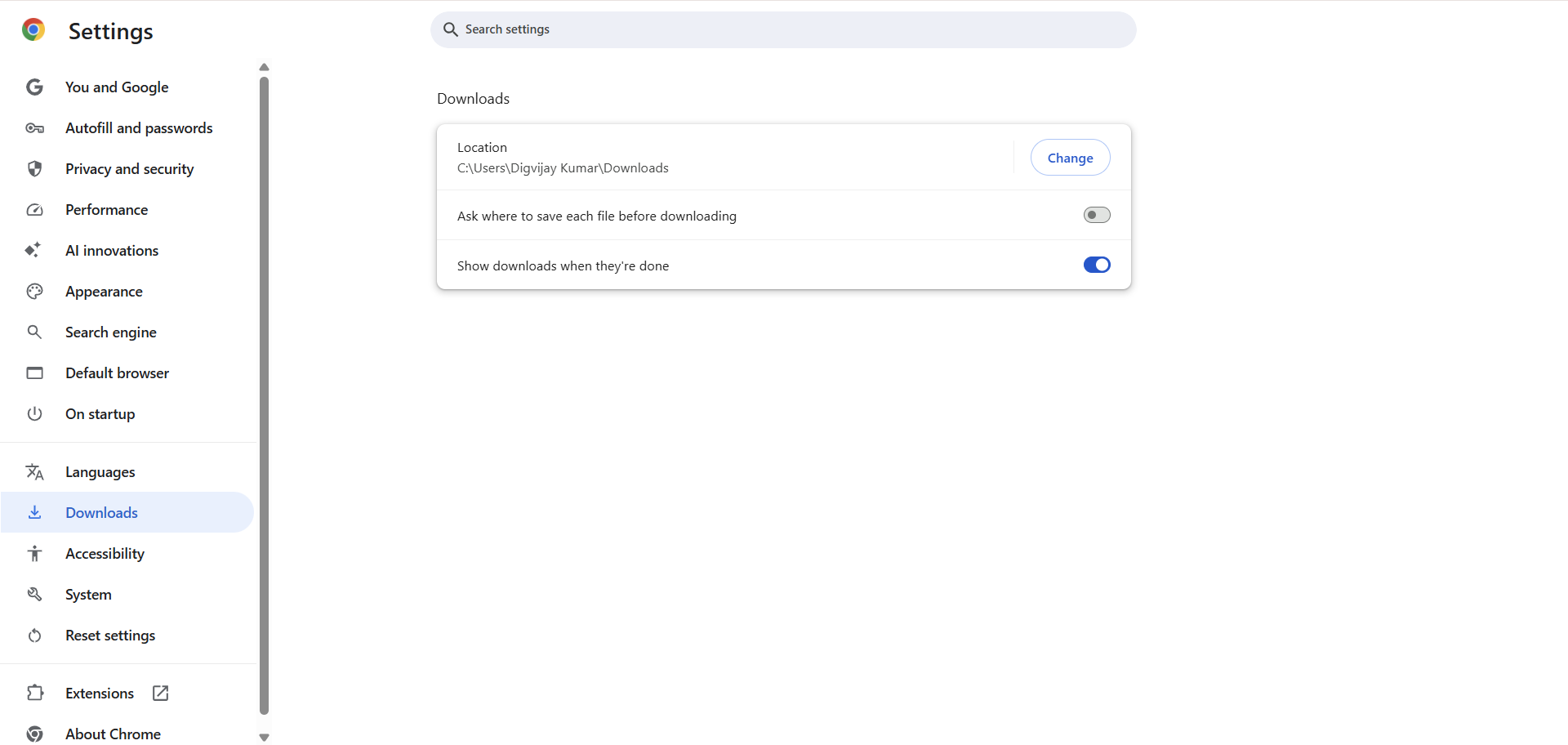
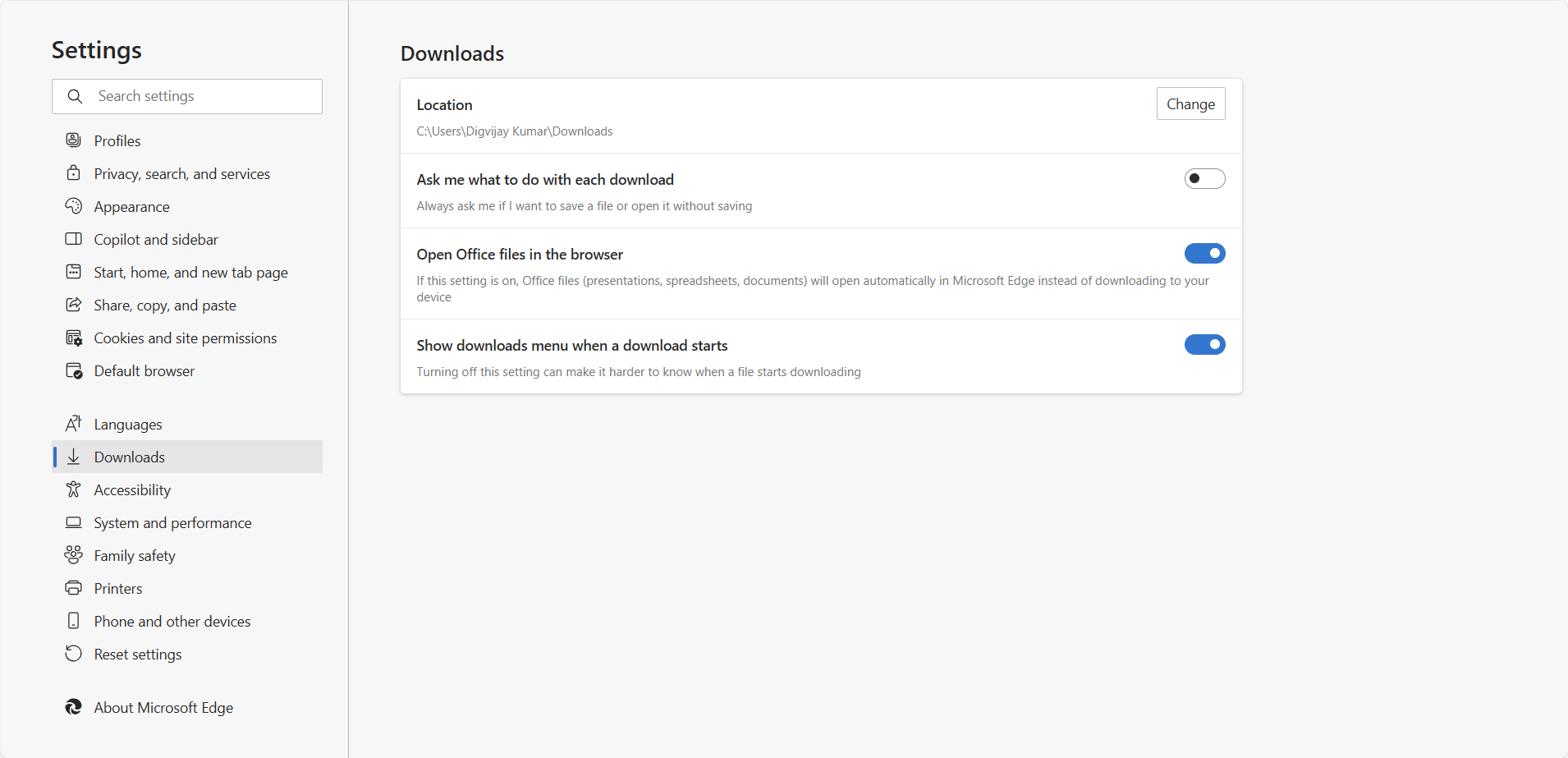
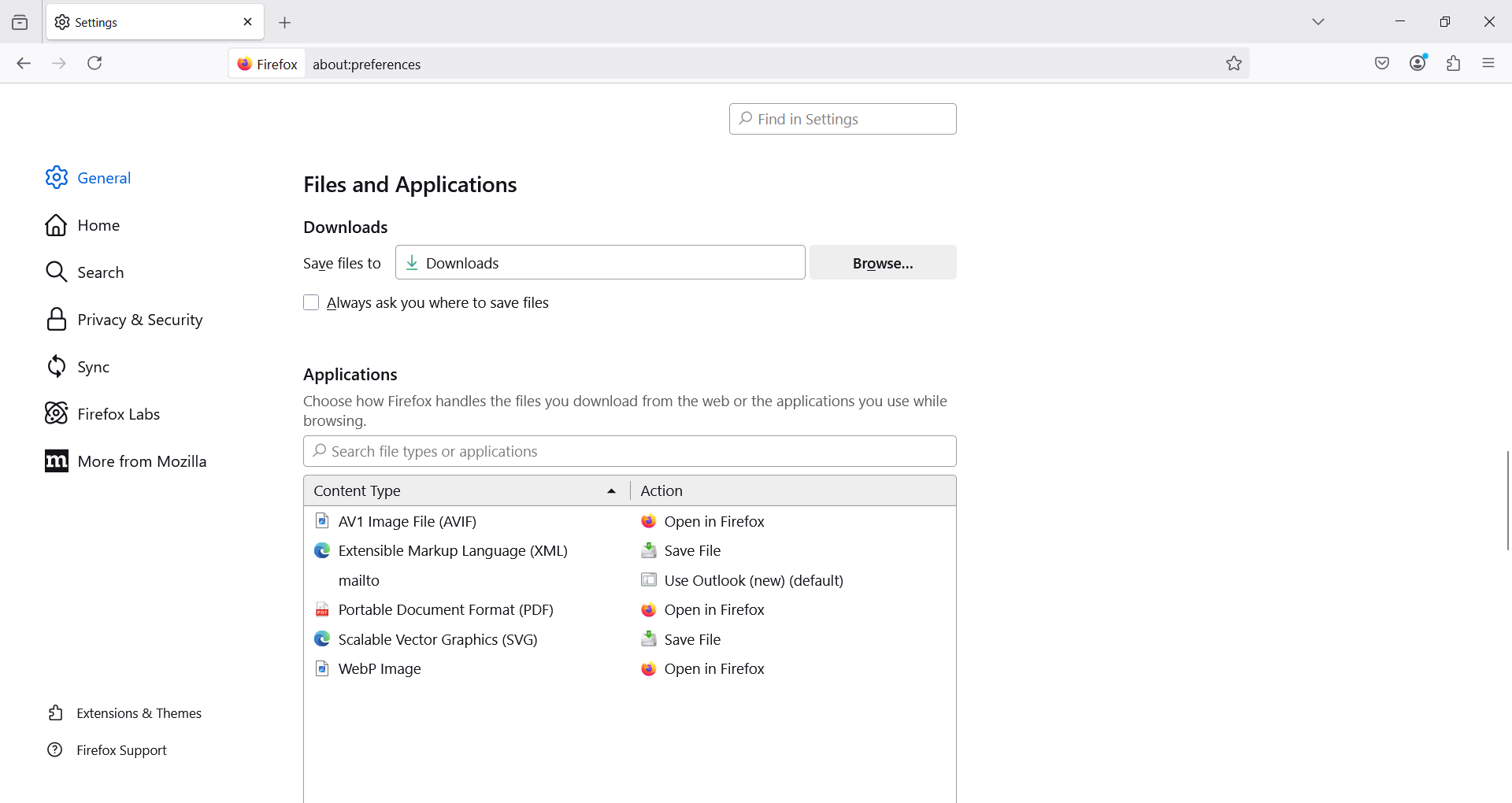





Leave a Comment
Your email address will not be published. Required fields are marked *