The long-anticipated One UI 7 update is steadily rolling out to more devices, and it’s been a week since I installed it on my Galaxy Z Flip 6. In that time, the refreshed features and polished UI have made my foldable feel noticeably faster, sleeker, and more intuitive.
1
Now Bar Brings Live Notification to Android
One UI 7 brings several small but meaningful changes that improve day-to-day usability. One of my favorite additions is the Now Bar, a pill-shaped overlay that shows contextual information from background apps, allowing you to interact with them without unlocking your device.
When I’m playing music on YouTube Music, the Now Bar shows playback controls. During my morning runs, it displays my Samsung Health progress alongside what’s playing through my Galaxy Buds. For navigation, it shows turn-by-turn directions from Google Maps without needing to unlock my phone.
You can customize the Now Bar from the Lock Screen and AOD settings page. Head to Settings > Lock Screen and AOD > Now Bar. I enabled the toggle for Media Player, Maps, Samsung Health, and Clock, and disabled the other options.
If you use Always On Display, go to Lock Screen and AOD, tap Always On Display, and then toggle the Show Now bar option.
Mini Lock Screen Widgets
Lock screen widgets also received a major design overhaul. Unlike the previous full-screen widgets, the new mini widgets are always visible on the lock screen. Mini Widget gives you access to essential information at a glance. Galaxy Z Flip 6 already supports widgets for the cover screen, but the new implementation also makes it useful when the device is unfolded.
To add a mini widget, long-press on the lock screen with One UI 7 and unlock your device if prompted. Then, tap Add widgets and select from the list of widgets you can add, including battery status, weather, calendar, and gallery. Tap Done to apply the changes.

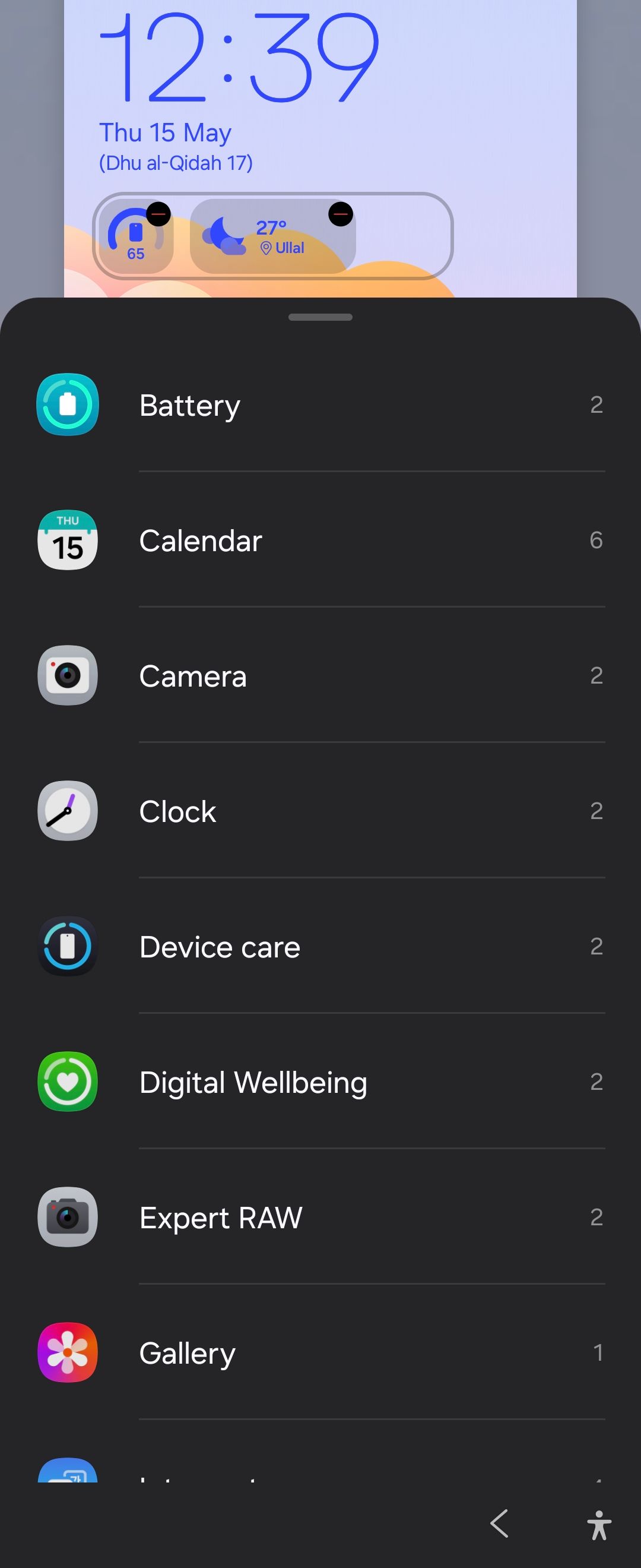
2
Split Notification and Quick Settings Panels
One UI 7 introduces a split notification system that’s likely inspired by iOS but has won me over with its implementation. The notification panel and Quick Settings are now separate by default; swipe down from the top-left or middle to access notifications and swipe down from the top-right corner to open Quick Settings.
If you prefer a unified interface of the classic One UI, you can undo the changes from the Panel settings. To do so, swipe down to access the quick settings panel, tap the Pencil icon, and then choose Panel settings. Now select Together to view notifications and collapsed settings together.
The new Quick Settings panel includes a convenient volume slider alongside the brightness control and displays more toggles in a cleaner layout. Right below, you’ll find the media panel with an option to play the last song without having to switch between different apps. You can also rearrange the quick settings panel layout to prioritize the most frequently accessed controls at the top.
3
Vertical App Drawer (Finally!)
The vertical app drawer is another excellent addition to One UI 7. While I prefer to group my apps in the app drawer tabs, having a vertical app drawer makes it easier and faster to browse through the large collection of apps. Samsung previously offered the option to sort apps alphabetically, but later removed this feature.
By default, One UI 7 still uses the traditional horizontal page layout, so you’ll need to enable the vertical app drawer to get it working. To do this, swipe down from the home screen to open the app drawer, then tap the three-dot menu icon on the search bar. Tap Sort and choose Alphabetical order to change the app drawer to a vertical scrolling layout.
Talking about the search bar, it’s now at the bottom of the app drawer, and as someone who uses their phone one-handed, I find this placement much more convenient for searches.
4
Improvements in the Camera App
One UI 7 brings a redesigned camera interface. Main shooting mode settings are now placed near the zoom controls, offering improved one-handed use. While the Samsung Ultra series benefits from the new Log video recording support for wider dynamic range and editing flexibility, the update also brings 10-bit HDR video support for videos recorded in Video and Pro video modes.
Quality-wise, my Z Flip 6 camera produces noticeably better results compared to its initial release. The camera can capture more details, which is likely due to post-processing magic happening in the background. The color and contrast are not over-aggressive, making the photos look natural, and the portrait mode now does an excellent job of keeping the subject focused and blurring the background.

Related
You’re Probably Not Using These Samsung Features for Better Photos
There’s more to your Samsung camera than filters.
Another addition to the Camera app is the Motion photo feature, which is similar to Apple’s Live Photos. You can turn on Motion photos from the top menu, and when enabled, it captures a short video before and after you take a picture, like the iPhone’s Live Photos mode. Then, in the Gallery app, tap View motion photo to view the video.
5
Deeper Good Lock Customizations
My biggest pet peeve with Samsung’s Z Flip phones has always been the lack of app support for the cover screen. Sure, Samsung’s Labs panel lets you enable a few apps, but they’re often not the ones I actually use. Sure, WhatsApp is handy, but what if I want to quickly search for a product on Amazon, check match scores on a sports app, or get instant insights from Perplexity or ChatGPT without flipping open the phone?
With One UI 7, Samsung prominently displays a Get MultiStar button on the Labs panel. This button takes you directly to the launcher widget interface, where you can add virtually any app to the cover screen. For the uninitiated, MultiStar is a customization module within Samsung’s Good Lock customization suite that enhances the device’s multitasking and multi-window functionalities.
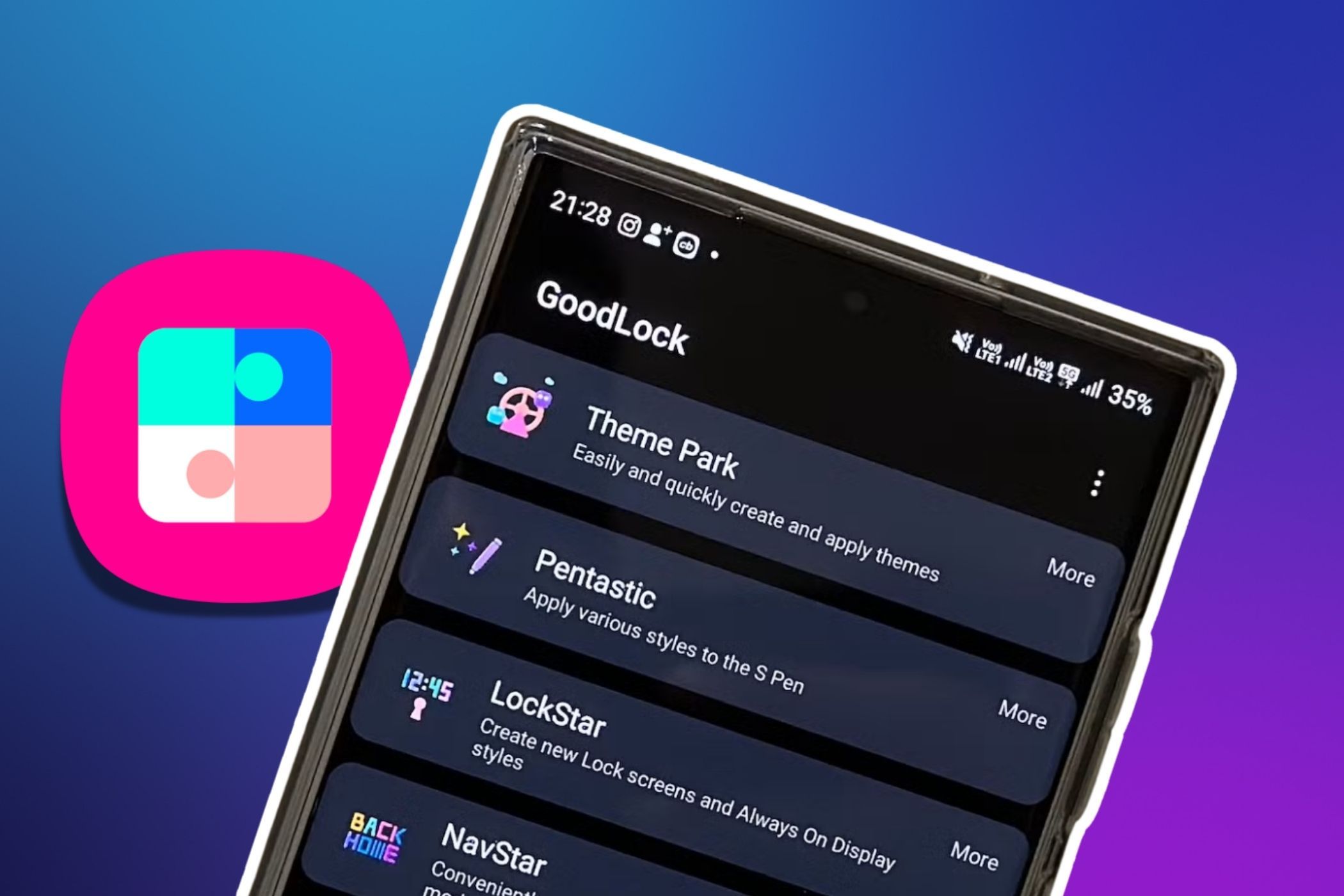
Related
8 Good Lock Modules I Wish I’d Discovered Sooner
Good luck not taking advantage of these modules.
To add more apps to the cover screen, first install the Good Lock app from the Galaxy Store. Then, head to Settings > Advanced features > Labs > Apps allowed on cover screen. At the bottom of the list, tap Get MultiStar, and install the Multistar app if you haven’t already.
In the Launcher Widget, select the apps you use most frequently, such as WhatsApp, ESPN, Perplexity, ChatGPT, Notes, and a Pomodoro timer. Once you’ve chosen your preferred apps, tap Enable Launcher Widget. Then, go to MultiStar and select Good Lock. You can now access your selected apps directly from the cover screen.
I didn’t join the One UI 7 beta, so getting my hands on the stable release was genuinely exciting, and Samsung has truly exceeded expectations with Android 15. As Android smartphones continue to converge in terms of hardware, design, and build quality, it’s the user experience that makes all the difference. With One UI 7, Samsung shows just how powerful that kind of differentiation can be.







Leave a Comment
Your email address will not be published. Required fields are marked *