Changing your DNS settings is often touted as a way to speed up your internet browsing. But I was skeptical about how much of a difference a simple DNS server change could actually influence my browsing speeds—that was, until I tried it out.
What Made Me Consider Changing My DNS
My internet connection is normally quick and stable, but I still get sluggish internet from time to time. I’d be streaming a video or browsing my favorite sites, and suddenly loading times would drag. I even ran speed tests and confirmed my bandwidth was fine, which confused me even more.
After some digging, I discovered that my ISP’s DNS servers might be the problem. DNS (Domain Name System) is like a phonebook service that translates domain names into IP addresses that direct you to a service. For example, when you type makeuseof.com into your browser, the DNS server looks up the corresponding IP address and directs your request to one of MakeUseOf’s nearest servers.
The problem? Many ISPs run overloaded and sometimes poorly maintained DNS servers that create bottlenecks. Even with fast internet speeds, slow DNS lookups make browsing feel slow because your browser waits longer to determine where to send requests.
Once I realized this, I tested my ISP’s DNS performance against alternatives. I downloaded GRC’s DNS Benchmark tool, which lets me compare the performance of my current DNS with over 200 public DNS providers simultaneously. The results were clear. Google’s DNS servers (8.8.4.4) consistently delivered the fastest response times in my location, followed closely by Cloudflare’s 1.1.1.1.
What really caught my attention was seeing my ISP’s DNS server ranked much lower on the chart, confirming my suspicions that this was contributing to my occasional browsing slowdowns. The DNS Benchmark showed response times in milliseconds, and while the differences might seem small, these slowdowns add up, especially on services that require multiple DNS lookups.
Unlike my previous skepticism about “internet speed hacks,” changing DNS appeared legitimate. The concept made technical sense: using faster, more reliable DNS servers could eliminate the unnecessary delays I had when browsing the web.
How I Set a Custom DNS on Both My Router and PC
I wanted to see if switching DNS could really make a difference, so I decided to set a custom DNS on both my router and my main PC. I set up both my router and PC to test which approach worked better and ensure my laptop would use fast DNS even on public networks.
Setting DNS on My Router
First up: the router. You can change the DNS for every device on your network using your router’s web interface.
- I opened my browser and typed in my router’s IP address (for me, that’s 192.168.1.1).
-
Once logged in, I navigated to Network > Interfaces > WAN > Advanced Settings.
- I unchecked the box labeled “Use DNS servers advertised by peer.” Depending on your router brand and firmware, you may not see this option (or a similar option)
-
In the Use custom DNS servers field, I entered two addresses:
- Primary DNS: 8.8.4.4 (Google)
- Secondary DNS: 1.1.1.1 (Cloudflare)
- After saving and rebooting the router, every device on my network, such as smartphones, laptops, and smart TVs, started automatically using these faster DNS servers.
Setting DNS on your router setup is great because you only have to do it once, and every device that connects to your router gets the benefit—no need to repeat the process on each gadget.
Setting DNS on My PC
There are also some instances where setting DNS directly on your PC comes in handy, such as when using public Wi-Fi or when using a special DNS service like Smart DNS that allows you to unlock geo-restricted content.
- Head to Settings > Network & Internet > Hardware Properties.
- Now, alongside your Wi-Fi or Ethernet connection, find the DNS Server Assignment and select Edit.
-
Chose the Manual option, turn on the IPv4 toggle, and input:
- Preferred DNS: 8.8.4.4
- Alternate DNS: 1.1.1.1
- Hit Save.
You can also do this through the classic Control Panel if you prefer the old-school route:
- Open the Control Panel, and head to Network and Sharing Center > Change adapter settings.
- Right-click your network, choose Properties, select Internet Protocol Version 4 (TCP/IPv4), and enter the DNS addresses above.
The entire process took less than ten minutes, and just like that, my PC started using the new DNS servers.
Comparing Internet Speeds Before and After the Switch
To measure the impact accurately, I tested various online activities before and after making the DNS switch. The results were promising.
Before switching to Google’s DNS, DNSPerf showed my ISP’s DNS servers responded in approximately 76ms when resolving a standard domain lookup. After implementing Google’s DNS (8.8.8.8 and 8.8.4.4), the same test showed response times dropped to just 32ms. Further tests on different sites provided similar results.
The most noticeable improvement came when browsing image-heavy websites that load content from multiple domains. My local shopping site, which used to take 5–6 seconds to load fully, now seems to load in about half the time (after flushing the DNS cache). Images, buttons, and product descriptions now appear almost instantly, making the browsing experience feel much snappier.
Video streaming showed mixed results. Netflix and YouTube didn’t buffer any less than before (likely because they use large content delivery networks [CDNs] that minimize DNS impact), but browsing their libraries and jumping between videos felt slightly more responsive.
Interestingly, the improvement felt most dramatic on my older devices. My old Amazon Fire HD 10 tablet suddenly browsed the web much more responsively, suggesting that efficient DNS particularly benefits devices with limited processing power.
Extra Benefits (and Minor Drawbacks) to Changing Your DNS
Aside from the speed increases, there are other benefits to switching my DNS that I didn’t realize at the time.
Another reason to change your DNS is to improve privacy and security. With Google’s DNS, my ISP could no longer track every website I visited through DNS requests. Google’s privacy policy for their public DNS is clearer than my ISP’s vague terms about data collection (yours might differ; check your ISP’s privacy policy).
Google’s DNS also has built-in defenses against a range of online threats. For starters, it supports DNSSEC, which helps prevent hackers from redirecting you to fake versions of websites, called cache poisoning. It also blocks access to known malicious domains and phishing sites, so if you accidentally click a sketchy link, there’s a good chance Google DNS will stop the connection before anything bad happens. Plus, with DNS-over-HTTPS and DNS-over-TLS, your DNS queries are encrypted, making it much harder for anyone to snoop on your browsing or tamper with your requests while they’re in transit.
That said, the switch was not entirely seamless. After changing my default DNS, some location-specific services stopped working as expected. My weather app, for instance, occasionally showed data for cities far from where I actually was, unless I granted it location access, which I typically avoid. Some streaming services also temporarily assumed I was in a different region. These issues only happen occasionally, so they do not bother me much, but your experience may differ.


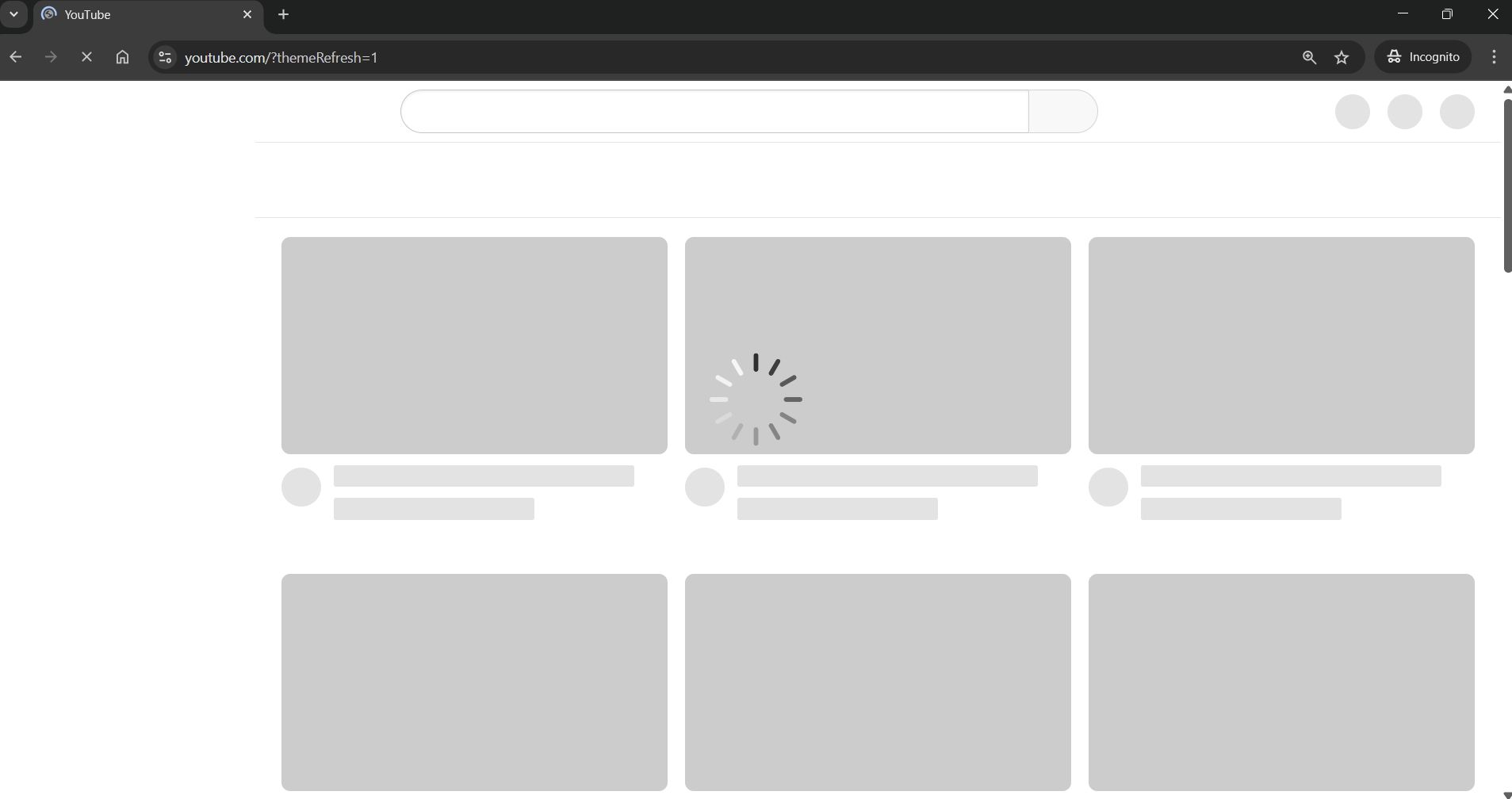
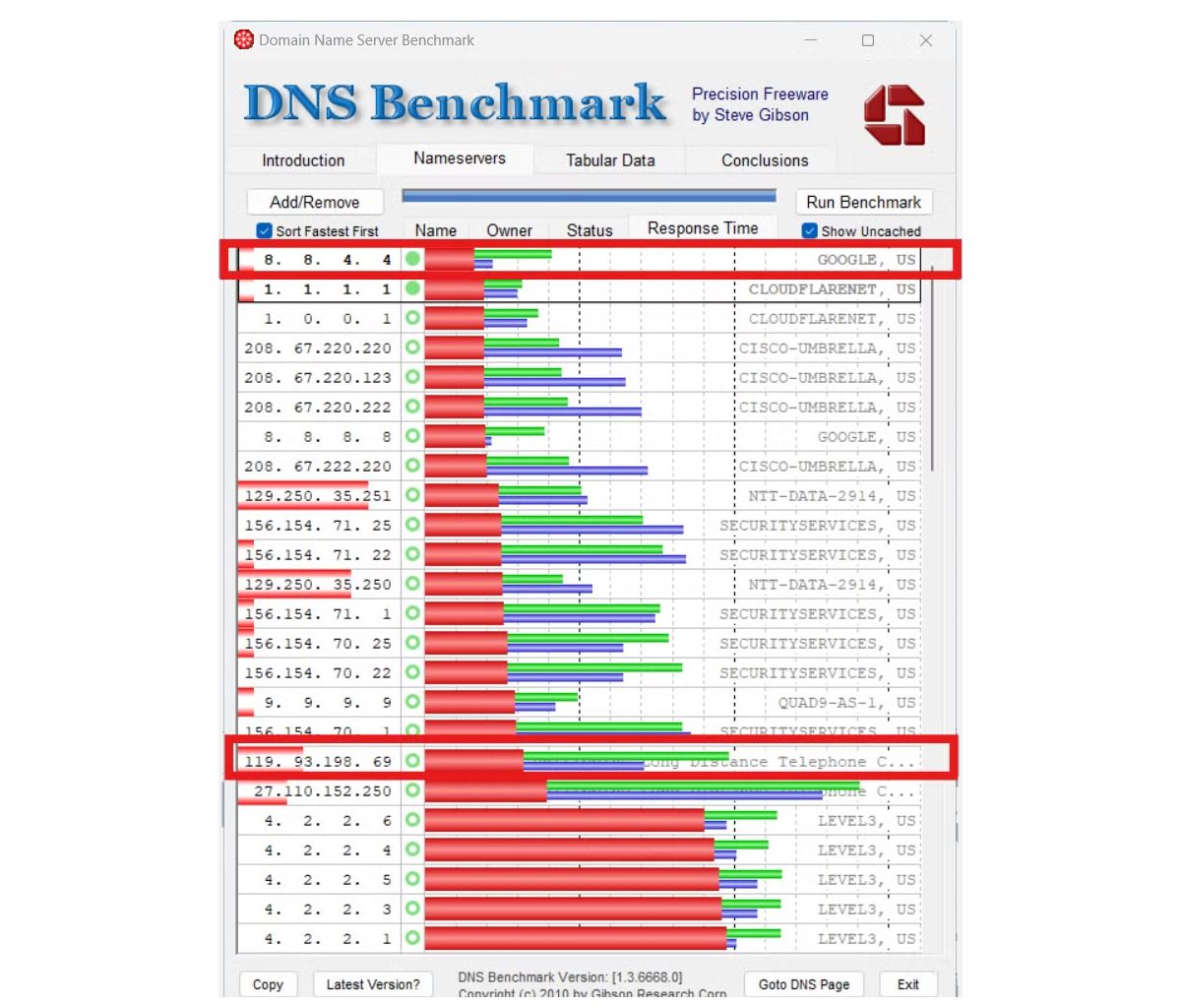
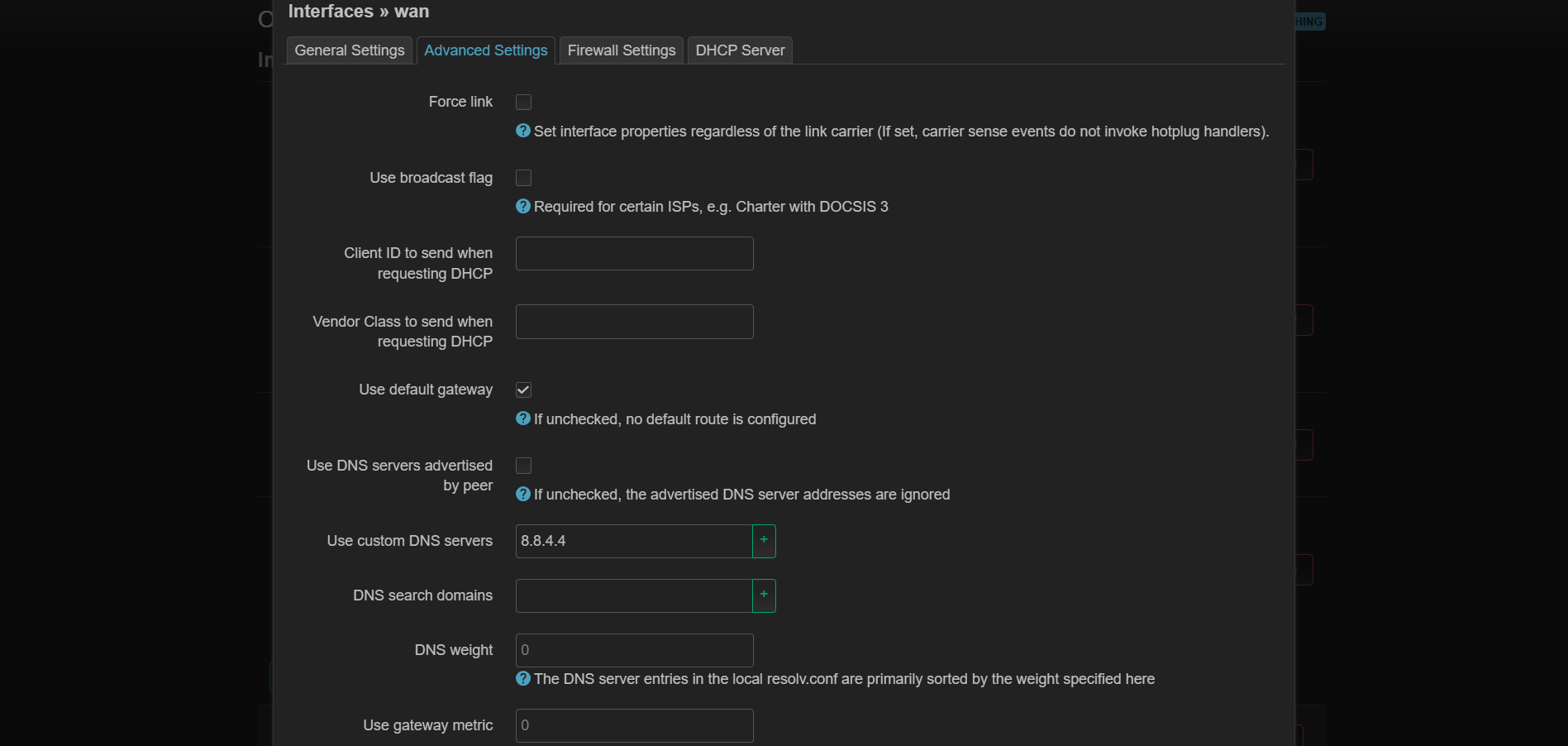
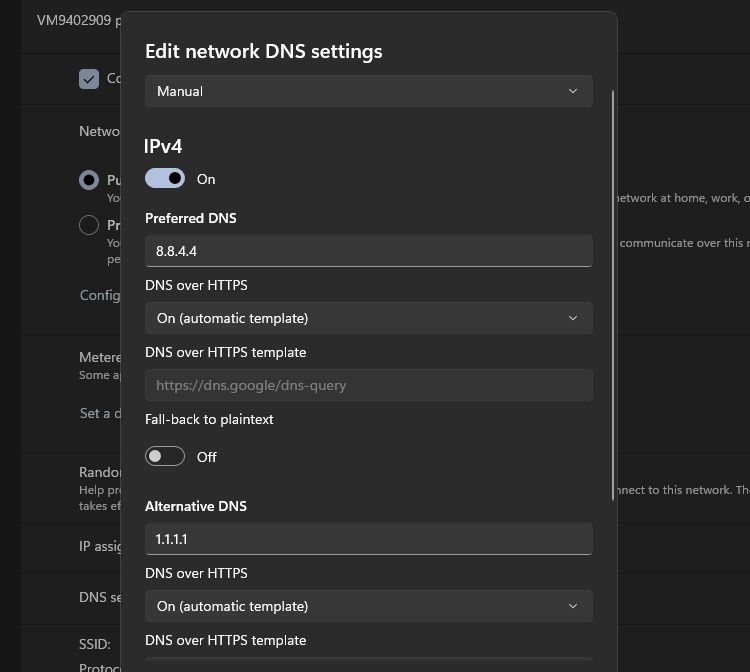
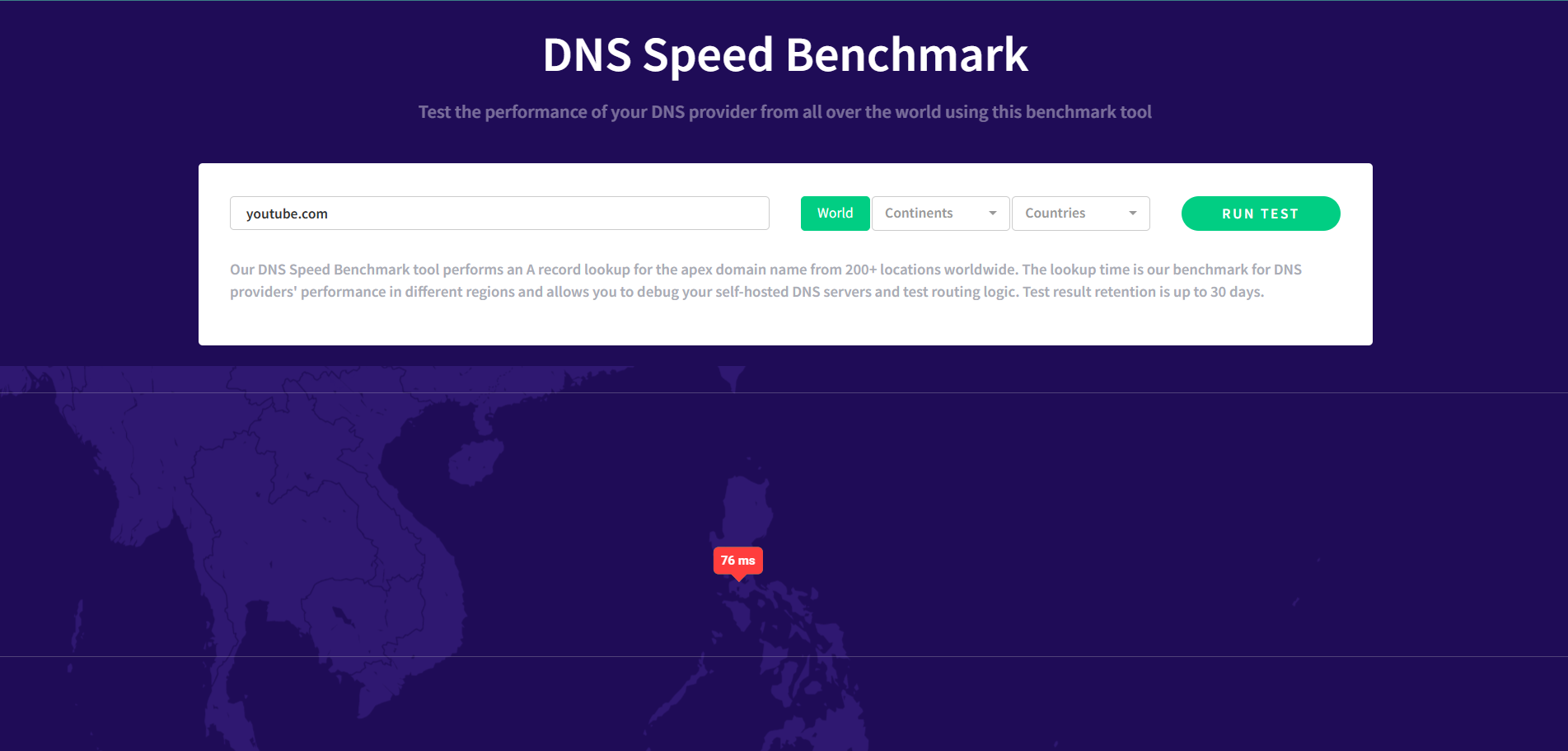
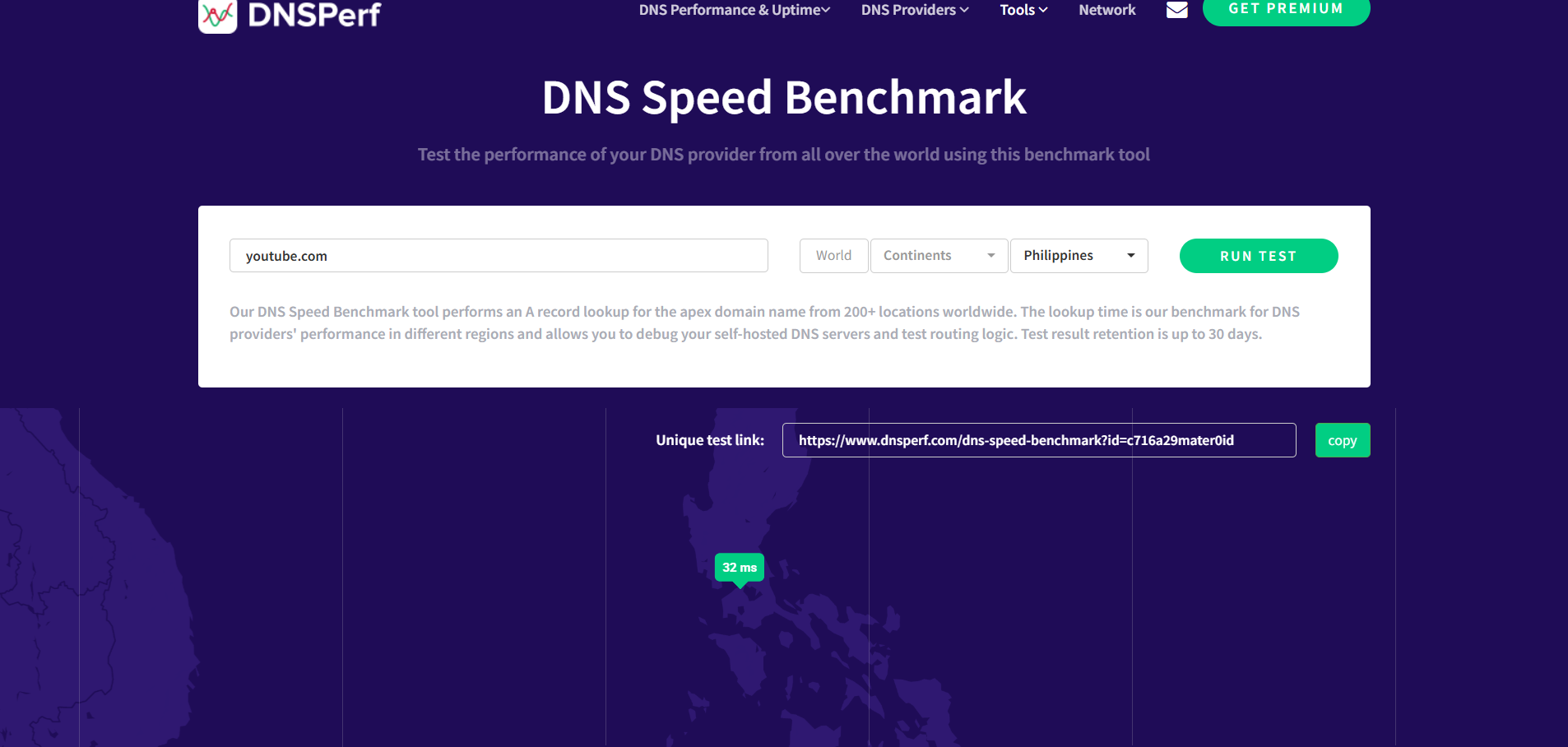

:max_bytes(150000):strip_icc()/GettyImages-1837289306-52142feda0be40ed8bdda26cefaedf09.jpg?w=1174&resize=1174,862&ssl=1)


:max_bytes(150000):strip_icc()/Parentalcontrolkeyboard_PeterDazeley_Getty_941766372-fa954dd05b0742d28689ef18817601c4.jpg?w=1174&resize=1174,862&ssl=1)
Leave a Comment
Your email address will not be published. Required fields are marked *