If you’ve used your Android phone long enough, you may already know and use many of its features. However, there are very likely a few hidden ones that may have gone under your radar. Knowing these features can make your everyday life a lot easier.
1
Extend Unlock
Adding a screen lock is crucial for safeguarding your phone and its data. However, it comes with the inconvenience of unlocking the device every time you need to use it. This is where Extend Unlock (previously Smart Lock) comes in handy.
Extend Unlock is an Android 14 feature that allows your phone to stay unlocked under specific conditions, such as when at home or connected to a particular Bluetooth device. That way, you don’t have to repeatedly unlock it using biometrics or your screen PIN or password.
Setting up Extend Unlock is easy. It’s available on most Android phones under the Security and Privacy settings in the Settings app. However, on some phones, like those from Samsung, you’ll need to head to Lock Screen and AOD settings to find it.
Open Settings and locate the Extend Unlock option. Authenticate yourself when prompted and hit the Got It button. Now, select your preferred Extend Unlock option and set it up by following the on-screen instructions.
2
Notification History
It’s easy to miss an important notification or accidentally clear one before checking it, especially when you have too many apps sending notifications every few minutes. Thankfully, most Android phones pack the Notification History feature to save the day.
Notification History lets you revisit missed or cleared notifications on your Android phone so you don’t miss important communications or updates. It does this by recording all incoming notifications on your phone within the past 24 hours, including the ones you’ve cleared. You can then access these notifications through the Settings app and tap them to open them in their corresponding apps.
The Notification History feature is found under the Notification settings on most phones. To enable it, go to Settings and select Notifications or Notifications & Quick Settings (on OnePlus phones). Look for the Notification History option and toggle the switch labeled Use notification history or Notification history on.
3
Quick Tap
Quick Tap is one of my favorite features on Pixel phones. It essentially transforms the back of your phone into a virtual button that you can double tap to perform various operations, similar to the Back Tap feature on iPhones.
For example, if you take a lot of screenshots, you can set up Quick Tap to take a screenshot, saving yourself the hassle of pressing the screenshot button combination, which can be tricky. Similarly, you can use it to summon your favorite digital assistant, toggle the flashlight, or access the recent apps, too. Or, if there’s an app you use frequently, you can assign it to the Quick Tap gesture to open it from anywhere.
Enabling and setting up Quick Tap on a Pixel phone is easy. In the Settings app, go to System > Gestures. Here, select Quick Tap to start actions and flip the Use Quick Tap toggle on. Now, choose your preferred action from the list.
To set Quick Tap to launch an app, select the Open app action, tap the gear icon, and select an app on the following page. Some apps even let you open them in specific menus. For example, you can quickly open the Camera app in video or selfie mode.
You can get Quick Tap functionality on non-Pixel phones, too.
4
Split Screen and Floating Windows
Phones with large displays make the most sense when they also support advanced multitasking features, allowing you to make the most of their extra screen estate. Split-screen and floating window (or pop-up view) are two such features, and many Android phones support them, saving you the need to juggle between apps.
With split-screen, you can open two apps simultaneously, either one above the other or side by side. On the other hand, the floating window or pop-up view feature enables you to turn an app into a floating window. It even works with split-screen so that you can use three apps at once.
For example, you can open Firefox and Keep Notes in split view to research a topic and take notes simultaneously. But if you also happen to be chatting with someone on WhatsApp, you can open WhatsApp in a floating window and do that while using the other two apps.
Opening apps in split-screen mode or as floating windows is different on different phones; some even offer multiple ways to do it. To open apps in split view, bring up the Recents menu, tap an app’s icon or the vertical ellipsis button, and select Open in split screen view (on Samsung phones) or Split screen (on OnePlus phones). Choose the second app. You’ll now have both apps open in split view. Rotate the phone’s screen if you want to use them side by side.
To open an app in a floating window, select Floating window (on OnePlus phones) or Open in pop-up view (on Samsung phones) instead. You can move the floating window around and even minimize it when you don’t need it.
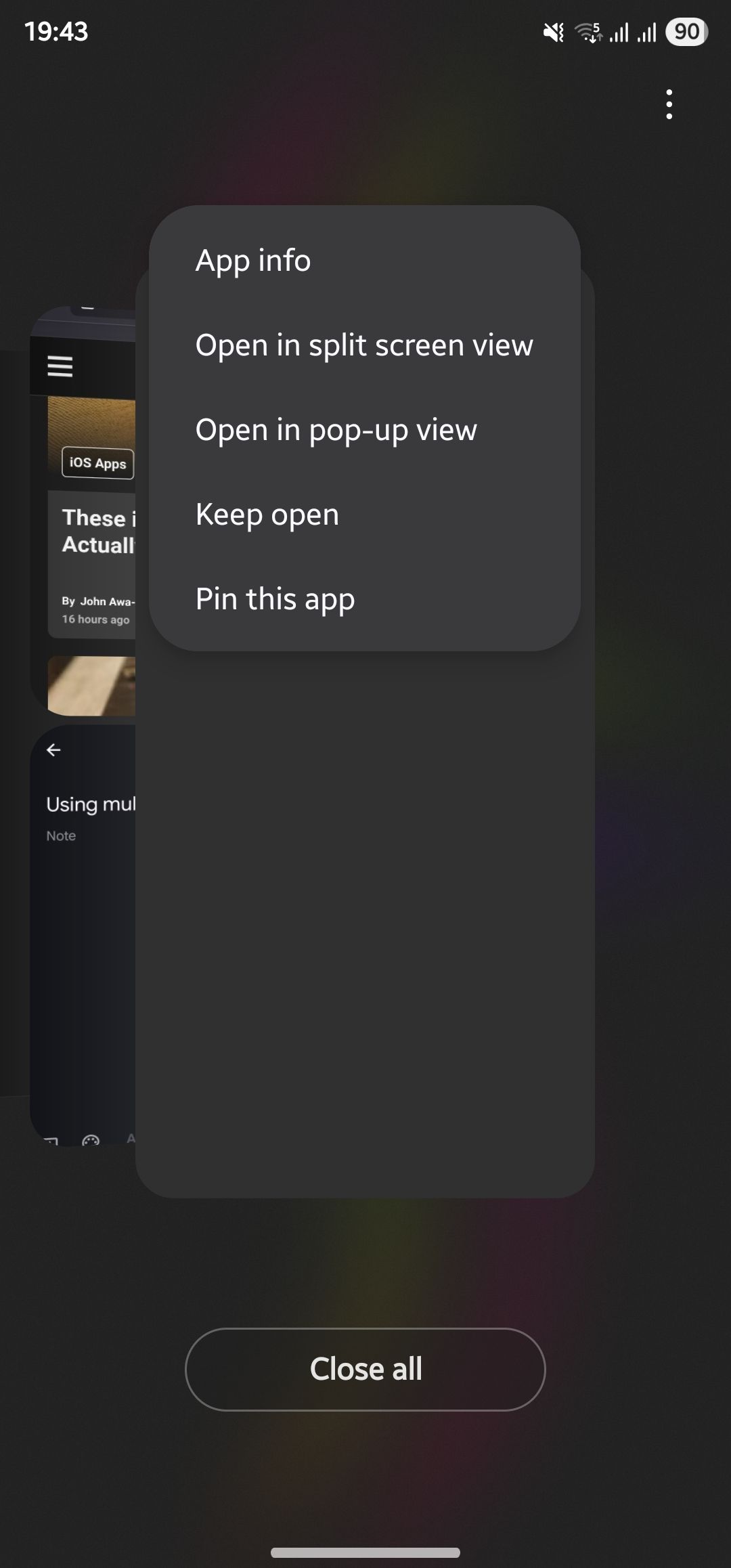
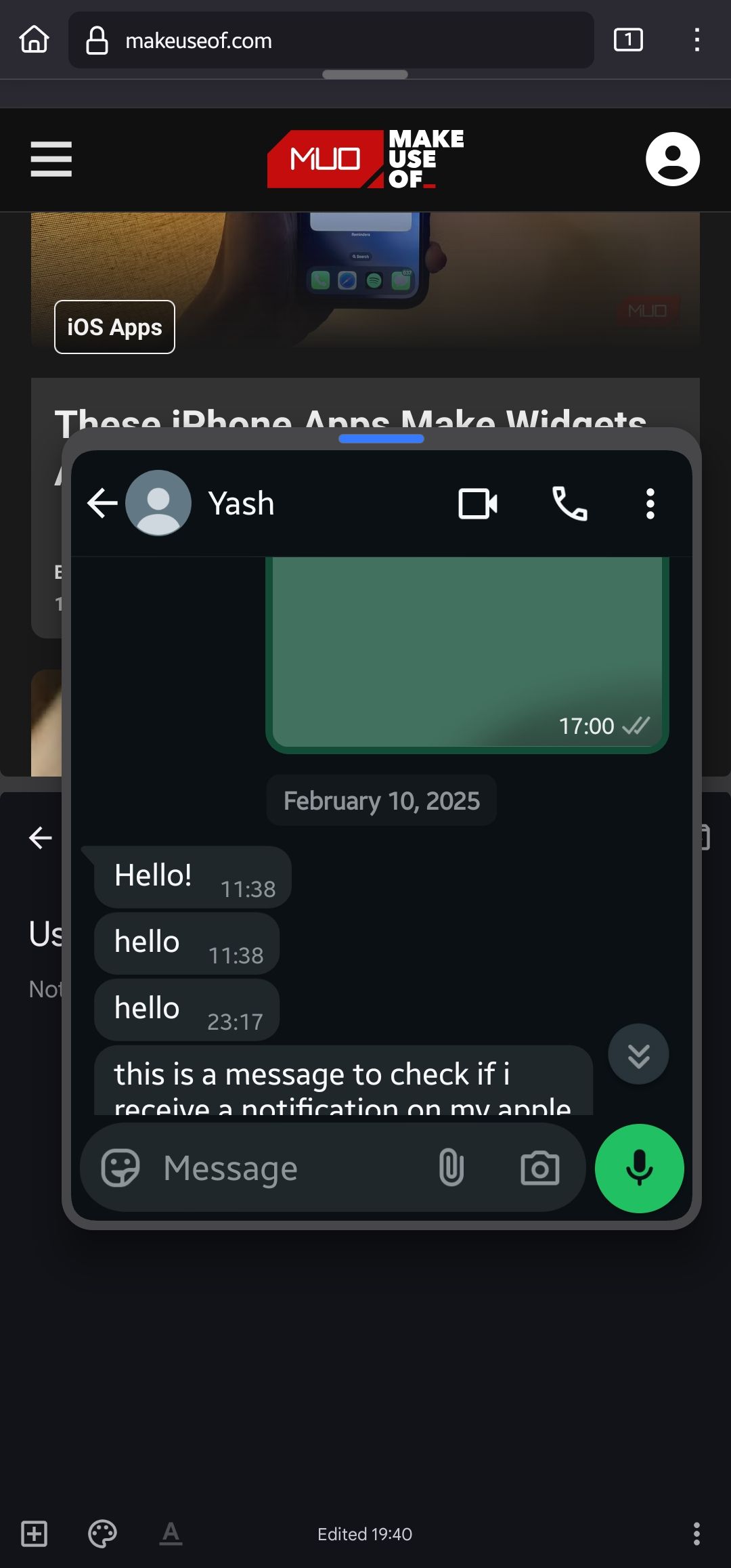
5
App Launcher Shortcuts
You can add a shortcut to your favorite or frequently needed apps to the phone’s home screen for quick and easy access. However, there’s a lot more you can do with this shortcut than you realize, all thanks to a feature called app shortcuts.
App shortcuts are contextual shortcuts to open apps directly onto different menus or screens. For example, with the Gmail app, you get a shortcut to jump right into your preferred inbox if you’ve signed in to multiple accounts. Similarly, Firefox gives you one to open it directly in private mode, and Bitwarden has a shortcut to access the password generator. Mind you, not all apps support app shortcuts.
To access these shortcuts for an app, tap and hold on its icon on the home screen. You’ll now see a bunch of actions. Select the one per your requirement, and the app will open into that specific menu or view.
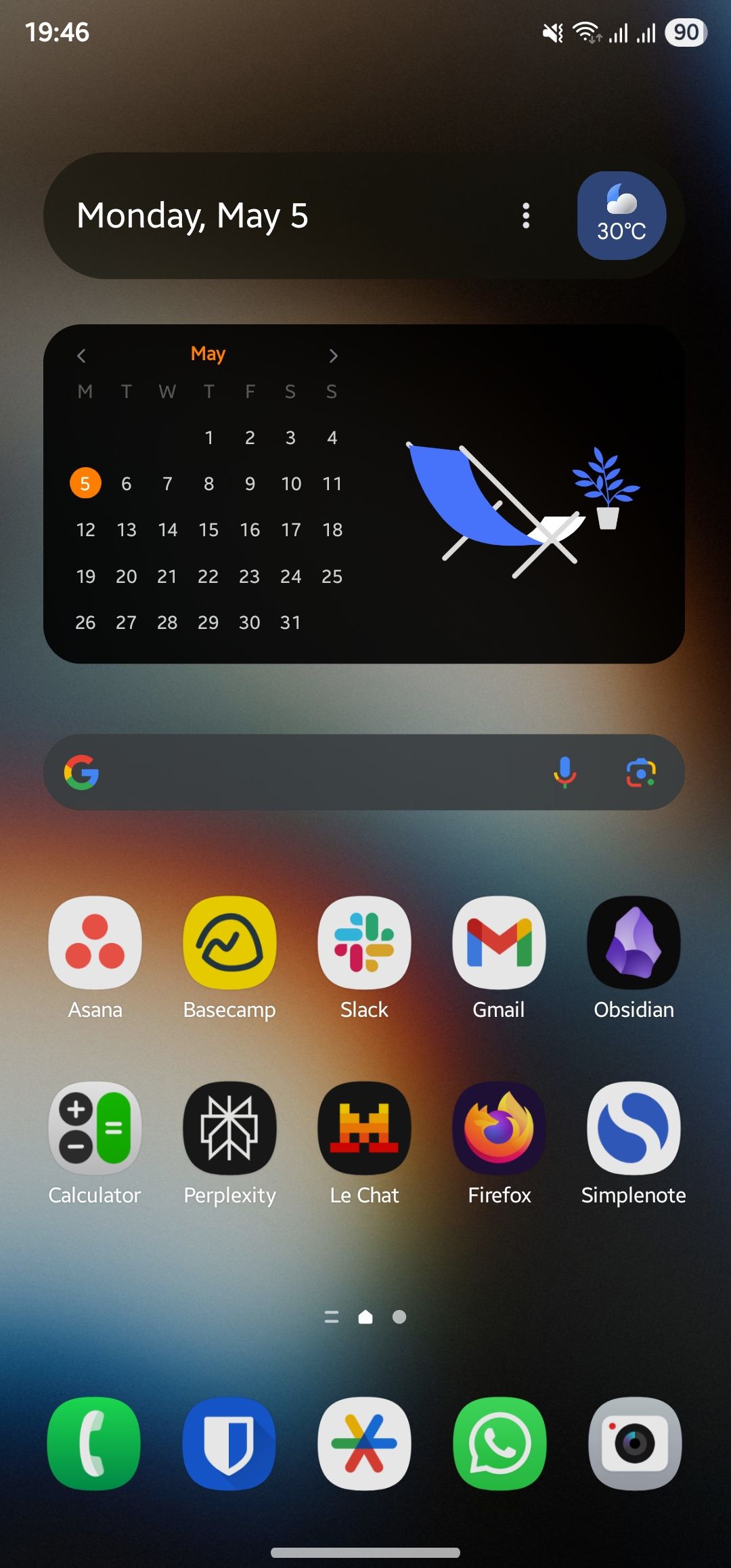
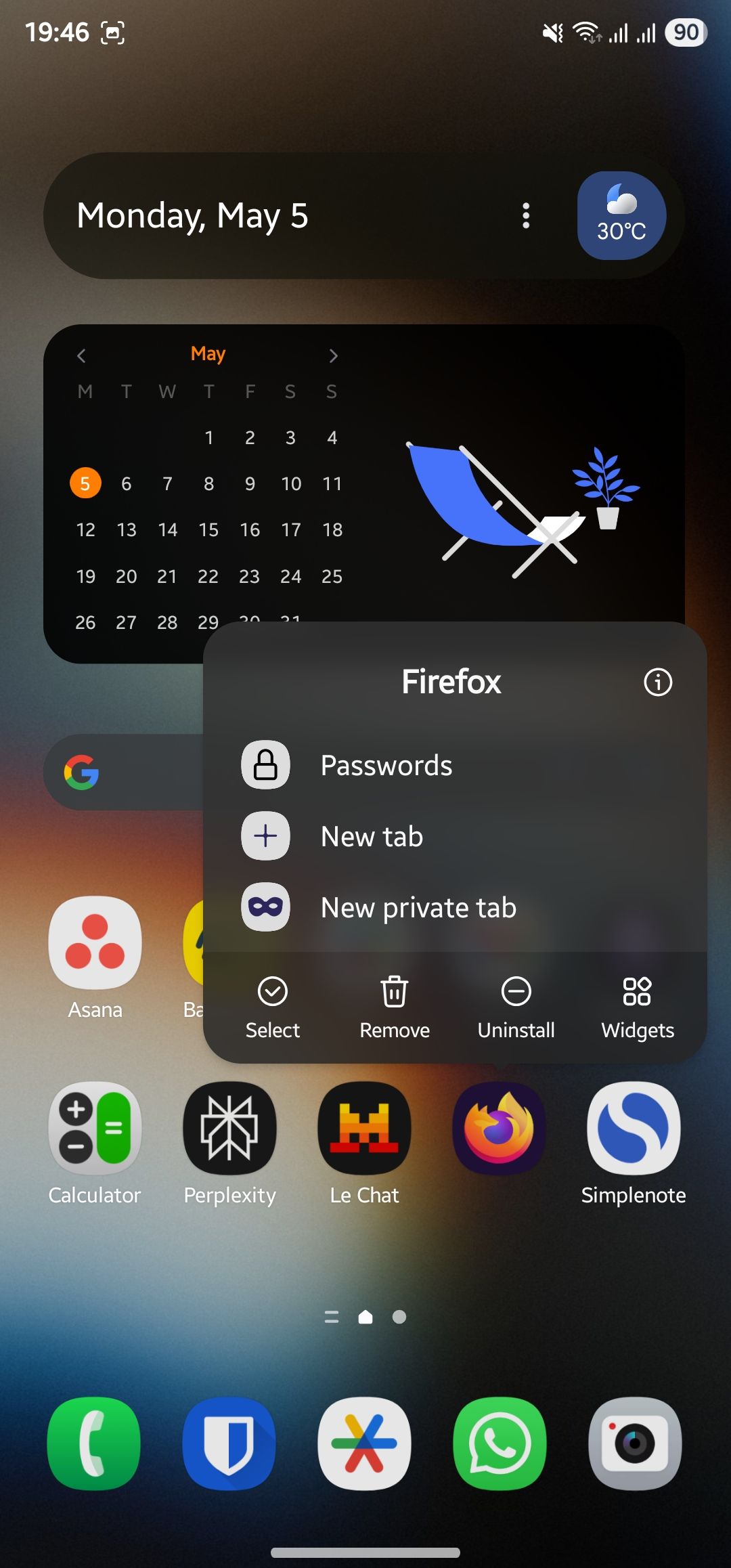
6
Use Your Phone as a Webcam
Many laptops still pack an average webcam, requiring you to use an external webcam. But what if your external webcam has suddenly conked out, or you don’t have one? If you use a Pixel phone, you can easily turn it into a webcam, thanks to the Webcam mode, which is available on Android 14 and above.
All you need is a USB cable that supports data transfer. Plug the cable into your device and connect it to your computer, then access the notification panel on your phone and tap the Charging this device through USB notification. Now, under Use USB for, select Webcam.
Authenticate using your biometrics or PIN when prompted. Then, tap the Webcam Service notification, and it’ll bring up the preview screen. You can switch between cameras and adjust the output quality here.
Finally, go to the app on your computer where you want to take a picture or capture the video feed and set your Pixel phone as the default webcam. You can now use the app as you would normally do.
If you don’t use a Pixel, you can turn your Android phone into a webcam on a Windows PC using Microsoft’s Phone Link app. Mac users can use apps like Camo.
If you use a mid-range or flagship Samsung or OnePlus phone, it most likely packs the Edge panel or Smart Sidebar feature, respectively. These feature provide a convenient shelf with all your favorite apps, tools, contacts, and other shortcuts in one place. That way, you can access them on any screen without jumping in and out of apps.
While both these features are enabled by default, you must configure them for the best experience. To set up the Edge panel on a Samsung phone, go to Settings > Display > Edge panels. Tap on Panels and tick the radio buttons at the top of the panels you want in your Edge panel. You can further customize the elements of the panel by tapping the Edit button below them.
Customizing the Smart Sidebar on OnePlus phones is easy, too. Swipe inward on the vertical bar that appears along the right edge in the upper half of the screen to bring up the Smart Sidebar. Tap the – icon on top of the apps or tools to remove them from the sidebar. If you want to add new apps and tools, tap the + icon on top of them.

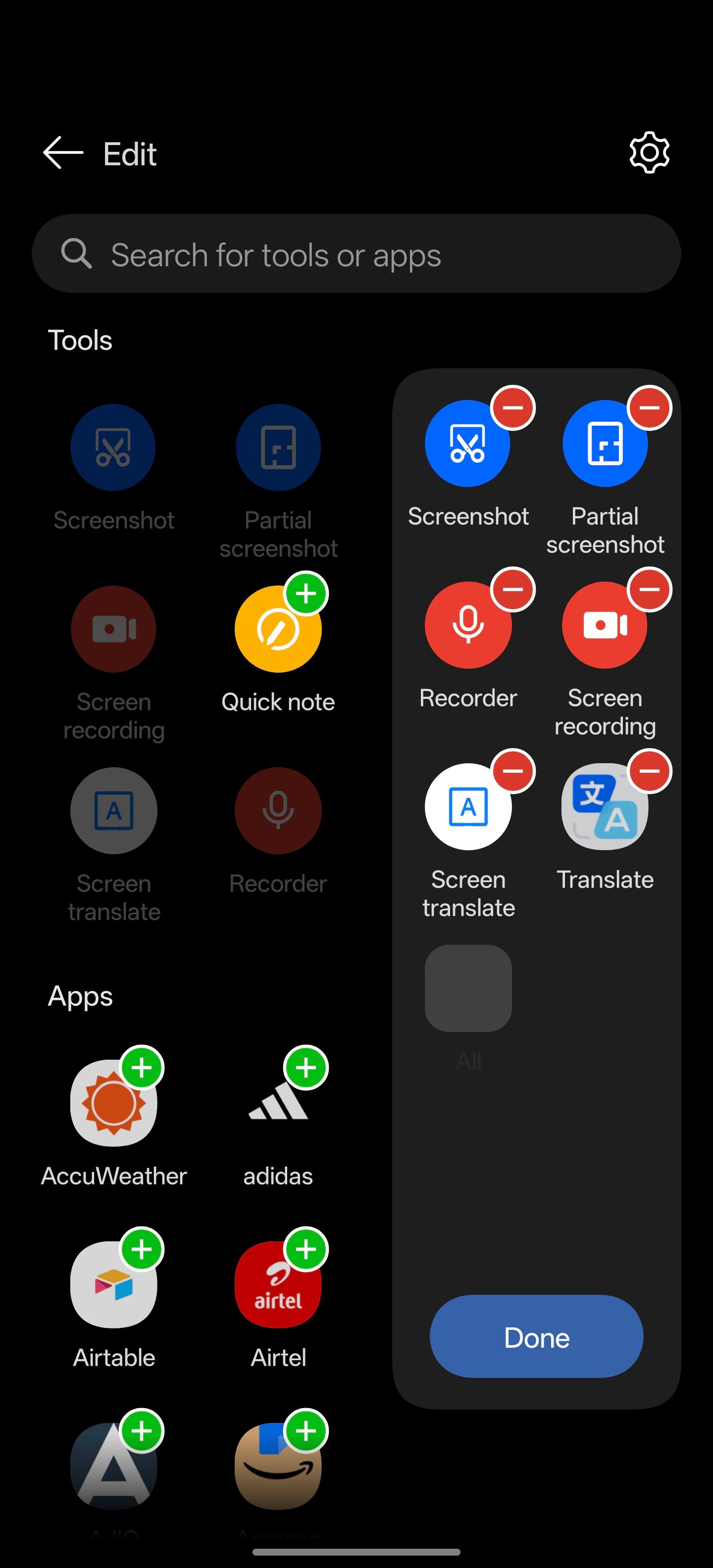
Once configured, using the Edge panel or Smart Sidebar is easy. Swipe inward on the bar along the right edge of the screen and tap on an app or tool to open it. On a Samsung phone, you can swipe left or right on a panel to scroll through all your panels and their items.
8
Modes and Routines
Modes and Routines is an underrated feature on Samsung phones. You can think of it as a powerful automation tool that lets you customize and optimize your phone’s behavior based on different conditions.
With Modes, you can control your phone’s default state under different modes, like Sleep, Workout, and Driving. For example, you can configure the Sleep mode such that, when enabled, it automatically turns on Do Not Disturb and Grayscale to help minimize distractions at night and help you sleep better.
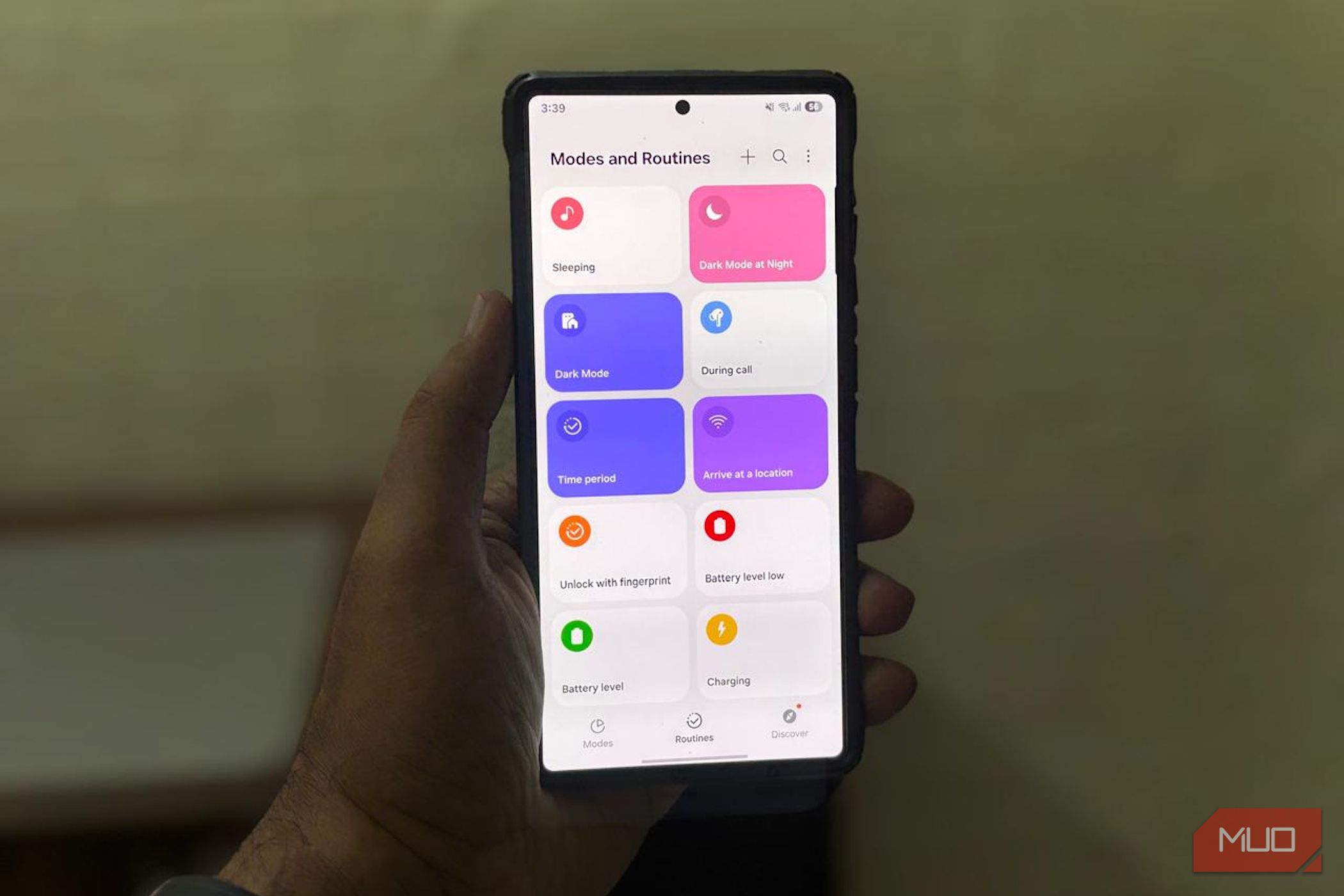
Related
These 8 Samsung Routines Make My Phone Easier to Use
I’ll never use another phone while these routines are around.
On the other hand, Routines give you more control over your phone’s various settings. They’re basically automated actions that get triggered when specific conditions are met. For example, you can set up a Routine that automatically rotates the phone’s screen inside certain apps, like YouTube. Similarly, you can even create a Routine that automatically starts playing your favorite Spotify playlist at a specified volume level as soon as your phone connects to your car.
You can set up and use Modes and Routines through the Settings app or its dedicated app.
9
Built-In IR Blaster
An IR or infrared blaster is a sensor, typically appearing as a small circular or oval-shaped dot along the top edge of the phone. It emits infrared signals similar to the ones sent by traditional remote controllers, enabling you to control various devices and appliances, such as TVs, set-top boxes, fans, air conditioners, and more.
While having an IR blaster on phones was common a few years back, today, it’s limited to phones from select manufacturers like OnePlus, Xiaomi, and Vivo. On phones that support it, you get a remote controller app, wherein you first need to pair the controller with the hardware you want to control. Once done, you can control pretty much anything, just like you’d do with its traditional controller.
10
Side Button Customization
The Side button on Samsung phones is multi-functional: pressing it once locks the screen, long-pressing brings up the digital assistant, and double-pressing opens the Camera app. However, unlike other Android phones, Samsung lets you customize the double-press gesture to perform any other action if you don’t like its default function.
You can assign the double-press gesture to one of the many system features or apps depending on your preference. For example, you can set it to toggle Flashlight, access Magnifier, take a screenshot, or launch Samsung Wallet. You may even get it to run your favorite mode or routine you’ve set up under the Modes and Routines app or launch your most frequently used app.
To customize the Side button on your Samsung phone, open Settings, go to Advanced features, and select Side button. Toggle on the Double press option if it isn’t already enabled and choose your preferred action on the following screen.
From enhancing convenience to unlocking new functionality, these Android features are a great way to maximize your phone’s potential. However, we’ve just scratched the surface. There are many more hidden gems on Android that you should try, too. For now, though, these will at least help you get started.







Leave a Comment
Your email address will not be published. Required fields are marked *