If you want to save time typing on your iPhone, you need to master the keyboard. That’s why I use these techniques to make typing on an iPhone’s small screen smoother without breaking my momentum.
1
Insert Periods Faster
To insert a period in your text, you have to tap the 123 key in the bottom left corner to switch to the special characters. Then, you have to find and press the period (.) key. To return to the letters, you must press the ABC key in the bottom left corner.
This process can be tedious, especially if you are going to type a lot of sentences. A much quicker way to insert the period is to double-tap the Spacebar. This will also automatically add a space so you can continue with the next sentence.
2
Quickly Insert Special Characters
You can also quickly insert other special characters besides periods if you don’t want to do it the long way. To do that, press and hold 123 and then drag your finger to the desired special character (e.g., $, @, #, or “). Once you release the key, the special character will be inserted in the text, and the keyboard will automatically return to letters.
3
Quick Capitalization Tricks
To capitalize, you have to tap the Shift key and then the letter you want to capitalize. Instead of doing this, press and hold the Shift key, drag your finger to the letter you want to capitalize, and release to capitalize it quickly.
If you want to type in all caps quickly, neither of the above methods are ideal. Instead, double-tap the Shift key to enable caps lock and type the word. When you’re done, tap the Shift key again to disable the caps lock.
Be careful when typing in all caps because it can make it seem like you are shouting.
4
Master Swipe Typing (QuickPath)
QuickPath, also known as swipe typing, allows you to type by sliding your finger from letter to letter without lifting it off the keyboard. So, if you want to type a word like “Phone,” place your finger on P, slide it to H, then to O, and so on—until you spell out the word.
The keyboard will intelligently predict the word you’re trying to type based on the path your finger takes across the letters, making typing significantly faster once you get used to it.
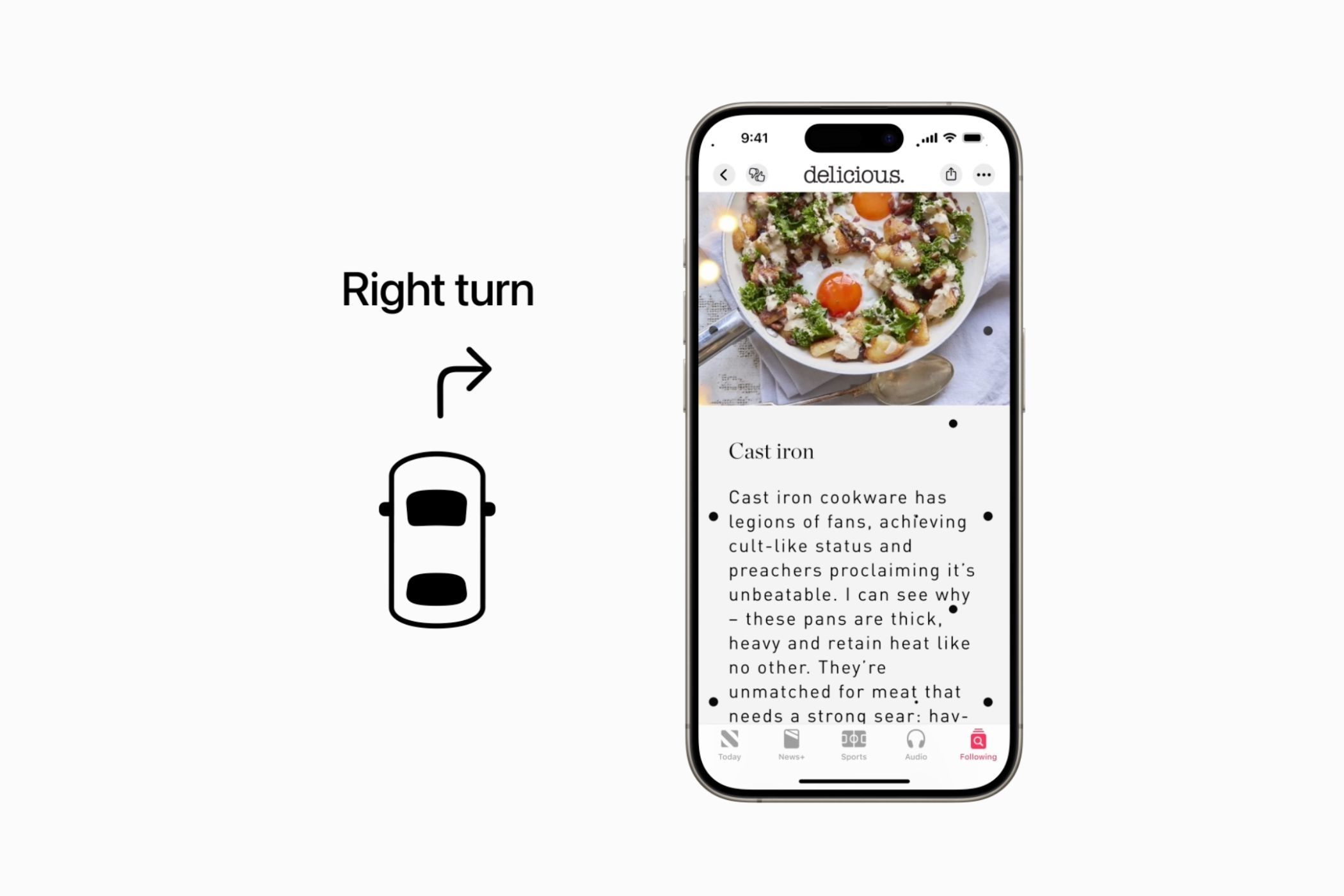
Related
iOS 18 and iPadOS 18 Bring These 5 Accessibility Features to Your iPhone and iPad
Some of these features are so good that I use them daily.
If you have updated to the latest iOS version, QuickPath is enabled by default. If it isn’t, go to Settings > General > Keyboard and toggle on Slide to Type.
QuickPath is not available for all languages, and it doesn’t always accurately determine what word you’re trying to type.
5
Insert Degree Symbol
If you look at the iPhone keyboard, even in the list of special characters, there’s no degree symbol. But you don’t need to search for it on Google and copy and paste it into your text. Press the 123 button in the bottom-left corner to reveal the special characters, press and hold 0, and when the menu appears, swipe to the left to select the degree symbol.
6
Tap to Select Words and Paragraphs
When typing, you might need to select particular words or paragraphs if you want to copy, format, or remove them. To select a single word, double-tap it, and if you want to select an entire paragraph, triple-tap any word. From there, a menu will appear with text options that you can use.
7
Use the Spacebar as a Trackpad
When you make a mistake while typing, there are generally two ways to position the cursor where you want to fix it. You can tap exactly where the mistake is or tap and drag the cursor to that location. However, moving the insertion point to the desired location this way can be challenging.
To make it easier, tap and hold the Spacebar to turn your keyboard into a trackpad. This will make the keyboard a large area for dragging the cursor around. Without letting go, slide your finger and position the insertion point exactly where you need it.
8
Use Emoji Suggestions
Just like you get word suggestions when you start typing to speed up the process, you can also do the same for emoji. Just describe the emotion or object you need, such as Smile, Hat, or Fire, and tap on the corresponding emoji when it pops up as a suggestion above the keyboard.
This is a quick way to insert emoji if you don’t want to scroll through the plethora of emoji options that appear when you tap the Emoji button.
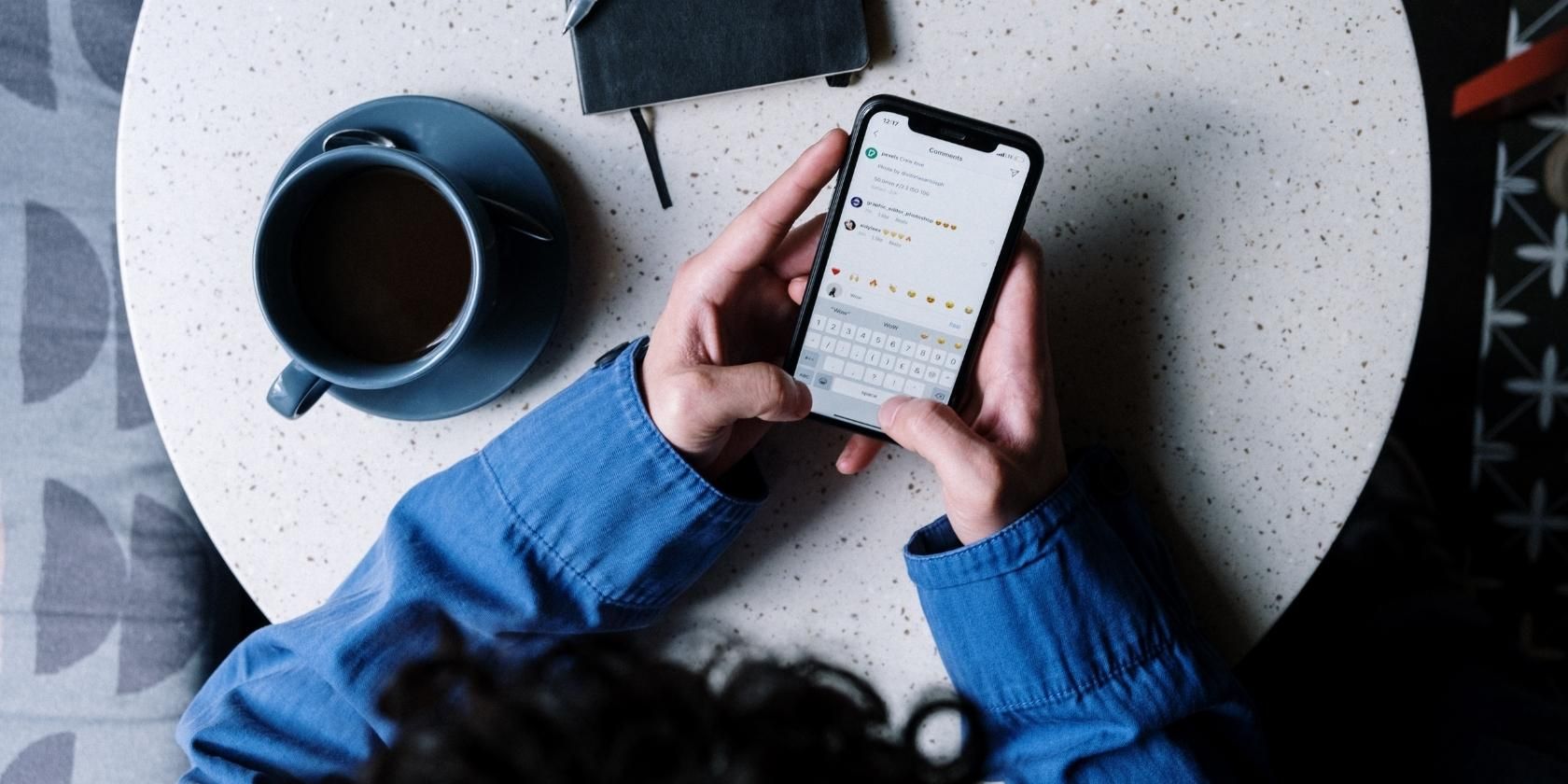
Related
7 Quick Fixes for Predictive Emoji Not Working on an iPhone or iPad
Follow this quick troubleshooting guide if your iPhone or iPad stops predicting emojis for you to use.
9
Shift the Keyboard Toward Your Typing Hand
If you’re having trouble reaching other keys on your keyboard, you can move them closer to your typing hand. To do that, press and hold the Emoji button and release it when the Keyboard Settings menu appears. Afterward, tap one of the keyboard icons with an arrow in the bottom left or right corner of the menu to move the keyboard to the left or right side of the screen.
10
Create Your Own Keyboard Shortcuts
Are there certain long sentences that you type constantly? If so, you can turn them into shortcuts so that you can easily insert them in text with a shortcode.
To create the shortcut, go to Settings > General > Keyboard > Text Replacement and tap the plus button in the top-right corner of the screen. Type the long sentence in the Phrase text box and then type the shortcode (with no spaces) in the Shortcut text box. Then, tap Save in the top-right corner.
Now when you type the shortcode, you’ll see a suggestion to replace it with a longer sentence.
These iPhone typing tricks can significantly boost your typing speed and efficiency once you master them. Some of them, like QuickPath and quickly inserting special characters, might take some getting used to. But they’re worth giving a shot if you feel your typing could be faster.







Leave a Comment
Your email address will not be published. Required fields are marked *