You might’ve heard that Linux can look like practically anything you want, but how customizable is it really? Can you easily tweak your Linux distro’s look and feel as you desire, or does it require extensive terminal tinkering? Well, here are the five Linux distros to show you just what’s possible!
Linux offers customization possibilities that mainstream OSes like macOS and Windows just can’t match. However, not all distros are created equal and some are more customizable than others. Some are more straightforward and allow you to change layouts with a click of a button. Others offer you a canvas and let you paint your masterpiece. Now, whether you prefer more control or added accessibility, I’m sure one of these distros will appeal to the creative in you.
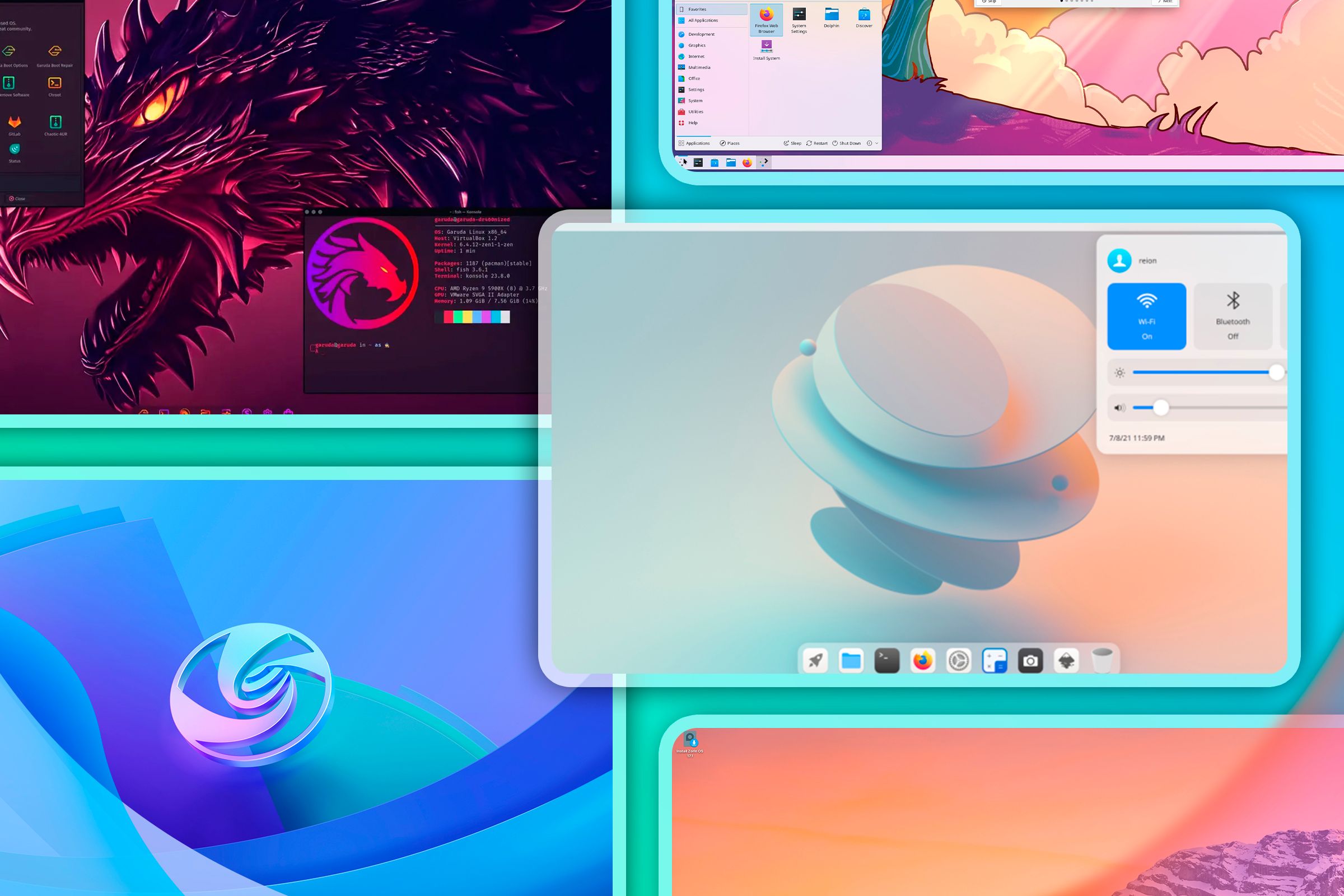
Related
These Are the 5 Most Beautiful Linux Distros
Beauty is in the eye of the penguin.
5
Zorin OS
Zorin OS is a beginner-friendly, Windows-like Linux distro that lets you tweak how the desktop looks and feels using a dedicated graphical app—Zorin Appearance. By default, the distro carries a Windows 7-ish layout. But, with a few clicks, you can make it look like Windows XP or get a touch-focused Windows 8-ish layout with a full-screen app launcher—albeit with app icons instead of Live Tiles. There’s also a paid version of the distro called Zorin OS Pro which includes even more custom-designed layouts that look like macOS, Windows 11, and ChromeOS.
Now, under the hood, Zorin OS is rocking a heavily customized version of the GNOME desktop environment. Yes, it’s the same GNOME that powers Ubuntu and Fedora. But, as you can see, Zorin OS looks nothing like those other GNOME-based distros. With clever use of GNOME extensions and custom theming, Zorin OS allows you to effortlessly switch between the default desktop layouts of some of the most popular operating systems.
Benefits of Using Zorin OS
- Zorin OS is based on the Ubuntu LTS (Long Term Support) release, which means you can expect rock-solid stability and reliability in your day-to-day usage.
- All apps that work on Ubuntu will work on ZorinOS, giving you access to a huge app library.
- It comes with Wine and Bottles out of the box, which allows you to run some Windows apps on this Linux system.
- You have tons of graphical tools and will rarely need to use the terminal, if at all!
Why Zorin OS Might Not Be for You
- The more modern and appealing layouts are exclusive to the paid version of the distro.
- New Zorin OS versions trail behind Ubuntu LTS releases by months, sometimes years.
Best For |
|
|---|---|
Minimum Requirements |
|
Download Link | Download Zorin OS |
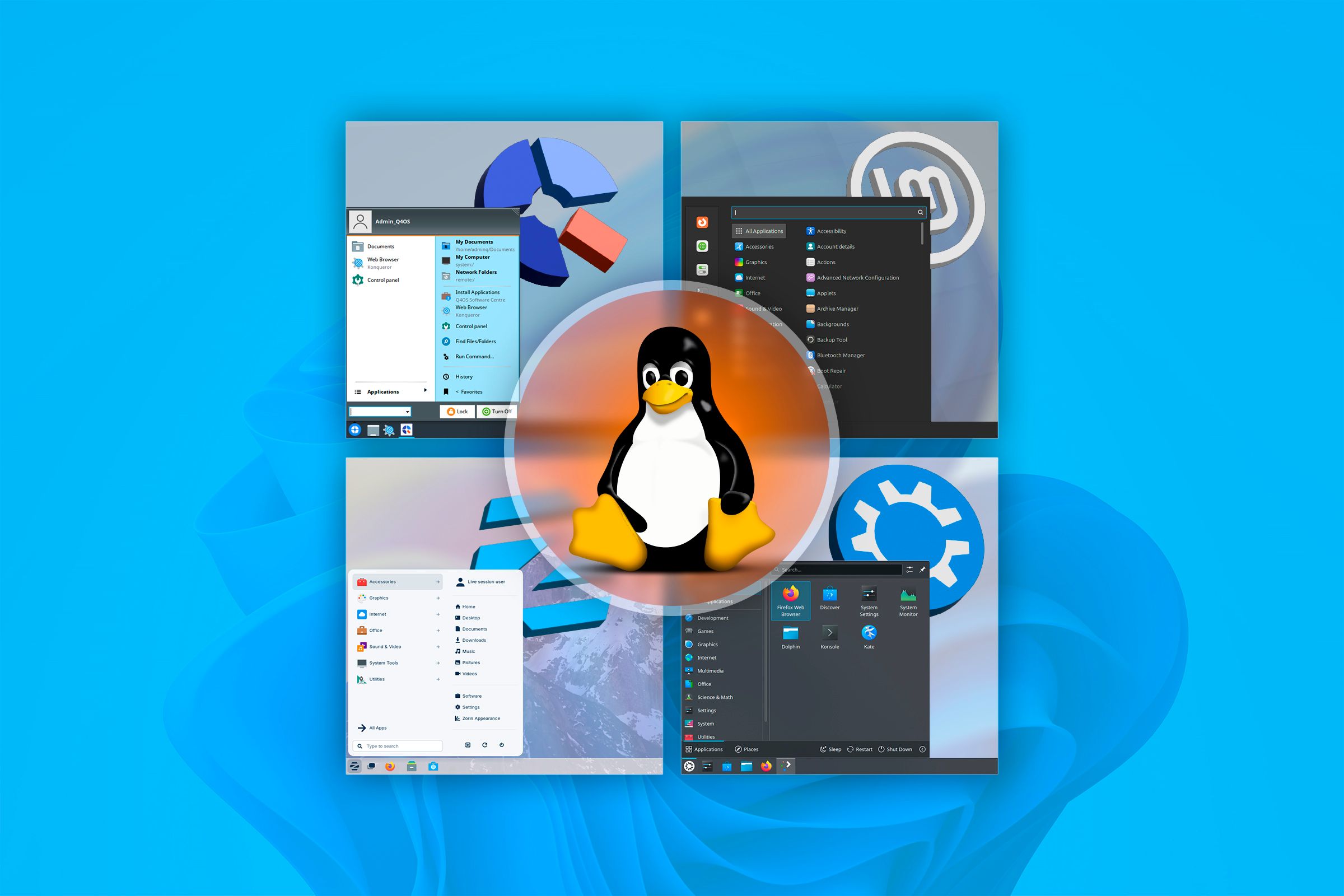
Related
5 Windows-Like Linux Distros You Should Try Out
How Linux looks like wearing a Windows costume!
4
Ubuntu
If you’re new to Linux and just started out using Ubuntu, you might have the impression that it’s more of a minimalist distro that only lets you tweak the wallpaper and accent color. However, as you just saw with the Ubuntu-based and GNOME-powered Zorin OS, there’s immense customization potential. In fact, I have personally tweaked Ubuntu to make it look like Windows 11 and macOS with uncanny accuracy. All of this is possible using GNOME Extensions and Custom Themes.
Now, customizing Ubuntu isn’t as seamless as clicking on a few buttons like you do with the Zorin Appearance app. You’d need to install a few apps, namely GNOME Tweaks and GNOME Extension Manager, and then start installing extensions which will help you tweak and augment the desktop layout. After that, you’ll need to install themes that will help you tweak the design and aesthetics of your desktop. It’s a bit more technically demanding, but you have granular control over how you want to build your desktop.
Benefits of Using Ubuntu
- Excellent driver support gives you a distro that works with most hardware out-of-the-box.
- As the most popular Linux distro, it’s super easy to find tutorials and guides for Ubuntu, making it excellent for Linux newcomers.
- Flexibility of a Long Term Support (LTS) release for longer stability and a non-LTS release for access to new features and tools every six months.
- Includes AppArmor by default as an additional security layer.
Why Ubuntu Might Not Be for You
- The default software center pushes Snap apps, which are known to load more slowly and take up more disk space.
- Includes an opt-out telemetry system, which, though anonymized, can be concerning for more the privacy-conscious.
Best For |
|
|---|---|
Minimum Requirements |
|
Download Link | Download Ubuntu Desktop |
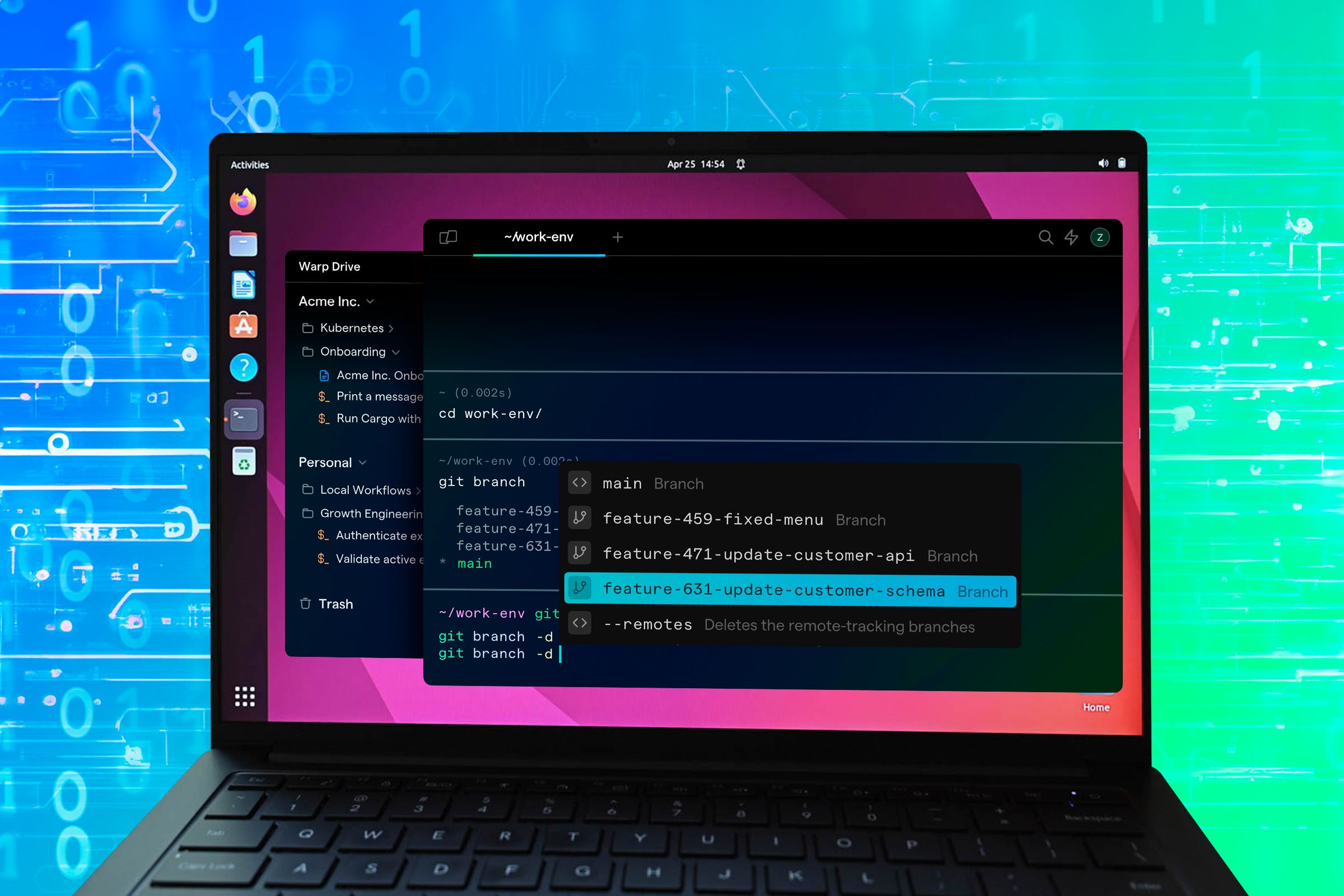
Related
7 Settings I Change After Installing Ubuntu
Little changes, major upgrade.
3
Archcraft
Archcraft is a relatively new distro on my radar and one that looks absolutely gorgeous! The layout, color scheme, and overall interface make for a modern and polished aesthetic that’s uniquely Linux! Furthermore, the distro ships with 15 themes (or styles) out of the box which you can easily apply using the right-click menu.
What’s more impressive is that each of these styles completely changes the wallpaper, color scheme, icon pack, and desktop layout to deliver 15 unique ambiences with a distinct user experience. You can also mix and match these elements from each theme, giving you potentially hundreds of different variations.
If that’s not impressive enough, Archcraft is also one of the most lightweight distros I have encountered. After a fresh install, it takes up less than 10GB of disk space and uses less than 500MB RAM while idle! This is possible because Archcraft avoids heavy desktop environments, and instead uses a window manager, Openbox, which is extremely lightweight. The only issue with using Openbox is that you’d basically need to write scripts (like coding) to configure its design and layout. Thankfully, Archcraft ships with 15 unique variations, so you don’t need to worry about building one yourself—unless you want to!
Benefits of Using Archcraft
- As an Arch-based distro, you get access to the Arch User Repository (AUR), which unlocks tens of thousands of apps.
- It follows a rolling release model where you get access to new software as soon as they are available.
- Unique productivity-focused workflow using the Rofi launcher and right-click menu that allows you to quickly access stuff you want with as few clicks as possible.
- Super-lightweight and excellent for breathing life into older hardware.
Why Archcraft Might Not Be for You
- Arch-based Linux distros require routine system maintenance and thus are not recommended for beginners.
- The distro will require you to use the terminal and edit config files more often than other distros.
- If you’re not used to window managers, the user experience will feel alien when you start out.
Best For |
|
|---|---|
Minimum Requirements |
|
Download Link | Download Archcraft |
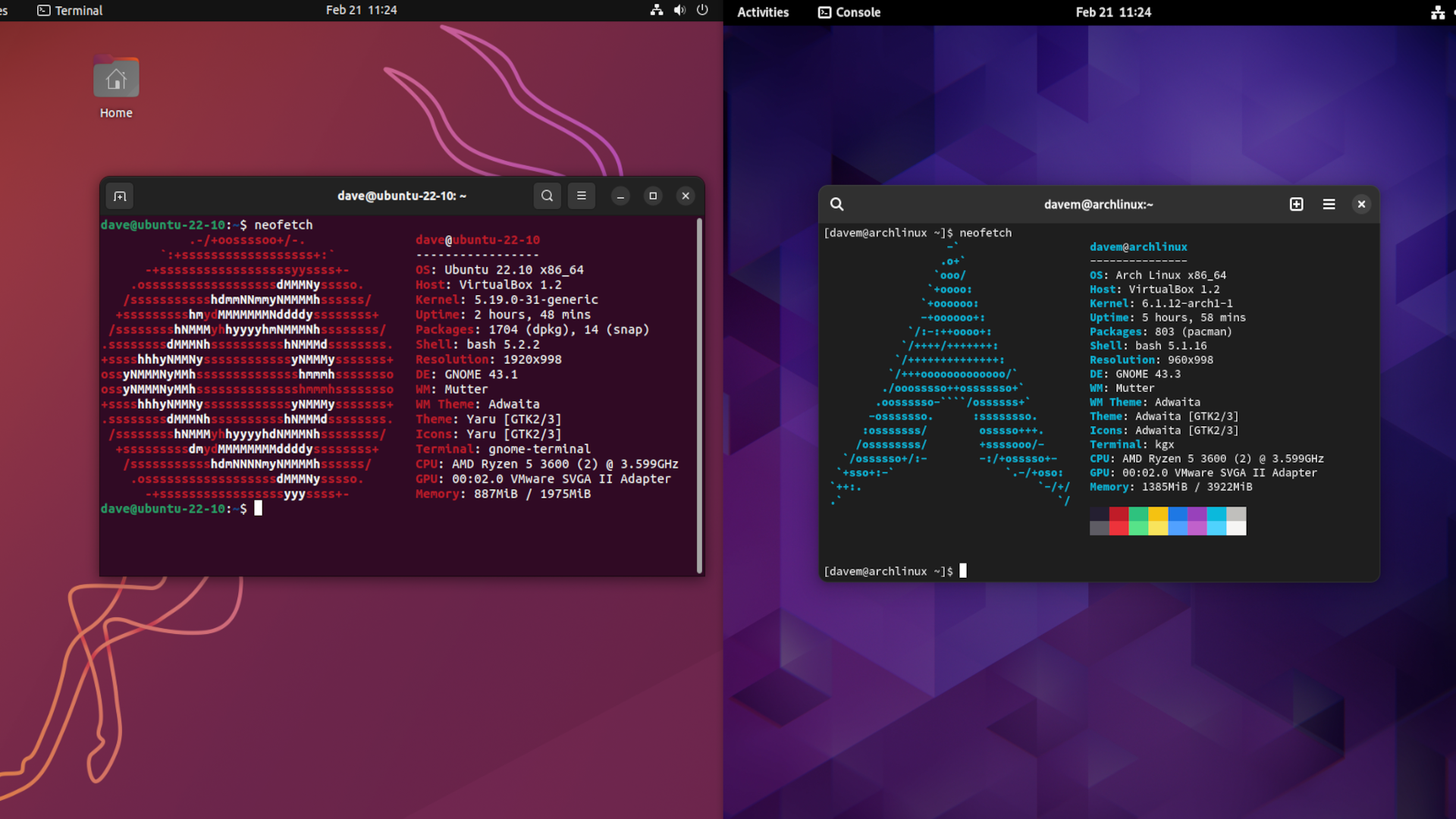
Related
Arch Linux vs. Ubuntu: Which Should You Use?
Arch Linux or Ubuntu – which one best meets your needs?
2
Fedora KDE Plasma Spin
Coming back to the world of desktop environments, KDE Plasma is possibly the most customizable DE. Now, there are tons of distros out there that ship with KDE Plasma—some heavily customized, others mildly—but in my opinion, Fedora KDE Plasma Spin is the best way to experience vanilla Plasma.
Out-of-the-box, the distro offers a traditional Windows-like desktop experience with a taskbar on the bottom, application launcher to the left, and quick settings on the right. However, you can change all of that. You can reposition the taskbar anywhere you like. You can even have multiple taskbars!
You can also switch the placements of the Application launcher and the Quick Settings area, delete them, or have them in the center. There’s also support for desktop widgets, which you can also add to your taskbar.
That’s just what you can do with the overall layout. There are also tons of scripts and desktop effects to tweak how the desktop behaves and how you interact with it. The best part is that you have graphical tools to help you with these customizations.
Benefits of Using Fedora
- New versions roll out every six months and feature all the latest tools and packages.
- Extremely stable and reliable even with a focus on delivering cutting-edge software.
- SELinux is enabled by default for enhanced security.
- One of the best distros for developers with tons of developer-friendly tools built-in.
Why Fedora Might Not Be for You
- With a focus on open-source apps, the distro leaves out all proprietary apps and drivers.
- You might experience problems installing it on a PC running an NVIDIA GPU, from the lack of proprietary NVIDIA drivers.
- Each version is only supported for 13 months, after which it will stop receiving updates.
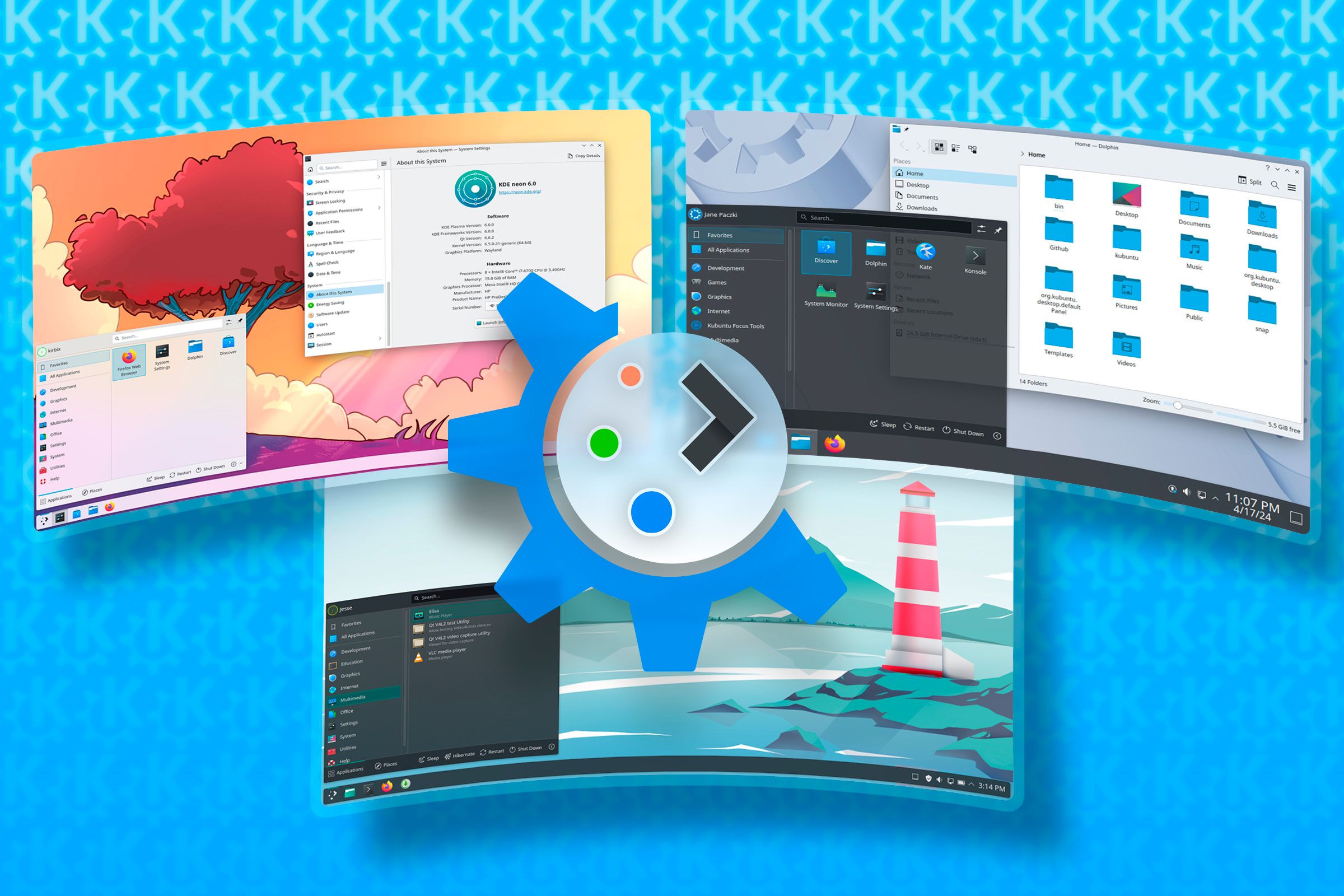
Related
Love KDE Plasma? These 5 Linux Distros Use Plasma as Their Default Desktops
Discover which KDE Plasma distro matches your style.
1
Garuda Linux
If you want to see what’s really possible with KDE Plasma, you need not look further than Garuda Linux. There are two flavors of Garuda Linux using a customized version of KDE Plasma as its default desktop—the Dragonized edition and the Mokka edition—and both of them are stunning. Remember how KDE Plasma, by default, looks like Windows? Well, Garuda completely changes that in favor of a macOS-style desktop with a dock at the bottom and a panel up top boasting the application launcher, quick settings, and even a menu bar!
While both editions keep the same layout, they change the overall aesthetics. The Dragonized edition goes for a bold, in-your-face, gamer-y, neon-infused, cyberpunk design style, whereas Mokka feels much more professional, polished, and sophisticated—great for a work PC. Now, no matter which option you pick, you’ll have a desktop that’ll turn heads at the coffee shop—coming from personal experience.
Benefits of Using Garuda Linux
- As an Arch-based distro, like Archcraft, you get access to the AUR and new software packages as soon as they’re available.
- It ships with specific system optimizations like the Zen Linux Kernel and zRAM to take full advantage of modern hardware.
- It’s one of the best distros for Linux gaming.
- Comes with powerful graphical tools for system maintenance, meaning you rarely need to touch the terminal.
Why Garuda Linux Might Not Be for You
- Even with all the graphical tools, an Arch-based distro can be overwhelming to Linux newcomers.
- Requires regular system maintenance, which might be a bit technically overbearing for some people.
- As a performance-oriented distro, it can struggle to function well on older hardware.

Related
Windows Gamers Should Try Out This Gaming-Focused Linux OS
Who doesn’t like dragons?
Which Distro Should You Choose?
If you are someone new to Linux and just want a distro to try out different desktop layouts and see what best fits your workflow, then go with Zorin OS. However, if you know what you want and wish to make it yourself, you can pick either Ubuntu or Fedora KDE Plasma depending on whether you prefer GNOME over KDE Plasma.
Garuda Linux shines as an option for people who don’t want to toil away hours configuring their system and already like the ambience and aesthetics of the Mokka or Dragonized edition. It’s far simpler to go in and deactivate a particular feature that you don’t like, than to download, install, and activate all of them yourself. Archcraft also taps into a similar pain point by offering 15 pre-configured Openbox themes that look absolutely stunning. That said, I’d only recommend the distro if you’re an experienced Linux user who feels comfortable tweaking config files and working in the terminal.
How to Get Started
If you like one of them, I’d strongly recommend that you try the distro out and see all the customization options before installing it on your system. A VirtualBox VM can be a great tool here, allowing you to create virtual systems running each of these distros. Once you find a distro that strikes the perfect balance of customizability and ease of use for you, go ahead and install it on your system!







Leave a Comment
Your email address will not be published. Required fields are marked *