At first glance, the Windows 11 Photos app might seem like a basic photo viewer, but it’s packed with features that go far beyond the essentials. While some are well-known, others are tucked away, waiting to be discovered.
6
Resize Images
Resizing images is something you might need to do from time to time, whether it’s to make them easier to share or to optimize them for a website. Fortunately, you don’t need to rely on third-party photo editing apps or online tools because the Photos app on Windows already offers an image resizing feature.
Once you’ve opened an image in the Photos app, click the three-dot menu icon in the top-left corner and select Resize image. From here, you’ll have two options: resize by a percentage of the original image or manually set the pixel dimensions. Simply enter your desired width and height, and then click Save.
5
Scan Text From Images
Another Photos app feature that’s easy to miss is the Optical Character Recognition (OCR) tool. This feature allows you to extract printed text or even handwriting from images, screenshots, or scanned documents, and turn them into a digital copy.
All you have to do is open the image in the Photos app and click the Scan Text icon at the bottom. Once the app detects text in the image, press Ctrl + A to select it, then Ctrl + C to copy it. Alternatively, you can also select specific text using your mouse cursor, just like you would on a webpage.
After the text is copied, you can paste it into your documents, emails, notes, or any text field. This feature can save you a lot of time when digitizing handwritten notes, pulling quotes from book pages, or copying an address from a flyer.
4
Super Resolution
Microsoft has recently introduced some impressive AI-powered tools in the Windows Photos app, and one of the standout features is Super Resolution. This tool uses artificial intelligence to upscale images up to 8 times their original size.
What makes Super Resolution unique is that it enhances the sharpness and detail of images without the usual drop in quality you’d get from traditional upscaling methods. To use it, you first need to enter editing mode in the Photos app. There, you’ll see a Scale slider that lets you adjust the level of enhancement. After processing, you should see a side-by-side comparison of both images.
Keep in mind that Super Resolution is currently exclusive to Copilot+ PCs, as the feature relies on the Neural Processing Unit (NPU) found in these newer systems. If you don’t see the feature in your Photos app, it likely means your hardware isn’t compatible.
3
Blur, Remove, or Replace Image Background
Previously, the Windows Photos app only offered basic editing options like crop, rotate, filters, and markup. However, that is no longer the case. You can now also use the Photos app to blur, remove, or replace image backgrounds with just a few clicks.
Once you open a photo in the Photos app and enter Edit mode, go to the Background tab. The app uses AI to automatically isolate the subject from the background. From there, you can choose to Blur, Remove, or Replace the background, depending on what you want to do.
This feature is incredibly useful when you want to add a portrait-style effect or replace the background with something entirely different.
2
Generative Erase
If you don’t need to change the entire background but simply want to remove a specific object or person, the Windows 11 Photos app also features Generative Erase. Similar to Photo Cleanup on iOS or Magic Eraser on Android, it uses AI to help you effortlessly clean up your images.
To use it, open a photo in the Photos app, switch to editing mode, and navigate to the Erase tab. From there, simply brush over the object or person you want to remove. The app will then analyze the surrounding pixels and use AI to fill in the area.
Of course, it’s not flawless, so you might not always get the perfect results, but it gets the job done in most cases.
1
iCloud Photos and OneDrive Sync
Windows 11 Photos is not just for viewing images and videos stored on your PC—you can also use it to access and manage your cloud-stored media. What’s great is that it’s not limited to just Microsoft’s own OneDrive; the Photos app also supports Apple’s iCloud Photos.
If you use OneDrive, you simply need to open the Photos app and sign in to your account. To sync iCloud Photos, you’ll need to install the iCloud app from the Microsoft Store and sign in to your account. Once connected, your cloud photos and videos will appear in their own section within the Photos app.
While the Windows 11 Photos app began as a simple redesign from Windows 10, Microsoft has significantly enhanced it over time. With these new features, the Photos app has evolved into a powerful tool and reduced the need for third-party photo editing software on PC.


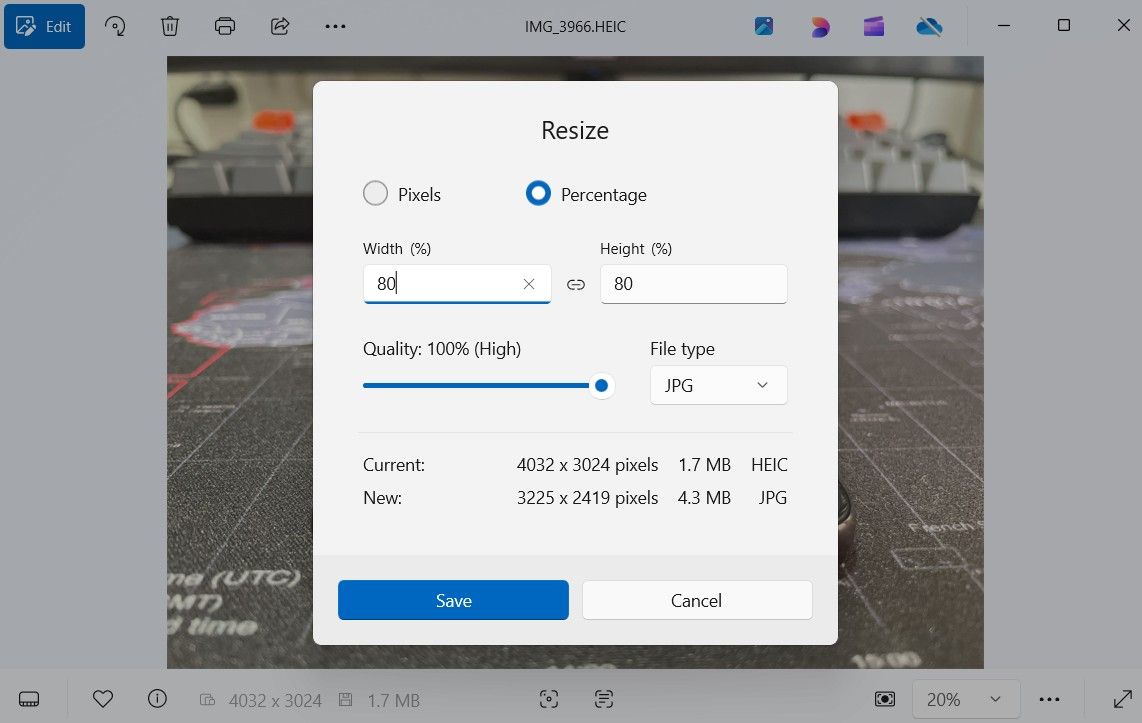
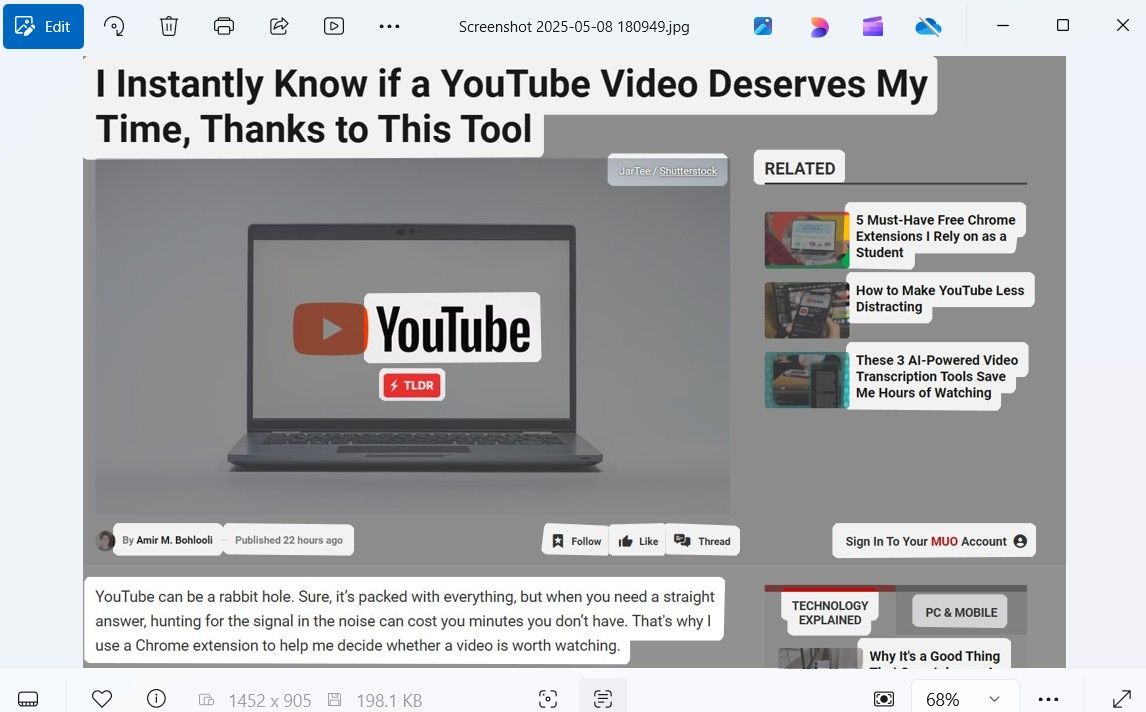
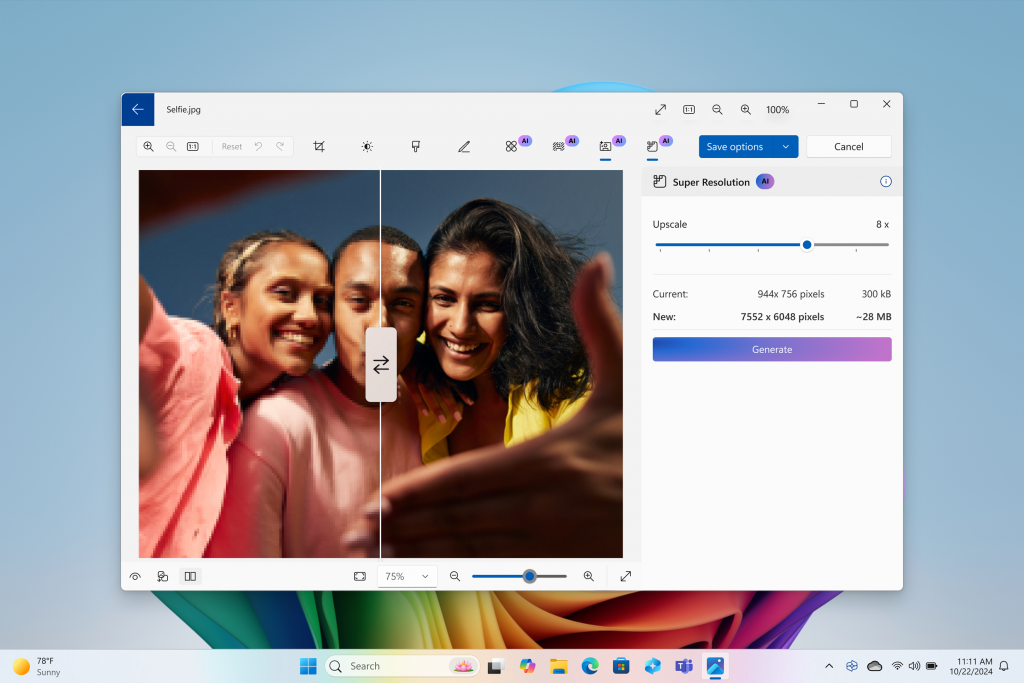
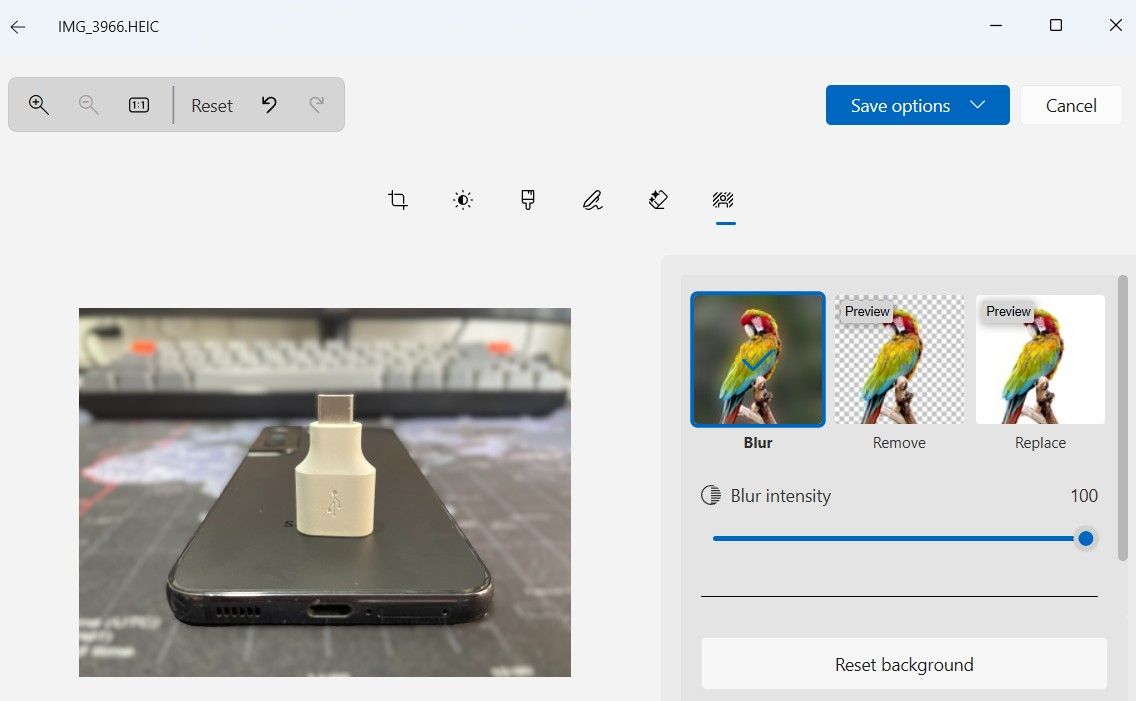
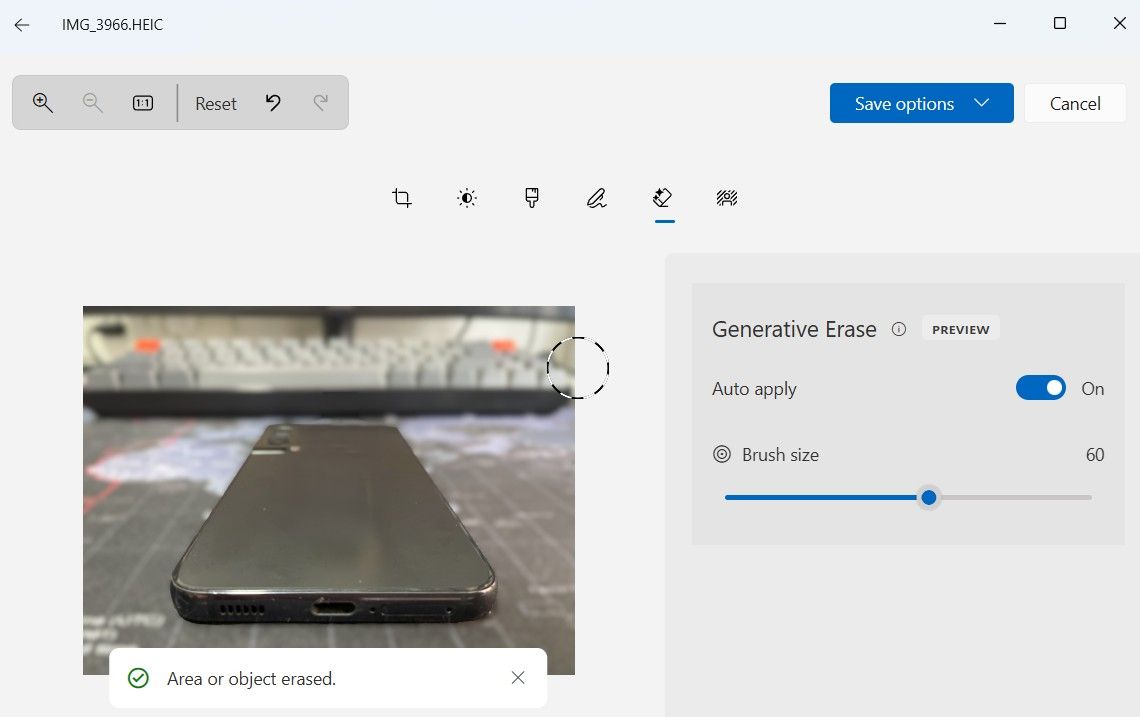
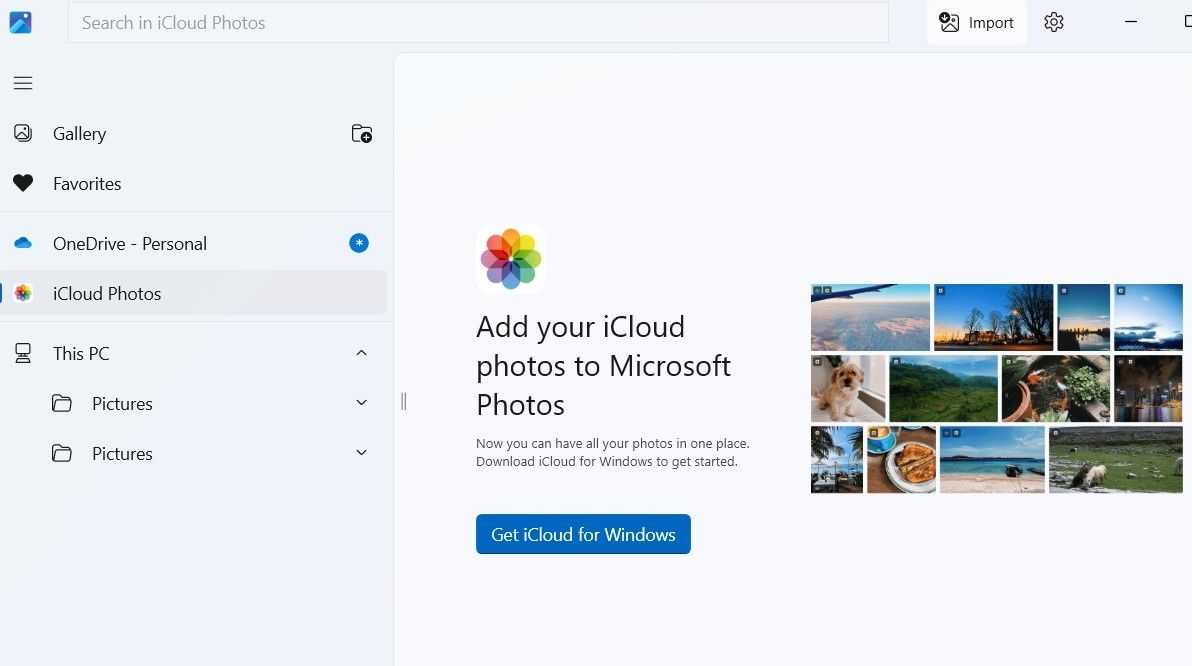

:max_bytes(150000):strip_icc()/twoku-twtich-roku-app-2053432b763a40d788ef726974d9ed2a.png?w=1174&resize=1174,862&ssl=1)



Leave a Comment
Your email address will not be published. Required fields are marked *