Quick Links
- How to See System Apps on Samsung
If you use a Samsung phone, you’re more than aware of the amount of bloatware on it. What you might not know, however, is that many hidden pre-installed system apps run in the background. What exactly do they do? And do they collect your data? Let’s take a look.
How to See System Apps on Samsung
Many system apps are not shown in the app drawer because they are not meant to be interacted with directly by the user. They perform critical functions, and messing with them can cause problems. At the same time, not all system apps are necessary for your phone to function and instead provide services you might not be interested in.
To see system apps on your Samsung phone, go to Settings > Apps and tap the filter button, then toggle on Show system apps and hit OK. System apps should now be visible in the list.
Not all of these are made by Samsung and are found on all Android phones. For now, we’ll look exclusively at Samsung system apps and check if they are worth keeping.

Related
These 9 Apps Might Be on Your Android Phone Without You Even Knowing It
But they aren’t a danger.
AppCloud
AppCloud is a piece of adware that offers personalized app recommendations likely based on your usage patterns and location. It’s not found on the premium Galaxy S series, but all cheaper models seem to have it pre-installed.
Several users on Samsung’s community forum have complained that the service auto-installs third-party apps, especially after a software update, factory reset, or initial device setup. I recently installed a security path on my Galaxy phone, and sure enough, AppCloud sent me a promo notification to “explore new apps” once the update was completed.
The text in the promotion also said, “There’s one more step left,” which I feel is a bit misleading because a non-tech-savvy user might think it means that the system setup isn’t over yet after a software update, even though it’s just an ad.
AppCloud is not dangerous, but it’s definitely geared toward analytics and monetization through app partnerships. It’s not essential and can be disabled—but not uninstalled—from the settings, which stops it from running or collecting further data.

Related
How to Stop Your Samsung Phone From Automatically Downloading Apps
The Samsung Galaxy Store can sometimes download and install bloatware on your phone without asking you first. Here’s how to stop it.
Samsung Core Services
Samsung Core Services is an important app meant for “quick and easy provision of the main features used by Samsung applications through application updates rather than through the distribution of software updates.” It’s responsible for supplying and updating essential features to system apps like camera, gallery, messages, contacts, and settings.
The app can’t be disabled, and it has access to several permissions, including calendar, call logs, contacts, gallery, and messages. However, these are important for it to function as intended. Given that it performs functions that facilitate everyday use, I recommend leaving it untouched.
Auto Blocker
Auto Blocker is one of Samsung’s many security features. It blocks potential threats like app installations from unauthorized sources, harmful USB commands, and spyware. Because it’s an opt-in feature, you have to manually enable it to start using it. To do this, go to Settings > Security and privacy > Auto Blocker and toggle it on.
Functionally, the feature is a privacy and security win, but it also restricts power users who like to sideload apps. It’s not strictly necessary, and you can toggle it off if you know what you’re doing, but I highly recommend keeping it enabled. It’s easily a net positive for your phone and doesn’t collect your personal data.
Samsung Push Service
Samsung Push Service handles push notifications for Samsung-specific services, such as Samsung Account updates, Samsung Pay, and Galaxy Store alerts. Without it, you may miss notifications from some core Samsung services.
It’s not harmful, but it’s another always-on process because it’s tied to several Samsung apps and can also indirectly enable ad tracking and push promotional content. It can’t be disabled or uninstalled, but you should check if it can access any permission other than showing notifications.
Content Suggestions
If you’ve used the Secure Folder on your Samsung phone, you might’ve come across the Content Suggestions app inside it. This opt-in feature scans your gallery for private content and suggests you move it to the Secure Folder. During setup, you’re asked to select specific people, payment cards, or other types of content you want the app to identify as private.
All the computation happens on-device, so nothing leaves your phone or gets sent to the cloud. The feature is convenient if you use Secure Folder often, but it’s certainly not essential. I don’t mind manually picking out each item from my gallery that I want to move to the Secure Folder, but you might feel differently. Content Suggestions can neither be uninstalled nor disabled.
Customization Service
Customization Service is similar to AppCloud in that it also recommends personalized ads, app suggestions, and content using your device info, location, contacts, browsing history, user behavior, and more. It’s basically Samsung’s version of Google’s ad personalization.
I was surprised to notice that the app has access to every single permission on my phone by default. Sadly, the app can’t be disabled or uninstalled, but you can and should deny it permissions.
Continuity Service
Continuity Service is Samsung’s take on cross-device syncing. With it, you can continue using apps (like Samsung Internet and Notes) where you left off on other Galaxy devices, copy text, images, files, or videos on your phone, and then paste them onto another device.
The feature requires your devices to be connected via Bluetooth and to the same Wi-Fi network and to be signed in to your Samsung account to keep in sync. You can enable the feature by going to Settings > Connected devices and toggle on Continue apps on other devices.
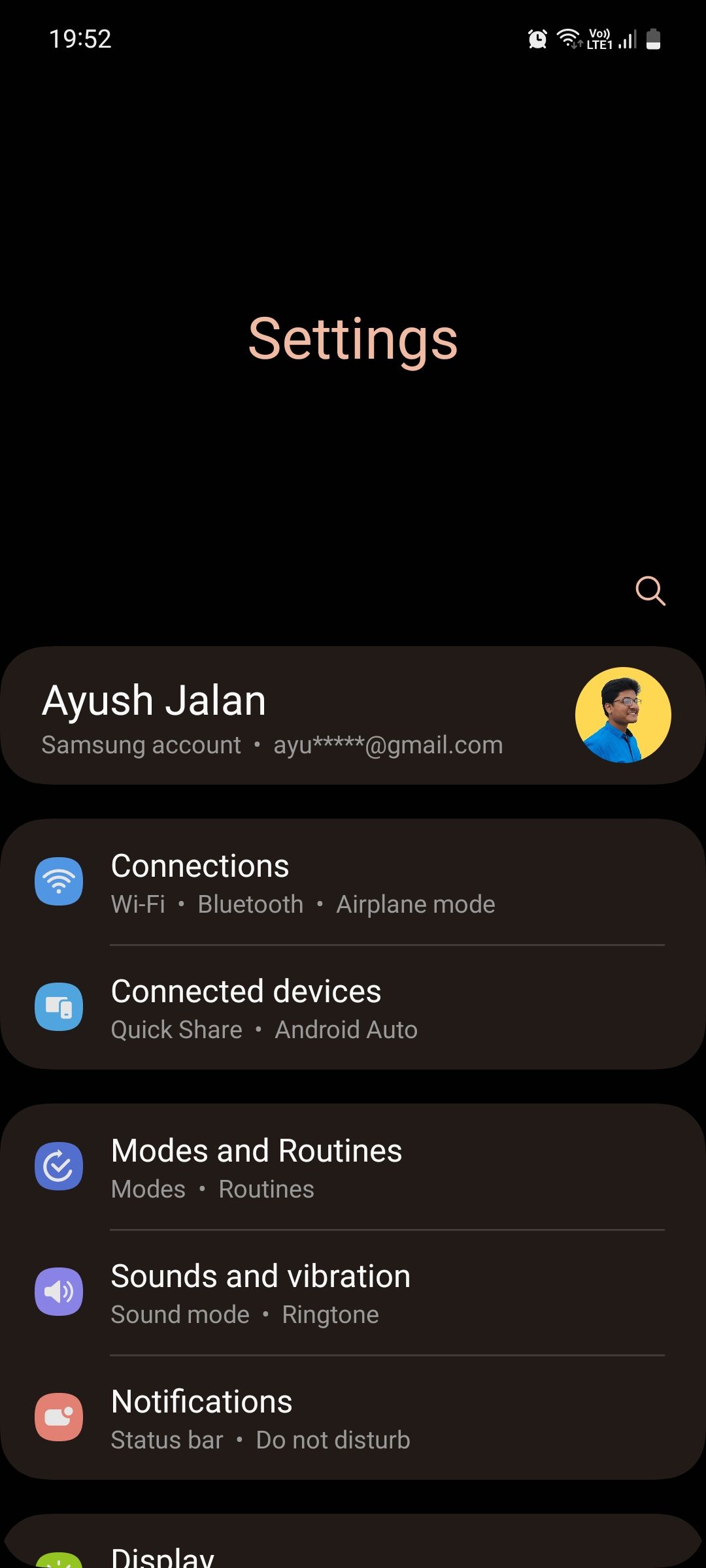

Continuity Service doesn’t harvest private content but monitors device interactions and network usage to function properly. It’s not essential unless you’re deep in Samsung’s ecosystem. Most users won’t miss it if they turn it off.
Samsung Free
Samsung Free is a content aggregator service that appears on the leftmost home screen on many Galaxy devices. It compiles free content like news, TV shows, podcasts, and games and customizes it based on your activity, interests, and location.
It’s not essential, and many users find it more annoying than useful. The app can’t be disabled, but you can replace it with Google Discover or turn off the media page entirely by going to Settings > Home screen and toggling off Add media page to Home screen.
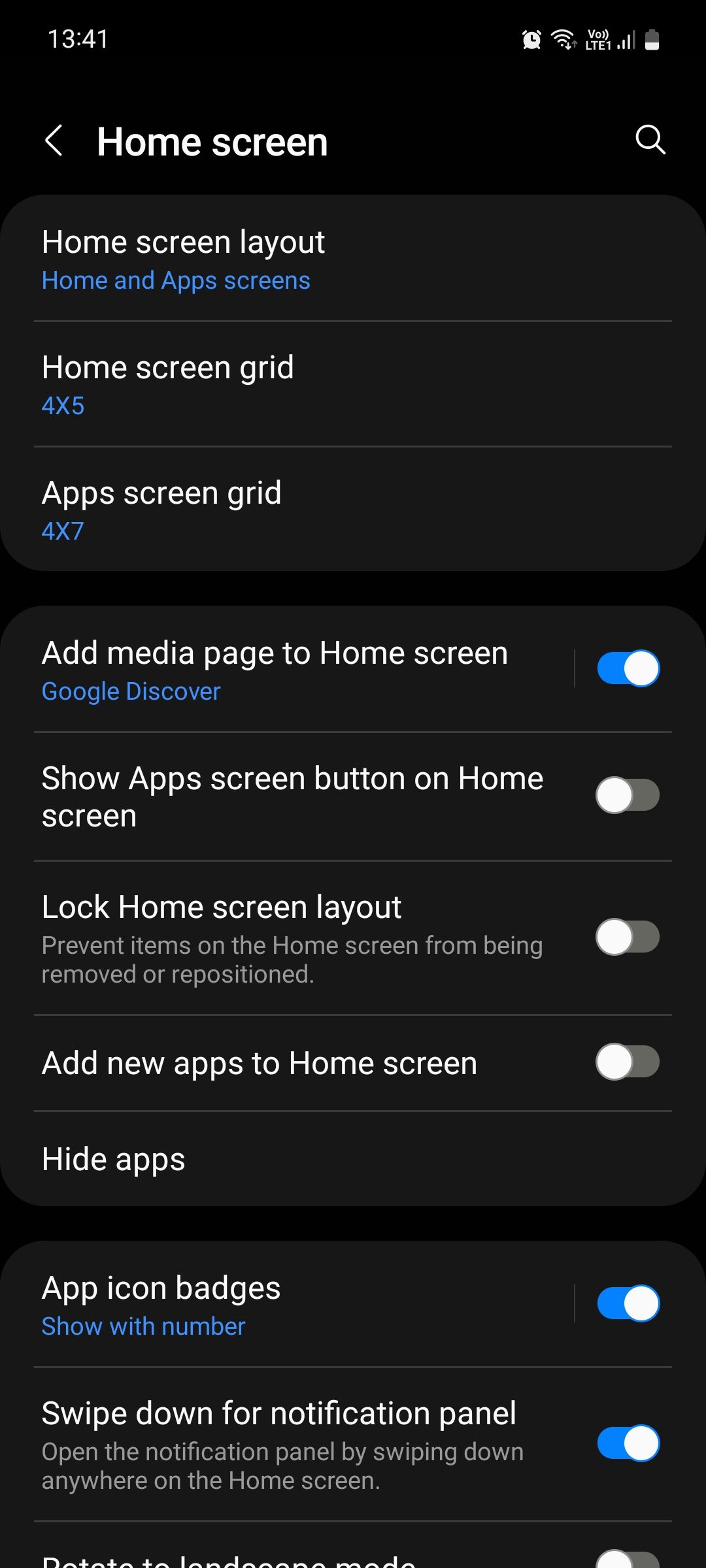
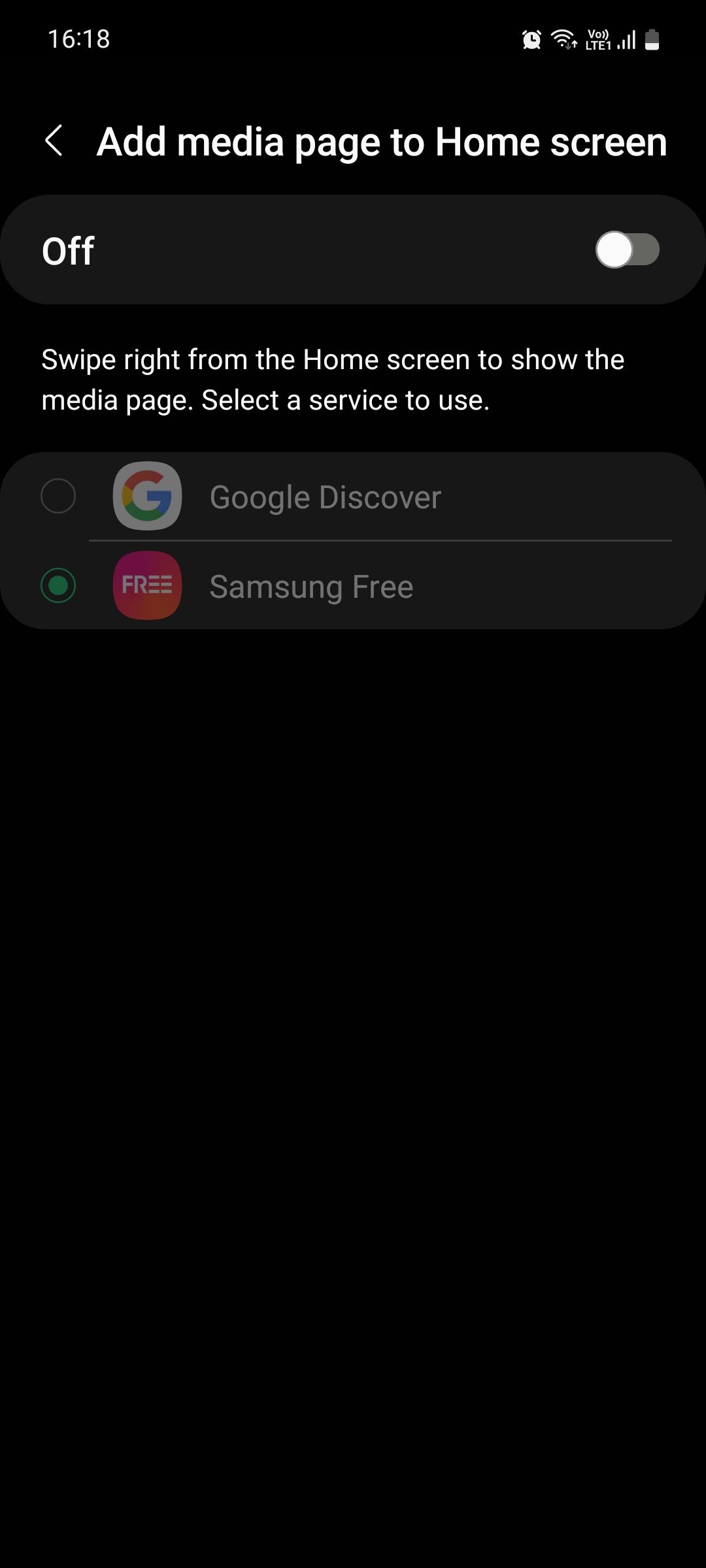
Samsung Max
Samsung Max is a free ad-supported VPN app and data-saving service. It routes all incoming traffic through Samsung’s servers for compression and encryption. While it helps save data and offers some protection on public networks, you’re basically trading one form of privacy for another because the app does collect your advertising ID for marketing purposes.
You can upgrade to a paid plan for fewer ads and better security, but many users opt for a traditional VPN instead. The app can be disabled but not uninstalled.

Related
An Independent Audit Shows This Major VPN Takes Privacy Seriously
We knew it was good, but now we have the proof.
Samsung is primarily a hardware company, so its business model is not centered around targeted advertising. However, quite a few of its system apps do indeed collect personal data.
The good news is that most of these services are opt-in, so there’s less of a chance that they are all running in the background, collecting your data without your knowledge.


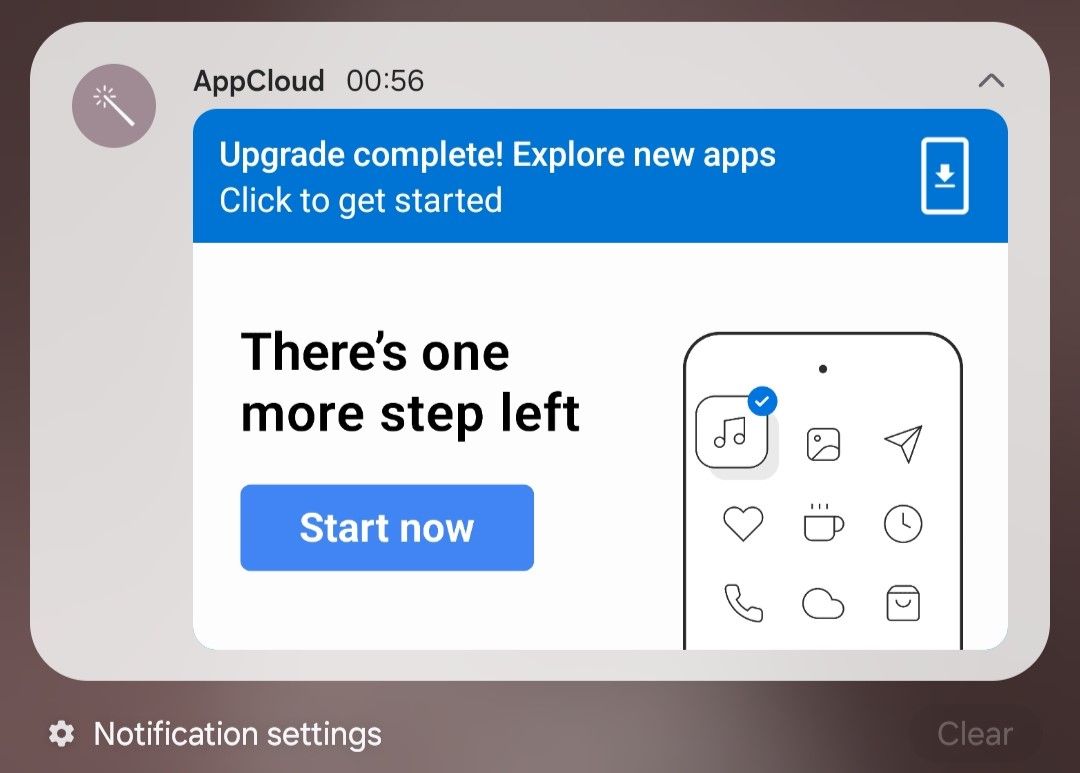



:max_bytes(150000):strip_icc()/twoku-twtich-roku-app-2053432b763a40d788ef726974d9ed2a.png?w=1174&resize=1174,862&ssl=1)


Leave a Comment
Your email address will not be published. Required fields are marked *