Did you know that many of the computer programs you use came out in the 1990s or even earlier? I didn’t realize that, but there are quite a few pieces of software on my desktop that are as old or older than I am. You might be surprised to find out some of the software you use came out “in the late 1900s” as the kids today like to say.
7
7-Zip
When it comes to dealing with compressed files on Windows, my go-to app is 7-Zip. While I do occasionally use the built-in compression tool on Windows, I’ll typically go to 7-Zip if I need to do anything more than unzip some files.
7-Zip came out in 1999, at the turn of the millennia. The tool itself is centered around both compressing and decompressing files into ZIP (and other) formats. Honestly, it’s an invaluable tool when it comes to unzipping files for me.
I love the interface that 7-Zip offers, allowing me to manipulate and use the contents of ZIP files as if they were already extracted. Then, when it does come time to extract or compress, I have all the options I need to do it.
7-Zip has had a place on every Windows computer I’ve ever owned, going back to when I was a child in the early 2000s, and it’ll continue to have a place on all my computers into the future.
While the built-in compression tool on Windows is easy-to-use for simple ZIP files, 7Zip simply enables more advanced manipulation of ZIP, 7Z, tar, and other compressed file formats. It really is still great software, and since it’s free, there’s no reason not to have it on your computer if you end up needing the more advanced features it offers.
While 7-Zip came out in the ’90s, it is still updated today and works great even on Windows 11 Pro. It might look like it’s stuck in the ’90s, but it works just great in 2025.
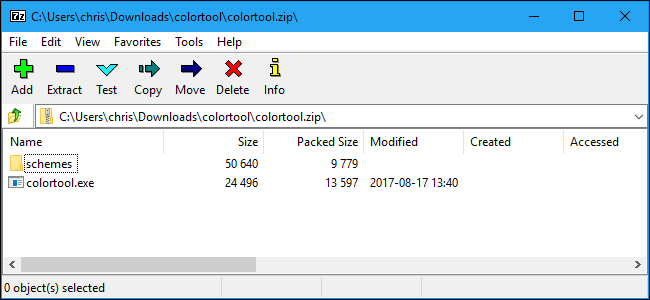
Related
The Best File Extraction and Compression Tool for Windows
If you’re a Windows user, you probably need to install a tool for creating and extracting archive files.
6
IrfanView
While Windows has a decent built-in photo viewer, it doesn’t open all picture types. There are both RAW and vector photos that I need to view where the standard Photos app on Windows just doesn’t cut it.
That’s where IrfanView comes in for me. Launched in 1996, IrfanView is designed as a more advanced photo viewer and manipulator. It can open just about any type of photo file, and even supports exporting in different formats.
This is especially useful for things like HEIC files that come from an iPhone. While I do have Photoshop, which easily converts those, I don’t have Photoshop on every computer I own since I only have so many licenses. Since IrfanView is free, I can install it on all my computers and know that I have the ability to view and export just about any photo file I come across.
Being able to open, view, and convert just about any image file or format for free is the biggest selling points for IrfanView. It’s free, works great, and is extremely versatile.
IrfanView might be approaching 30 years old (don’t hurt my feelings like that), it still works great in 2025. It receives regular updates, and, while it still looks like it’s 30 years old, it still functions just fine in today’s modern age.

Related
Why You Should Replace Windows’ Default Image Viewer With IrfanView
As its feature set expanded, Windows became something of an omnibus.
5
PowerToys
Microsoft’s PowerToys is like IrfanView—just as old as me. Released in 1996, PowerToys is a power user program on Windows. It adds a huge collection of tools and utilities that let you do everything from resizing images to functionally replacing the Start Menu. I hadn’t even heard of it until a few years ago.
This is the newest program to me on the list, even though it’s not new at all. With PowerToys, you’re able to use functions like PowerRename, which let’s you precisely rename huge batches of files (my personal favorite feature of the software), preview SVG and STL files in Windows Explorer, resize images with ease, extract text from a screenshot, and much more.
I’ve only scratched the surface of what this nearly 30-year-old software can accomplish, but it definitely has a place on my desktop in 2025.
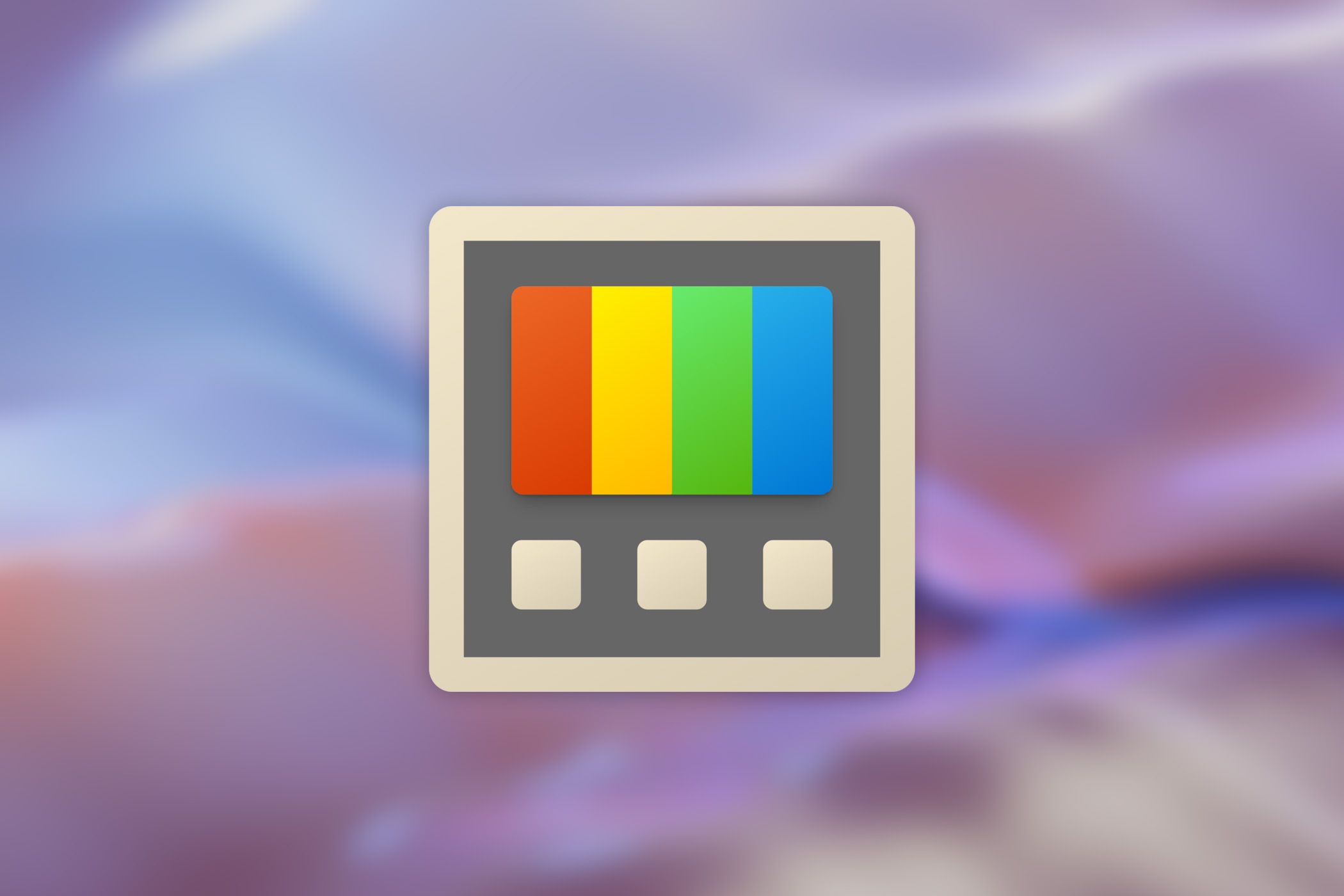
Related
How I’ve Improved Windows 11 With a 30-Year-Old Tool
Supercharge Windows with PowerToys!
4
Photoshop
It’s hard to imagine a life without Photoshop for me. Originally launched in 1990, Photoshop is a cornerstone of my content creation workflow. I use it all the time for editing pictures, resizing things, utilizing AI tools, and more.
I’ve used Photoshop since about 2011, and I think it’d be a pretty hard piece of software to replace for me. I’m so used to the interface, keyboard shortcuts, and just how it works. I’ve built entire workflows through keyboard macros for exporting with Photoshop.
This ’90s software has seen regular updates and is absolutely thriving in 2025. Photoshop at its core might still be a product of the ’90s, but the function, form, and style of the program has changed drastically over the years, making it something that most people would have no idea was 35 years old.
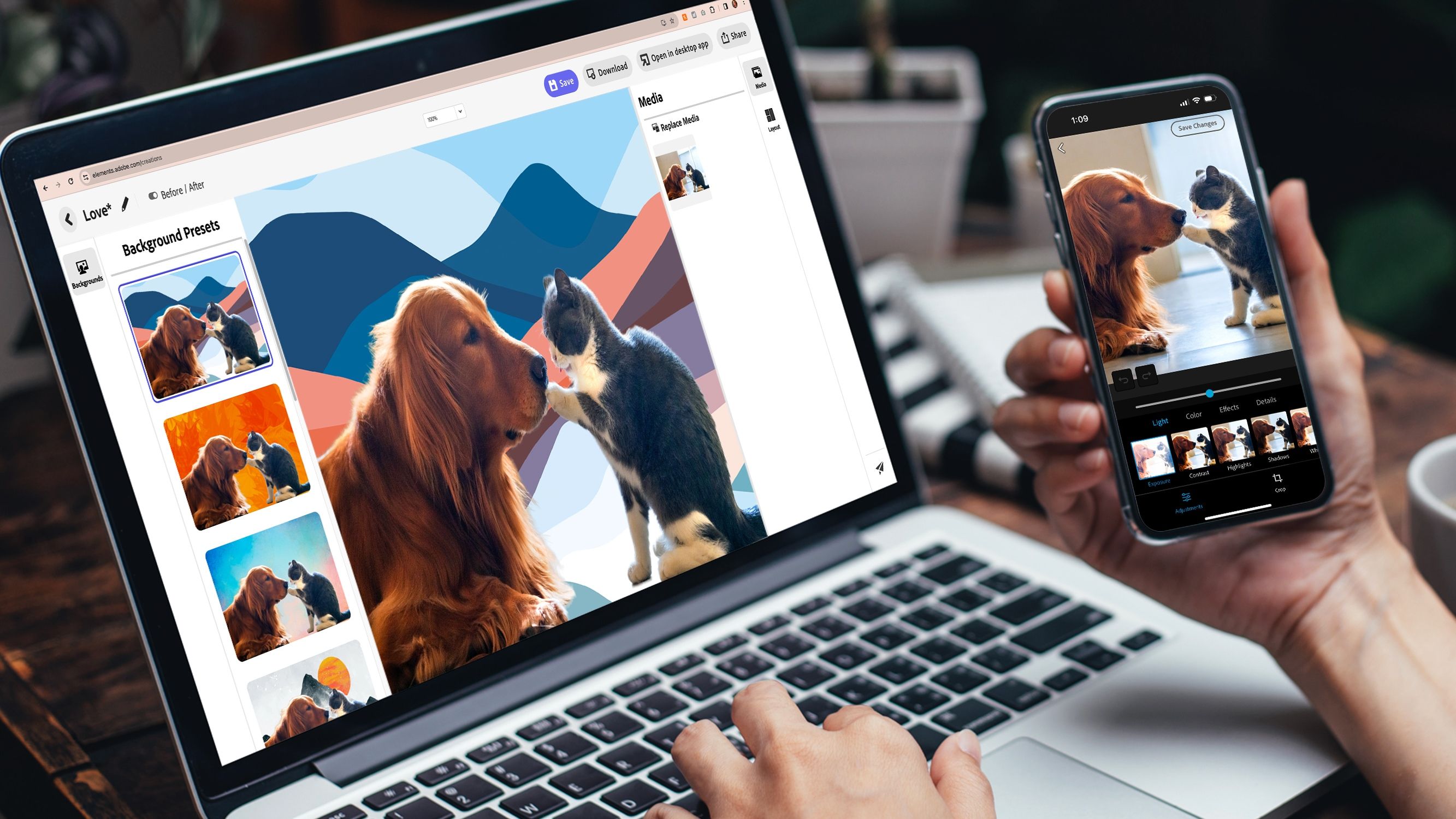
Related
Adobe Photoshop and Premiere Elements Just Got Big Updates
New photo and video editing capabilities.
3
Illustrator
While this list is focused around software from the ’90s, I wanted to take a trip back to pre-1990 with Adobe Illustrator. Yes, Adobe Illustrator is older than Photoshop. Three years older, in fact, as it came out in 1987.
Illustrator has seen numerous updates throughout the years and doesn’t really resemble its original form much. At its core, it’s still a vector editor, but the new AI functionality, UI overhauls, and general improvements that the software has seen has changed it into a modern design powerhouse.
I rarely use Illustrator, though I need to use it more. It’s a great vector design program, and when I’m designing logos or other vector-based graphics, I always turn to Illustrator. However, I just am not quite as familiar with it as I am Photoshop, meaning I don’t use it quite as much.
Illustrator might be nearing 40 years old, but it’s still an extremely useful and modern piece of software. When using the software, it’d be hard to realize that it is only a few years from being half a century old.

Related
What’s the Difference between Illustrator and Photoshop?
And which one should you use?
2
FileZilla
Similar to Illustrator, I’m dipping just outside the ’90s for the next two apps that always have a place on my Windows desktop—starting with FileZilla.
FileZilla came out in 2001, which makes it just two years outside the ’90s. I lump it in with the ’90s apps because it was likely in development at the turn of the millennia.
I typically install FileZilla on all my desktops. It might not make it onto my laptops, but my desktops are where I do most of my web development work, which is why I need an FTP client.
Sadly, Windows doesn’t have a built-in FTP program to use. There are definitely many other FTP programs out there, for sure, but FileZilla is the one I choose because I grew up using it. It’s a simple program that works with SFTP, FTP, SCP, and other file transfer protocols. Plus, it’s free!
In the early 2010s, when I was first getting started in development, FileZilla was the go-to FTP program, and I’ve used it ever since.
The program, like 7-Zip and IrfanView, hasn’t seen many UI updates lately. However, it still functions well and gets the job done. So, this 24-year-old piece of software has a place on my desktop still for that very reason.
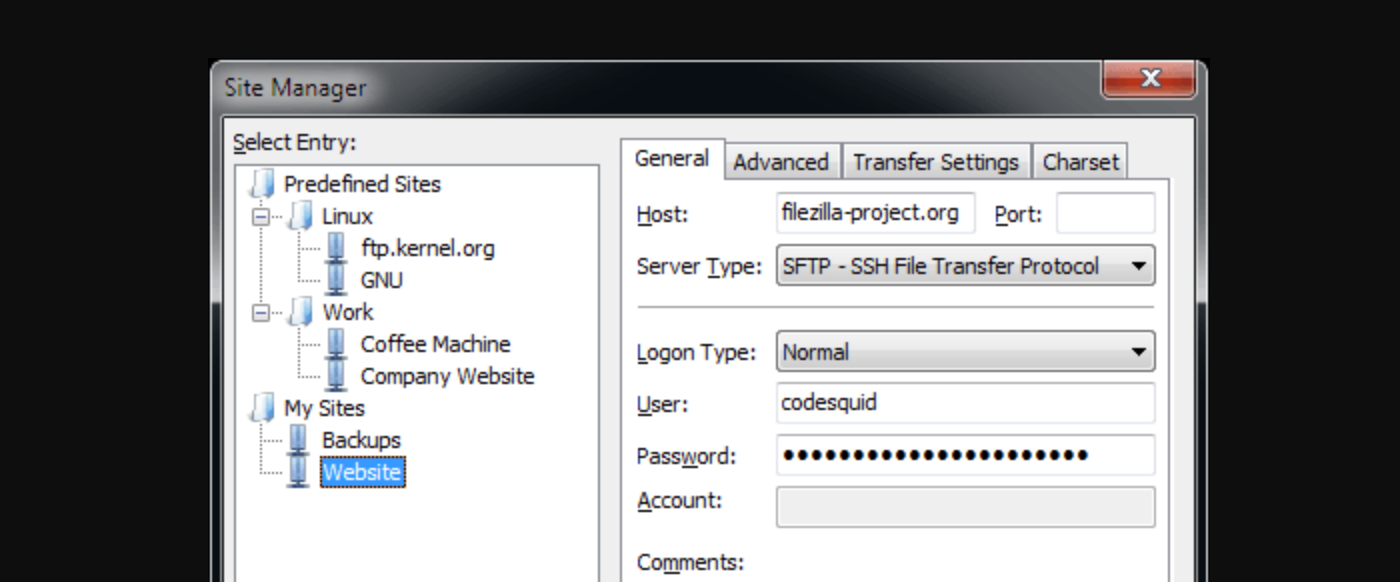
Related
Configuring FileZilla Server for FTPS on Windows Server
If you’re managing a Windows Server and you need a way to transfer files, you might need to resort to using FTP, and the best way to do that is with FileZilla Server.
1
WinDirStat
WinDirStat is the newest software on this list, having come out in 2003. Though slightly newer than the 1990s, I felt it still had a place on this list.
I’ve been using WinDirStat for nearly a decade at this point. It became an invaluable tool in my arsenal when I was doing PC repair many years ago. I was able to see what all was taking up space on customers computers and use that knowledge to know what size hard drive or SSD to put in their system.
On a personal level, I use WinDirStat frequently to clean up my computers. Whenever one of my drives starts to get full, I’ll open the program and check to see what’s using all the space. Typically, it’s files I no longer need and can delete. On the off chance I can’t delete them, I’ll move the files to my NAS and regain the space that way.
You should definitely check out WinDirStat. I was just visiting one of my childhood friend’s, and he told me that he needed more storage on his PC, as his NVMe drive filled up. We ran WinDirStat and found that he had Call of Duty installed—twice. Once through Steam, and once through the Xbox app. He doesn’t even play Call of Duty much anymore and forgot he had it installed, so we uninstalled it. This helped him regain ~480GB of space back thanks to WinDirStat, and it kept him from having to buy another storage drive after all.
Either way you slice it, WinDirStat is a fantastic tool that’s 22 years old. It might not have the prettiest UI in the world, but it’s extremely functional in its middle age, and I couldn’t imagine using my Windows desktop without it.
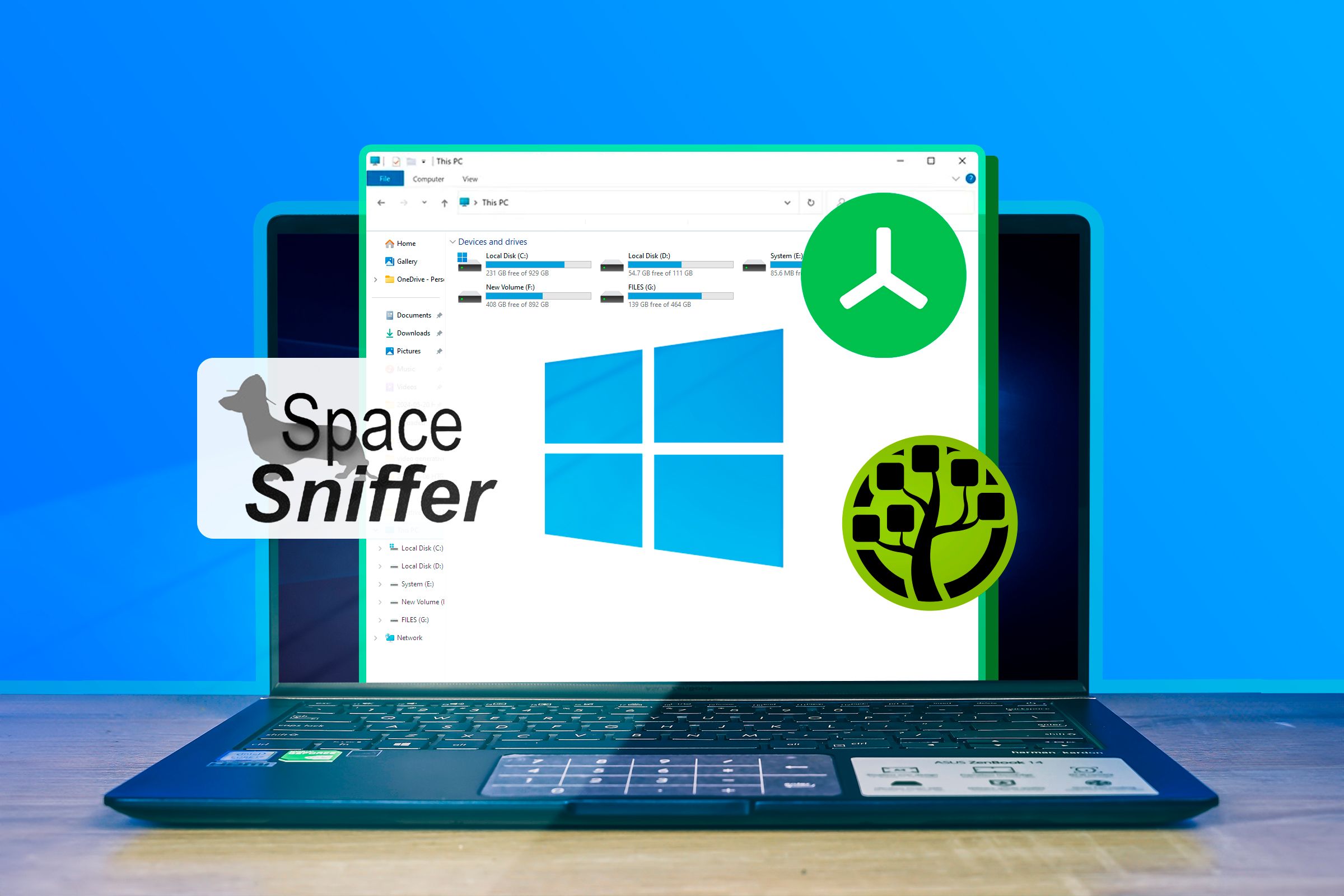
Related
The 5 Best Free Tools to Analyze Hard Drive Space on Windows
Need to find out what is using up space on Windows?



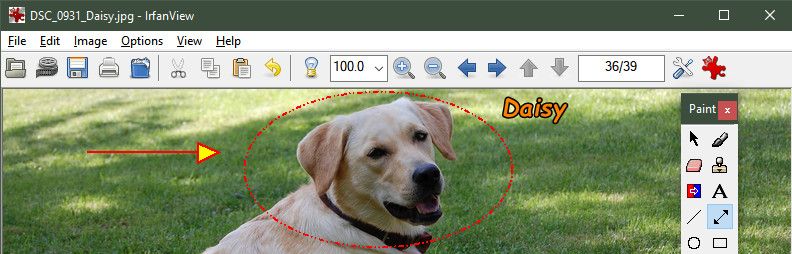




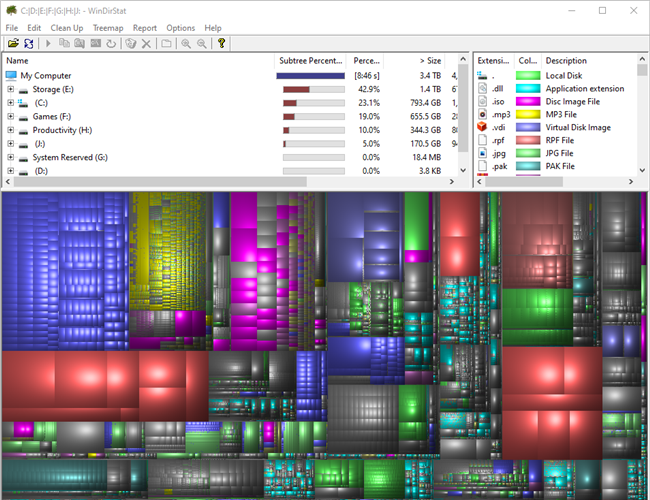





Leave a Comment
Your email address will not be published. Required fields are marked *