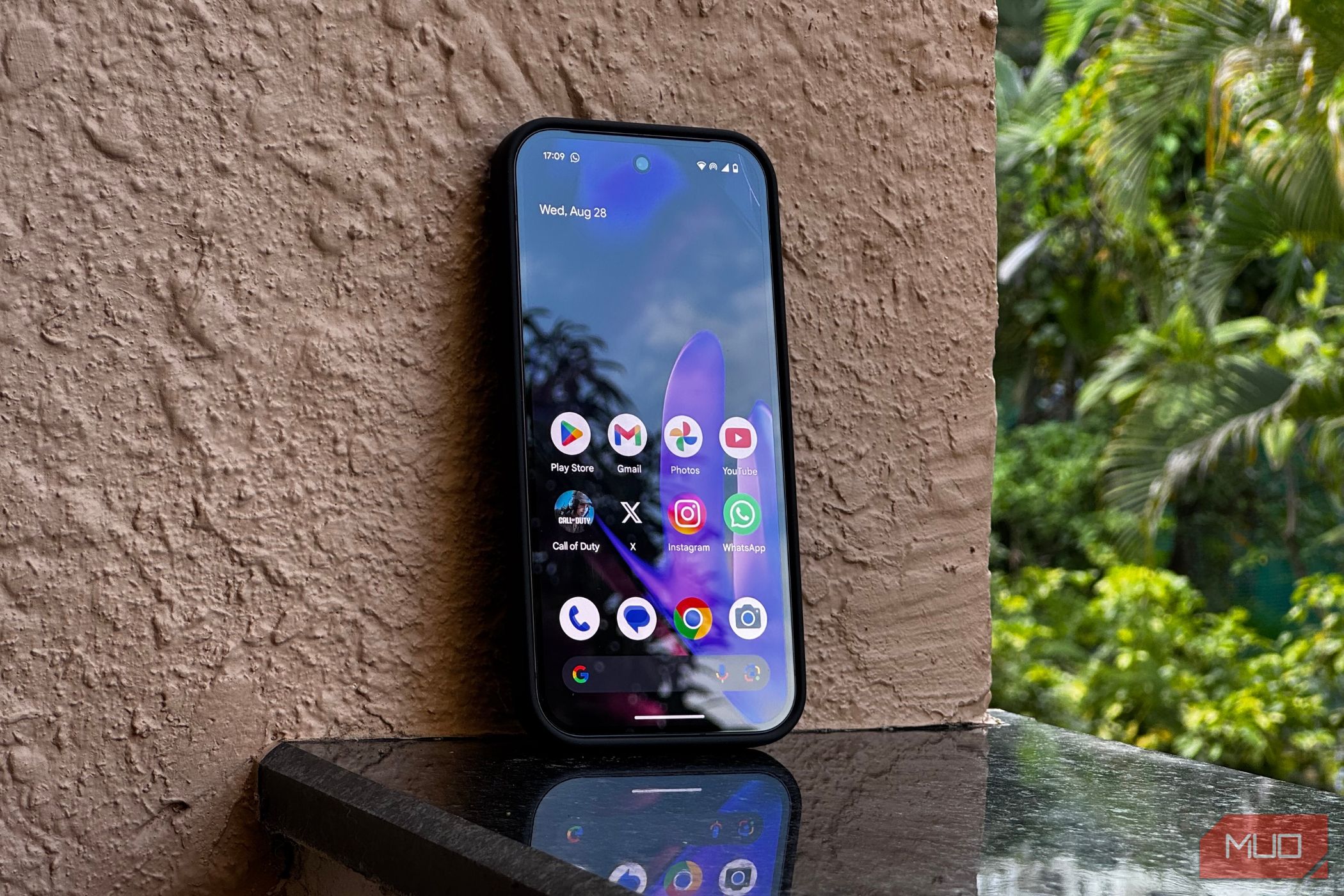
Even if your Android phone boasts impressive specs under the hood, it might not always feel like it’s performing at its peak. The culprit often isn’t the hardware itself but rather the way it’s configured.
7
Adaptive Battery
Android’s Adaptive Battery feature is designed to help extend your phone’s battery life by learning which apps you use most frequently and limiting background activity for those you rarely use. Theoretically, this feature is an excellent way to conserve battery life while optimizing overall performance.
However, Adaptive Battery can also slow things down at times. Since it restricts background processes, some of your apps may take longer to load, and you may even experience delays in receiving notifications from them.
If your Android phone has a large battery capacity and supports fast charging, the benefits of Adaptive Battery may not outweigh the drawbacks. In that case, it’s best to disable the Adaptive Battery feature.
To do this, go to Settings > Battery > Adaptive preferences and turn off the Adaptive Battery toggle. If you have a Samsung phone, go to Settings > Battery > Background usage limits. Then, tap the three-dot menu, select Adaptive Battery, and turn off the toggle.
6
RAM Plus or RAM Boost
RAM Plus (or RAM Boost) is a feature that promises to enhance performance by using a portion of your phone’s internal storage as virtual RAM. On paper, this sounds like an effective way to improve performance, especially on phones with limited physical memory. However, the reality is a bit more complex.
However, unlike RAM, your phone’s internal storage is much slower. As a result, when your device relies heavily on this virtual memory, performance can suffer. App switching may become sluggish, load times can increase, and background apps often reload instead of resuming instantly.
If your device has 8 GB of RAM or more, having RAM Plus or RAM Booster enabled can do more harm than good. To turn it off on a Samsung phone, go to Settings > Battery & Device care > Memory > RAM Plus, and then disable the toggle. On other Android phones, you can disable it by simply searching for “RAM Plus” or “RAM Booster” within the Settings menu.
5
Change Processing Speed
Most Android phones include the option to switch between various performance modes. For instance, Samsung phones usually have the processing speed set to “Optimized.” This mode strikes a balance between performance, battery efficiency, and heat management, so that your phone runs smoothly without draining the battery too quickly or overheating.
While the optimized setting generally works well, it isn’t ideal when running intensive apps or games. If your Android phone feels slow or laggy, it’s best to switch to a higher performance mode. On Samsung phones, you can change the processing speed by navigating to Settings > Device care > Processing speed, and selecting either High or Maximum for better performance.
Other Android devices also offer similar performance modes, though the exact location of the setting may vary. You can typically find them by searching for “performance mode” or “processing speed” in the Settings menu.
4
Background App Activity
Your Android phone likely has dozens of apps installed, many of which may be running in the background to sync data. While some apps need to run in the background for legitimate reasons, such as syncing or receiving notifications, having too many apps active at once can be a problem. After all, you wouldn’t want your less frequently used apps consuming your phone’s resources when you’re not actively using them.
You can easily identify apps running in the background by checking your phone’s battery usage. Once identified, you can stop these apps from running in the background by restricting their battery usage. Limiting or disabling background activity will not only improve performance but also help improve your phone’s battery life.
3
Auto-Sync for Accounts
By default, when you add accounts to your Android phone, your device automatically enables background sync for them. This ensures that your contacts, emails, calendar events, and other essential information stay updated across all your devices.
While this is convenient, it can also put unnecessary strain on your phone’s resources, especially if you have multiple accounts syncing constantly. Your phone uses processing power and network bandwidth to keep data updated, and the more accounts you have, the harder your device has to work in the background.
If your phone feels sluggish, it might be worth checking if all of your accounts need to sync so frequently. To manage this, go to Settings > Accounts and backup > Manage accounts. From there, review each account and disable sync for those you don’t regularly use.
2
1x Animation Scale
Your Android phone is full of subtle animations that play when you open apps, navigate menus, or switch between screens. While these animations enhance visual appeal, they can also make your Android phone feel slow, especially if it’s old.
By default, your Android phone plays all these animations at 1x scale. Reducing the animation scale or turning it off entirely can make your phone feel faster by shortening the time it takes to load and switch between apps or screens. This is the most effective way to make any old Android phone run like new.
To do this, you’ll first need to enable the Developer Options menu on your Android phone. For that, go to Settings > About > Software information and tap the Build number seven times rapidly. Then, enter your PIN to enable the Developer Options menu.
Once enabled, head to Settings > Developer options and adjust the Window animation scale, Transition animation scale, and Animator duration scale. You can set each option to .5x to make the animations faster or off to disable them.
1
Background Processes Limit
Your Android phone is designed for multitasking, allowing you to run several apps simultaneously in the background. The “Background Processes Limit” in Android plays a significant role in how well your phone handles multitasking.
By default, Android allows multiple apps to run in the background, which can consume valuable system resources like memory (RAM) and processing power. While this might not pose a problem on high-end devices with plenty of resources, it can lead to sluggish performance on lower-end or older models.
If too many apps are running in the background, your device might struggle to load new apps, exhibit noticeable lag, or even freeze temporarily. The “Background Processes Limit” setting can help you regulate how many processes are allowed to run in the background at any given time.
This option is also part of the hidden Developer Options menu, so make sure it’s enabled. Then, head to Settings > Developer options > Background processes limit and set it to 1, 2, 3, 4, or no background processes at all.
Limiting background processes too much may interfere with notifications or apps that require constant background activity, like music streaming or chat apps. So, if you experience problems, it’s best to change this setting to “Standard limit.”
While one of the above changes alone might not magically make your Android phone faster, all of them combined can lead to noticeable improvements. It’s all about optimizing your phone for smoother operation.
And don’t forget, the basics still matter: regularly clearing your storage, installing software updates, and regularly checking for malware are crucial for maintaining long-term speed and functionality.







Leave a Comment
Your email address will not be published. Required fields are marked *