Uncompressed files can silently eat up gigabytes of space on your Windows PC—slowing things down and cluttering your drive without you even noticing. Luckily, you can easily compress files to save on storage space without having to delete anything.
Uncompressed Files Can Eat Up Your PC Storage
Most of us don’t think much about the trove of files we keep stored on our PCs. However, over time, those files can build up, and eventually, you might find yourself facing a warning message about your PC having low storage.
This can be really annoying, and even if you practice habits to save your PC’s storage space, you’ll probably end up with files taking up more space than they need to. Luckily, though, Windows has an easy fix for this.
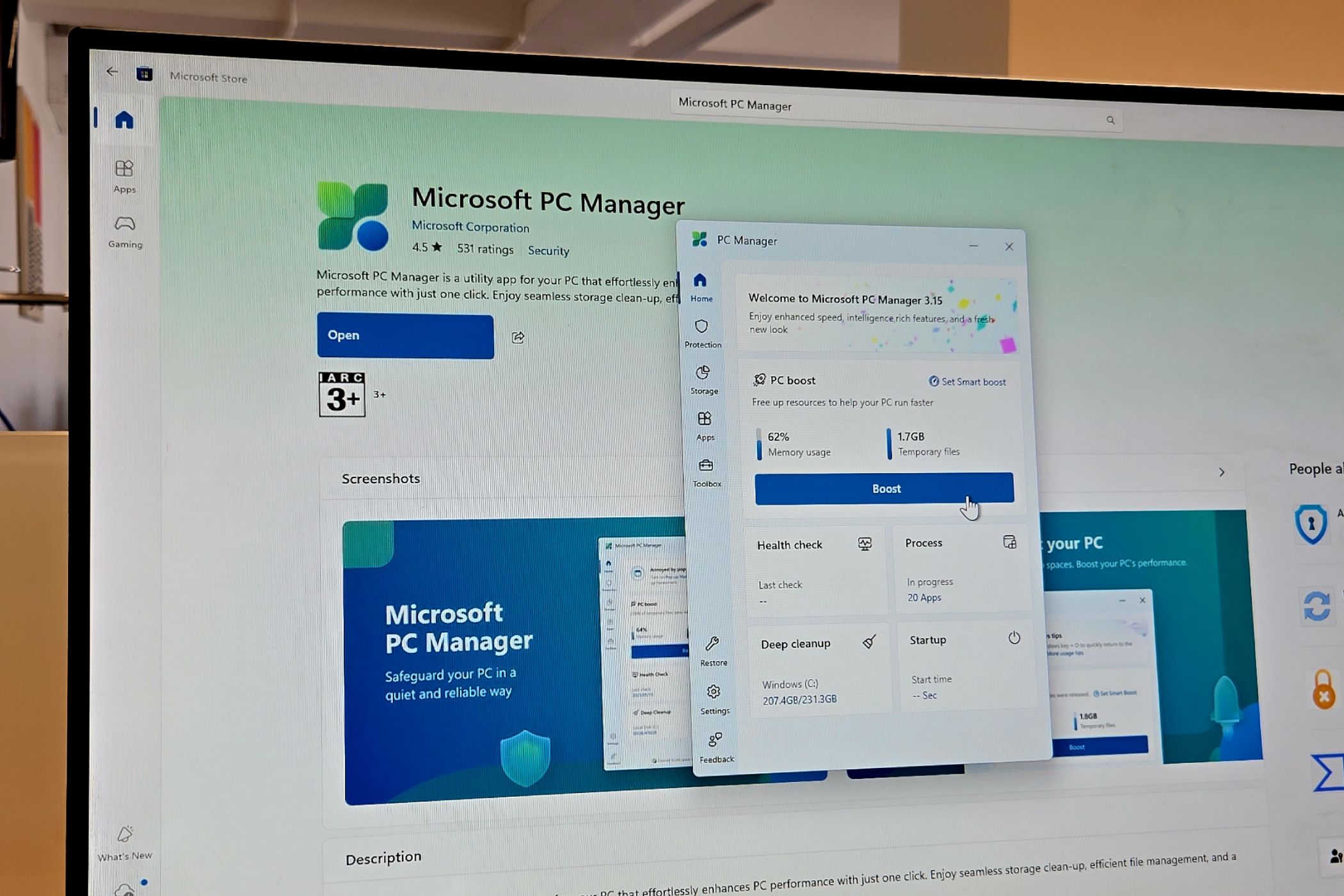
Related
How I Use a Free Windows App to Boost My PC’s Performance
Goodbye, slow PC.
Most people probably haven’t ever thought about using the file compression system present in Windows, and why would you? After all, you need those files, and you don’t want to put any obstacle in your way between using those files when you need them.
But file compression doesn’t have to be an obstacle in your path. In fact, compressing files can keep them easy to access while also saving your storage space.
These Are the Files You Should Compress
Of course, you don’t need to compress everything on your computer. In fact, compressing files you use daily can actually slow things down slightly since Windows has to decompress them every time you open them.
Instead, you want to focus on files that are large and infrequently accessed. Good examples include:
- Old project folders from work or school
- Large text-based files like logs or spreadsheets
- Photo and video archives you’re not actively editing
- Installer packages you’ve already run but don’t want to delete
- Backups or exported data you keep for safekeeping
Also, keep in mind that some file types—like JPEGs, MP4s, and PDFs—are already compressed by design. You can still zip them into archives for organization or sharing, but the space savings may be minimal.
Windows offers two easy ways to compress files, and you don’t need to install anything extra.
NTFS File Compression
This method works right inside File Explorer and compresses files on the fly. This means you can still open and use them without uncompressing them manually.
To compress a file using NTFS file compression:
- Right-click on a file or folder and select Properties.
- Click the Advanced button under the General tab.
- Check the box that says Compress contents to save disk space.
- Click OK, then Apply.
Windows will automatically compress the selected files or folders. You’ll still see and open them as you normally would, but they’ll take up less space on your drive. If you notice accessing those files becomes much slower, then you can disable compression by following the same steps above and unchecking the Compress contents to save disk space option.
Create a ZIP Archive
Zipping files into an archive is another handy way to compress files. It’s most typically used to store files long-term—like backups—or to share files with others.
To add files to a zip archive using Windows built-in tools:
- Right-click the file or folder.
- Choose Send to > Compressed (zipped) folder.
- Windows will create a .zip file in the same location where the original files are stored.
You can unzip the file later by double-clicking it and extracting its contents anywhere on your PC.
If you want better compression or more control over what format you compress files into, there are some great third-party tools out there.
7-Zip is the compression tool I recommend the most because it’s completely free. It offers a multitude of formats, such as 7z, ZIP, and TAR, and it has some of the best compression rates of any of these programs. Overall, it’s the best way to compress files in Windows.
PeaZip is another free option with a clean, easy-to-use interface and many different format options. If you prefer to store data and files with a bit more security, you can also use encryption features. These encryption features are especially great if you want to follow safe data backup tips.
WinRAR is another great compression tool, and while it still remains recommended by many people, I’ve found that both 7-Zip and PeaZip work better. Plus there’s the fact that while WinRAR’s free trial technically never runs out—you can keep using the program almost indefinitely—you’ll get popups about purchasing a full license once your trial is over.
Any of these tools are great to turn to when you’re compressing large folders or want to apply strong encryption to your archives that Windows doesn’t offer by default.
Don’t Compress the Wrong Files
It’s best to get a good idea of what files are taking up so much space on your Windows PC before you start compressing anything. That way, you can focus your work on the files that take up the most space.
Additionally, there are plenty of files that you want to avoid compressing for any reason. These include system files, important files you access daily or often, and active projects that you don’t need to back up or share at the moment.
Compressing files that you actively use will require you to uncompress them when you use them again, which will slow down your workflow exponentially.


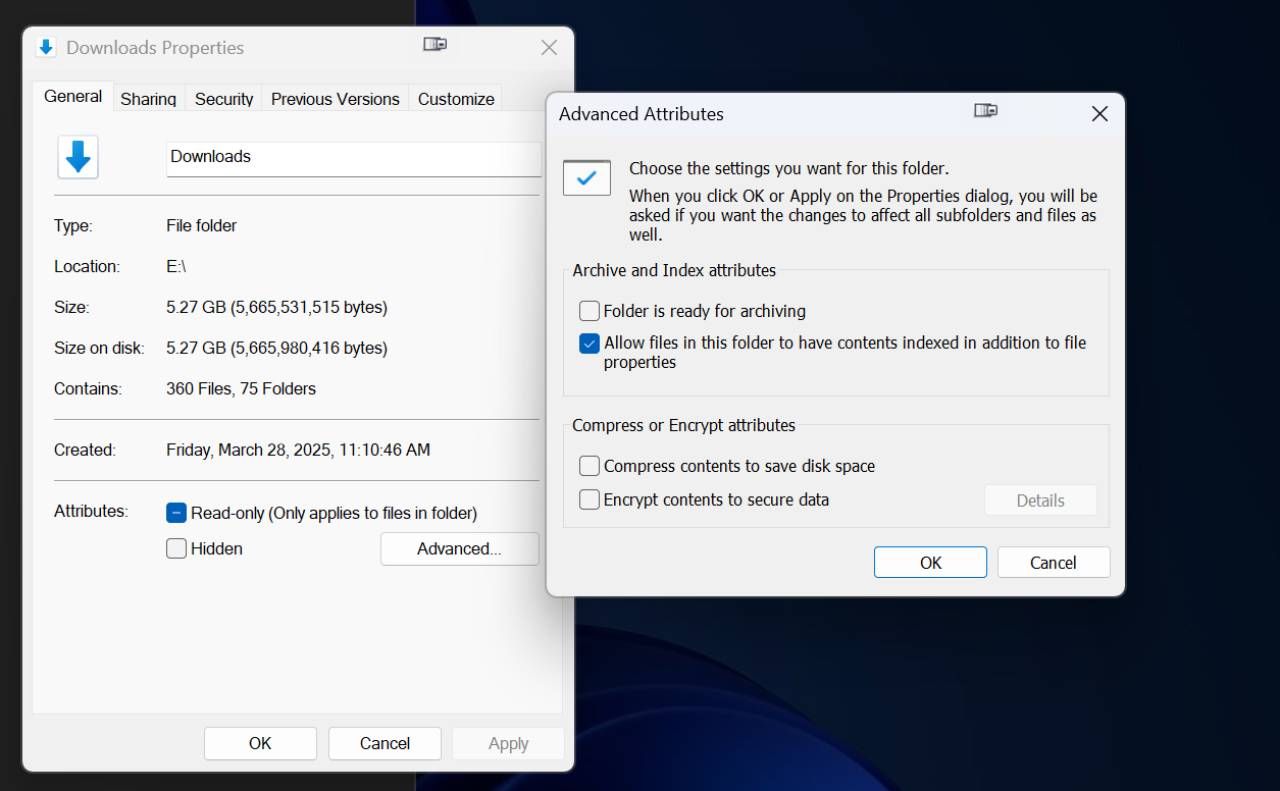
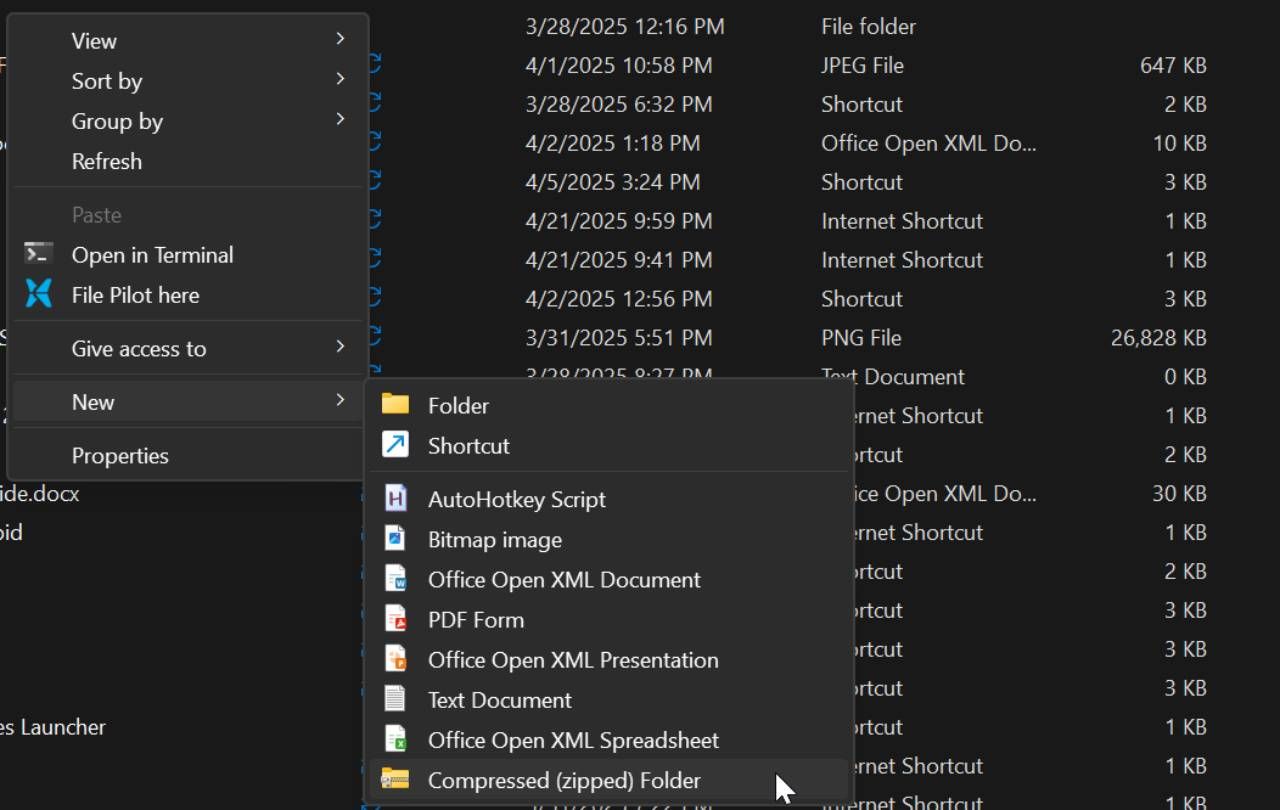





Leave a Comment
Your email address will not be published. Required fields are marked *