Windows comes with a lot of additional baggage, and if your PC isn’t equipped to handle the overhead, you’ll find your CPU being hogged by hidden Windows services. Not all of these services are important, though, meaning you can turn some of them off and give your CPU some breathing room.
1
Runtime Broker
The Windows Runtime Broker manages permissions for Microsoft Store apps in the background. The service is only supposed to consume around 20 to 30 percent CPU at best, but it frequently spikes in usage. These irregular spikes can be triggered by a store app that you might be using, or one that might have requested permissions in the background.
In any case, this can slow down your PC for a couple of seconds and is rather annoying when it happens repeatedly. If you don’t have enough RAM, it might even hang your system to the point where you’d need to hard reset it.
As long as you’re not using any store apps, disabling the Runtime Broker shouldn’t have any effect on your Windows usage and should save you a good chunk of CPU resources.
To disable the Runtime Broker, fire up Task Manager, head to the Processes tab, and find and close the Runtime Broker process. It shouldn’t kick in automatically unless the Microsoft Store or a related app is opened.
It’s also often triggered by Windows tips and notifications, so disabling them will go a long way in debloating your Windows 11 PC.
2
Windows Search Indexer
As the name suggests, the Windows Search Indexer runs in the background to maintain an updated, searchable index of files, documents, images, videos, and emails stored on your PC. So, while it helps massively when you’re looking for a lost file, it tends to spike CPU usage when indexing big files or repairing the underlying index.
If you don’t have enough CPU headroom, this service alone can slow down Windows significantly. Unless you’re constantly searching for files, I recommend disabling the service by following these steps:
- Press Windows key + R to open the Run prompt.
- Type services and hit Enter.
- Find and double-click the Windows Search service.
- Click the Disable button to shut down the service. If you’d like to disable the service permanently, select the Disabled option in the Startup type dropdown.
Note that this will significantly slow down file search in File Explorer. However, unless you’re constantly searching for files on your PC, you should be good to go.
3
Antimalware Service Executable
Antimalware Service Executable, or MsMpEng.exe, is the Windows Security service that constantly runs in the background and scans your PC in real time for any threats. However, it sometimes tends to scan large files or folders, which can spike CPU usage.
If you’ve got plenty of big files stored on your system, the Windows Search Indexer and Antimalware Service Executable can consume as much as 50% of your CPU.
You can disable the service, yes, but it leaves you open to viruses and malware infections. You can temporarily disable it from the Task Manager, but the process will spring up sooner rather than later. To permanently disable it, you’re going to have to disable real-time protection in Windows Security:
- Open Windows Security and click Virus & threat protection.
- Under Virus & threat protection settings, click Manage settings.
- Disable the Real-time protection slider.
I don’t recommend doing this. Personally, I’d rather let Windows Security slow down my PC a bit than leave it open to malware. But if you’re squeezed for CPU usage, you can try disabling Windows Security and try other free antivirus solutions that might consume fewer resources. Another option would be to manually schedule scans during off-hours, so Windows Security doesn’t run a background scan in the middle of your workday.
4
CTF Loader
The CTF Loader supports alternative text input methods like speech and handwriting recognition. If you don’t use those features, you’re wasting CPU resources on the process, which continuously runs in the background.
Disabling CTF Loader, or ctfmon.exe, can be a little difficult. You can close the process from the Task Manager, but it can automatically trigger and start running again. A more permanent solution is to disable the service via Windows Services.
- Press Windows key + R to open the Run prompt.
- Type services and hit Enter.
- Find and double-click Text Input Management Service.
- Click the Disable button to shut down the service. If you’d like to disable the service permanently, select the Disabled option in the Startup type dropdown.
If you’re using a touchscreen laptop, disabling the CTF Loader can affect your on-screen keyboard. Additionally, any stylus input or trackpad options might also stop working.
5
Microsoft Store Background Apps
In this default form, Windows comes with a ton of bloatware installed. Among these are several Microsoft Store apps, like Outlook, Teams, Copilot, and more, that you might not use daily. However, these apps are all enabled out of the box and will continue to run in the background and consume system resources.

Related
You Should Uninstall These 5 Windows Apps Right Now
You surely won’t miss these apps!
The best way to deal with it is to uninstall all of these apps straight away. We’ve covered plenty of ways to uninstall software on Windows 11 if you need a refresher. If you’d rather keep them, you can disable them from starting automatically with Windows by following these steps:
- Open the Task Manager and click Startup apps.
- Find the apps you want to disable, click them, and select Disable from the top right.
Alternatively, you can follow these steps to disable these apps from running in the background:
- Open Windows Settings and click Apps.
- Click Installed apps.
- Click the three dots next to the Microsoft Store app you want to disable and click Advanced options.
- Under Background app permissions, set the Let this app run in the background dropdown to Never.
This way, the apps will be installed and ready for you in case you use them occasionally, but not enough to have them running in the background at all times. All related processes will start when you start the app manually.
Windows 11 can seem hard on your CPU, but a lot is going on under the hood, not all of which is useful. Disabling a few background services and other tweaks can give you the extra hardware resources you need to enjoy using Windows.


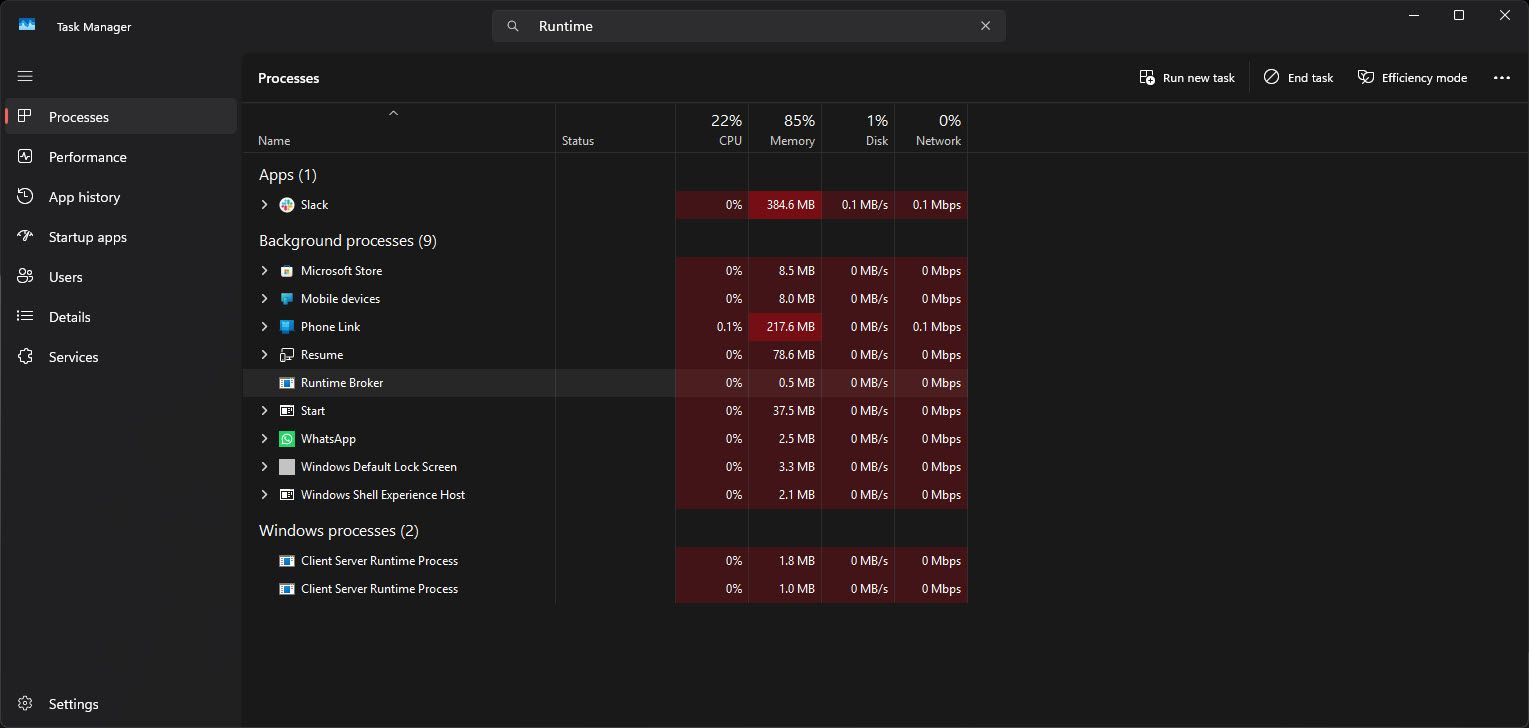
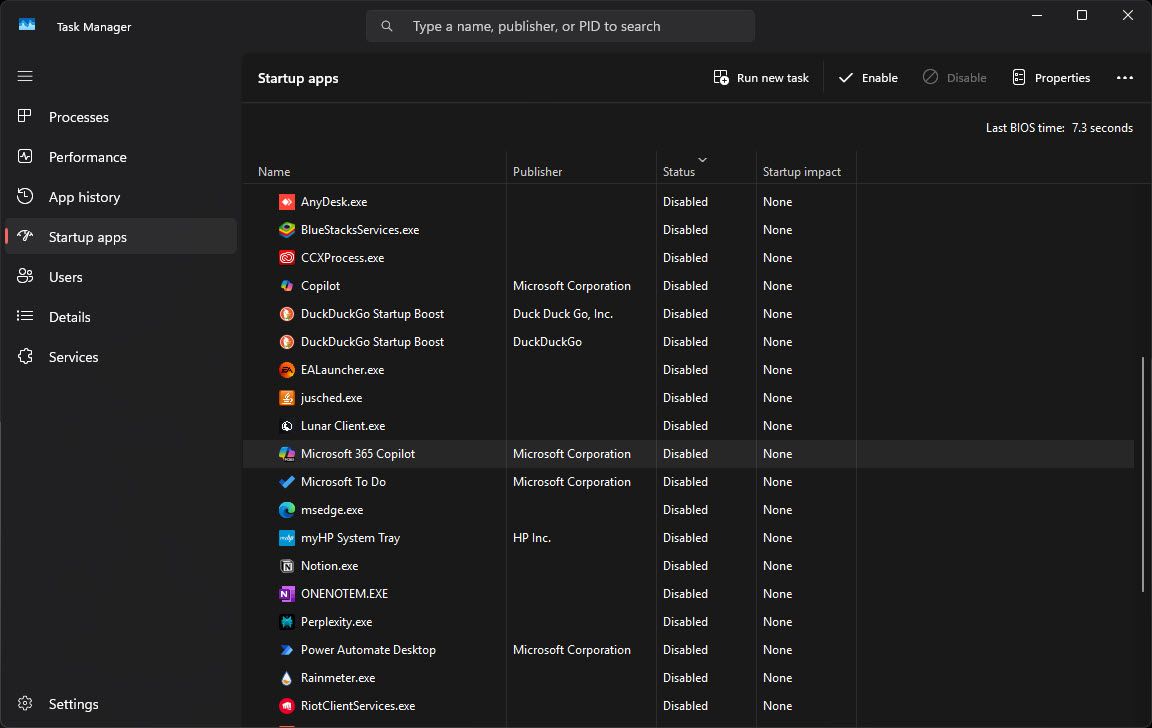





Leave a Comment
Your email address will not be published. Required fields are marked *