Excel has been the spreadsheet heavyweight for decades. It’s the go-to tool for data analysts, accountants, and anyone who wants to feel like they’re in control of rows and columns.
Google Sheets has always felt like the lightweight cousin. But now, Sheets has one trick Excel doesn’t, and it doesn’t just level the playing field—it flips the table.
A Whole New Kind of Formula
Google’s latest addition is a function called AI(). Yes, it’s another AI feature. I know, I know, every app now wants to slap “AI-powered” on everything. But we’re well beyond the era of AI for AI’s sake. By 2025, any new feature that leans on artifical intelligence has to pull its weight or get shown the door.
The AI() function in Sheets does pull its weight, and then some. In contrast to the half-baked Gemini integration I reviewed last year, where you could summon a chatbot sidebar to help draft formulas, AI() isn’t an assistant: it is the formula.
As of writing, =AI() is only available through Google’s Workspace Labs, and only if your Google account language is set to English.
The syntax is deceptively simple:
=AI("prompt", [range])
You type a prompt, pick a range of data, and hit enter. The AI skips the formula altogether and gives you the output directly. Behind the scenes, Google is routing your request to the Gemini model and letting Python libraries handle the heavy lifting. You don’t write a multi-function formula; you write what you want, and Sheets does the rest.
There are two advantages to this being a function and not a feature: First, by scoping the AI’s attention to a specific range, you minimize AI hallucinations. Second, because AI() is a bona fide spreadsheet function, it plays nice with autofill, flash fill, and all the other conveniences in Sheets.
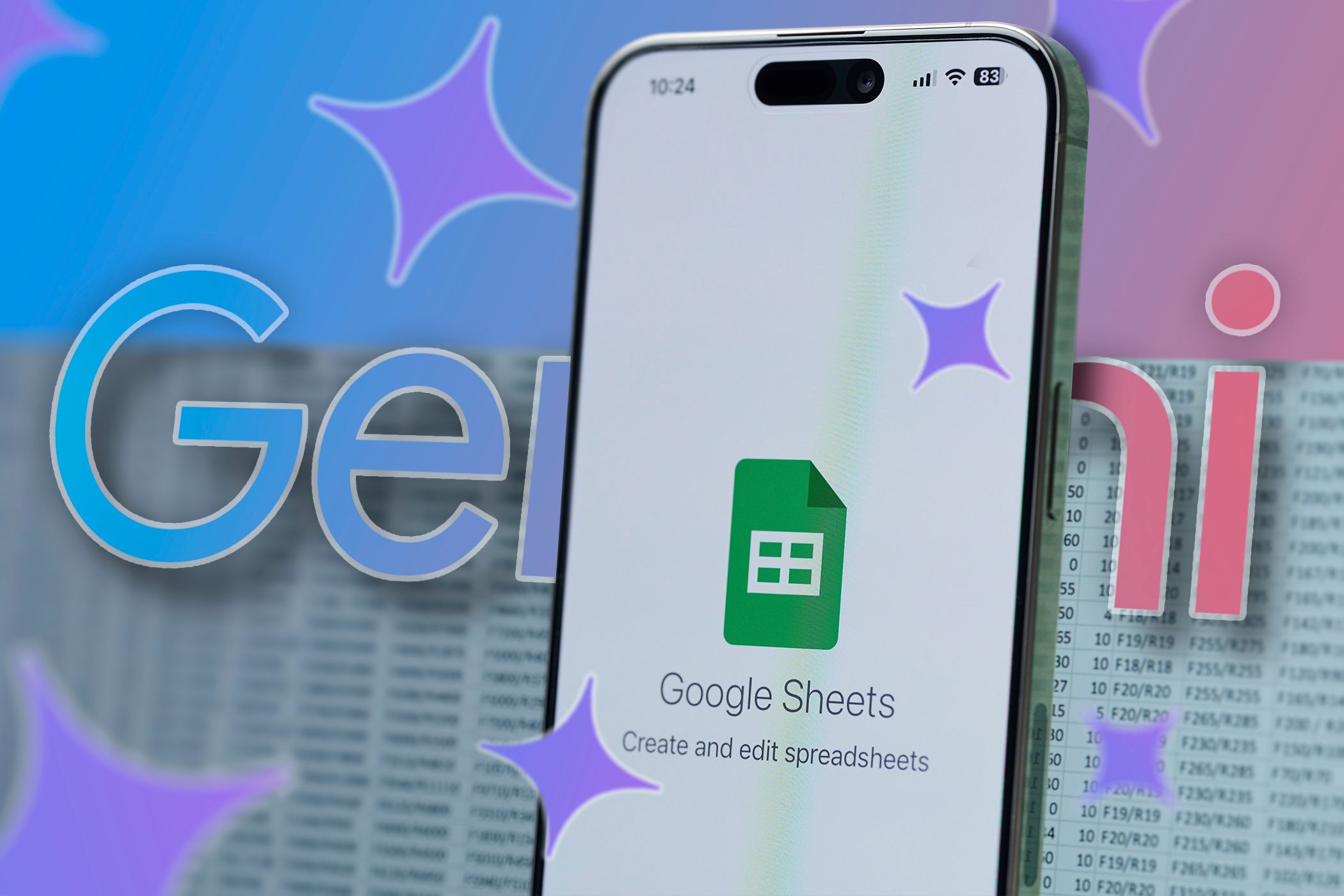
Related
I Quit Writing Formulas in Google Sheets—AI Does It for Me
Gemini does all the heavy lifting.
Let me show you exactly what that means with a few examples.
Example 1: Sentence Case
Excel can convert text to uppercase, lowercase, or proper case. What it can’t do is sentence case. Google Sheets didn’t have a native function for this either. In Excel (or Sheets), the workaround looks like this:
=UPPER(LEFT(A2,1))&LOWER(RIGHT(A2,LEN(A2)-1))
It’s not impossible to understand, but it’s not intuitive either. If you didn’t already know the formula, you’d have to look it up or spend time building it. Now let’s see what happens in Google Sheets with =AI():
=AI("Convert the text to sentence case", A2)
Hit Enter and then click Generate and Insert, and you’re done! No more mental gymnastics trying to remember PROPER, LOWER, or how to stitch them together. Because it’s a formula, you can autofill it across your dataset like any other function.
Wrap your prompt in double quotes. If you need to include quotes inside your prompt, use single quotes (‘) instead.
Example 2: Pulling Email Domains
Let’s say you’ve got a column full of email addresses, and you want to extract just the domain part (everything after the @). In Excel, your formula might look like this:
=MID(A2,FIND("@",A2)+1,LEN(A2)-FIND("@",A2))
Works fine. But ask yourself: would you remember that off the top of your head? Would the average person even know where to start? Now let’s see the =AI() way:
=AI("Extract the domain from this email", A2)
You just saved ten minutes and at least one headache. It stings if you pride yourself on your spreadsheet chops, but it’s undeniably a massive productivity boost.

Related
I Let AI Handle Complex Excel Formulas for Me—You Should Too
Let AI handle the syntax so you can focus on results.
Example 3: Sentiment Analysis
Here’s where things get really interesting. As I said before, the AI() function isn’t trying to stitch together a combination of existing spreadsheet functions; it’s doing something else entirely.
You’re not limited to what Excel or Google Sheets functions can do. You’re getting access to the full capabilities of a large language model. That unlocks things like text classification, topic extraction, and sentiment analysis, right inside your spreadsheet.
Say you’ve got a column of customer feedback and you want to tag each one with its sentiment. In Excel, this would be a nightmare. Your only hope would be to hardcode a lookup of positive and negative keywords and hope the match was good enough. With AI(), you write:
=AI("Label the sentiment of this feedback as Positive, Negative or Neutral. Capitalize the label.", B2)
You can even take it further with another row:
=AI("Categorize the chief complaint as Delivery Time, Food Quality, Packaging, Wrong Order, or Price. Capitalize the first letter. If the sentiment is Positive, categorize it as None.", B2:C2)
Now you’re chaining the output from the first AI() function to the second and encoding logic into natural language, all without writing formulas or putting in manual work. If that doesn’t feel like the future, I don’t know what does.
… But It’s Not Magic
Of course, AI isn’t magic. It still makes mistakes. Even if the first dozen rows come back spot on, the twenty-fifth might be a curveball.
If you feed that imperfect output into a second or third AI() function, like I did in the last example, errors compound quickly. A false “Positive” could lead to the complaint being labeled “None,” and you’d miss a genuine issue in your analysis. This is where traditional formulas still have the upper hand—once they work, they work.
On the technical side, AI() caps its scope at 200 cells per operation. Autofill still works, but you’ll need to reapply the formula in chunks if you surpass that limit. Google also throttles your daily usage. They haven’t specified an exact number, but I hit my limit after using it on some 500 rows.
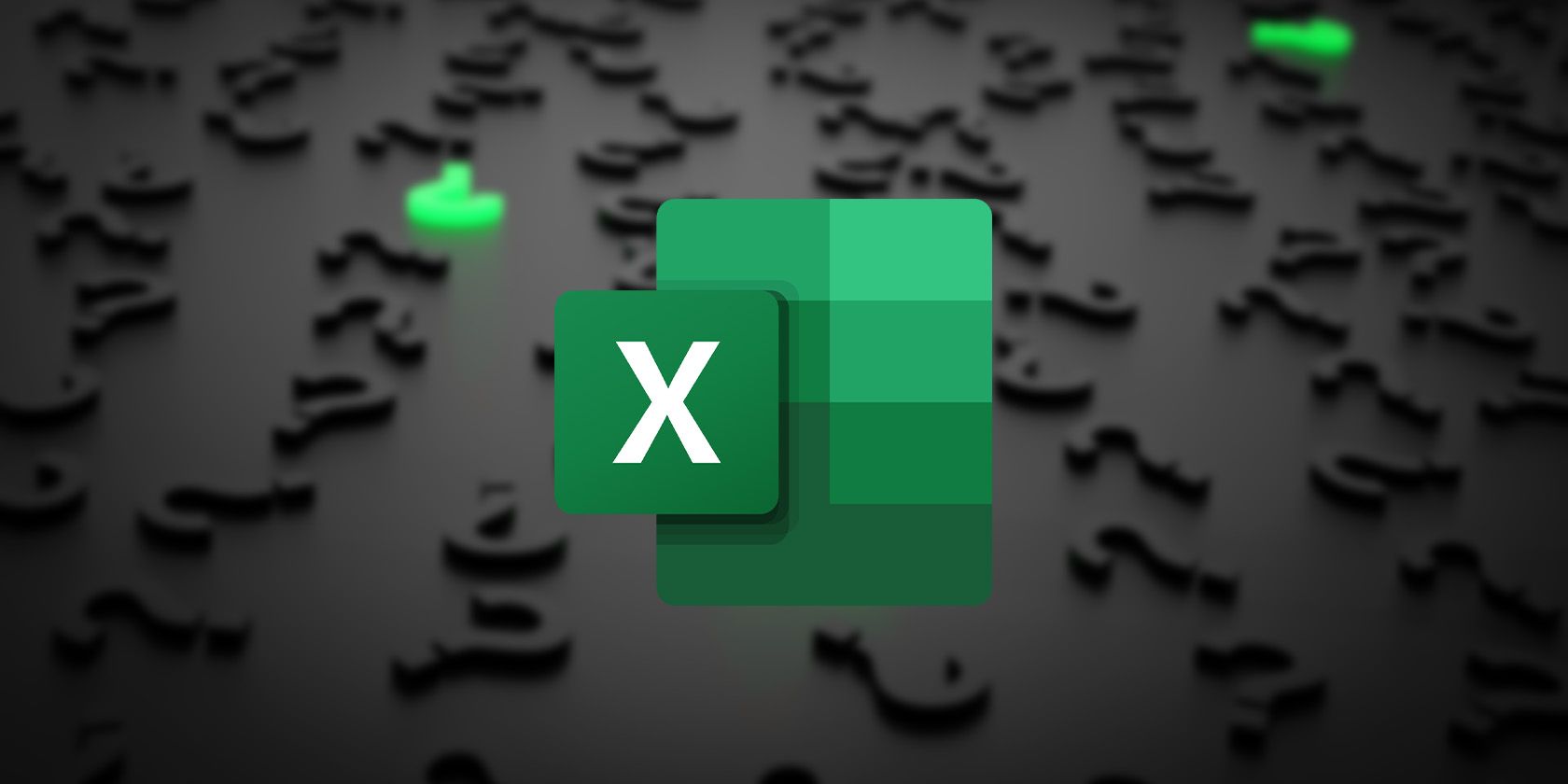
Related
3 Effective Ways to Use ChatGPT in Excel
Are you curious about how ChatGPT can enhance your Excel experience? Check out these tips for using ChatGPT in Excel.
What This Means for Spreadsheets
We’re living in interesting times, no doubt about it. AI is everywhere, and now that the hype has died down, the integrations are actually starting to make sense and get real work done. So, should you ditch traditional spreadsheet functions and let AI take the wheel?
If you’re working with critical data, where one wrong number could snowball into disaster, then no, don’t trust an AI function to get it right. In those cases, you’re better off asking ChatGPT to help you craft a formula, testing it yourself, and only then putting it to use.
But not every spreadsheet is life-or-death. For simpler, lower-risk tasks, Google’s new AI function is an absolute productivity booster. Once it gets more consistent, I can see it replacing formulas for a lot of users.
If you want to keep writing your formulas by hand, that’s fine. Just don’t fault others for taking the easier route when it works. It’s like driving a manual vs. automatic: I still prefer a stick shift, but I don’t hate automatics—they’re the future.


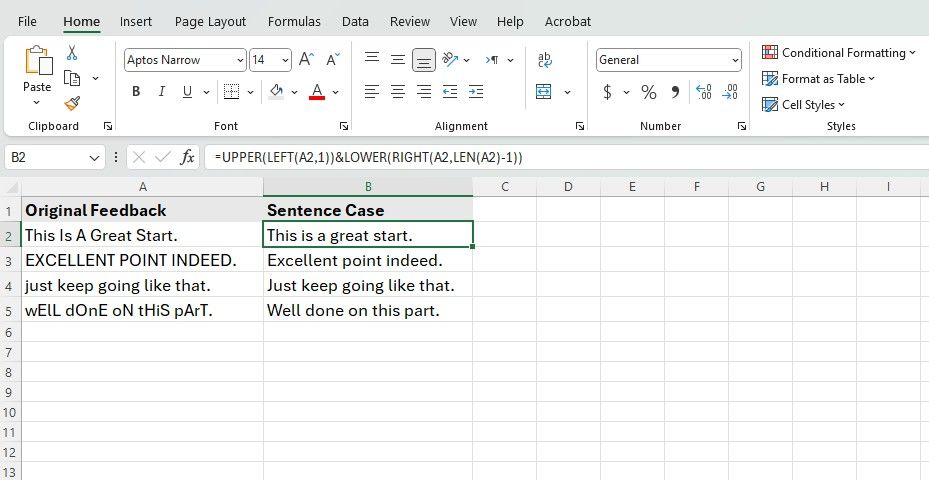
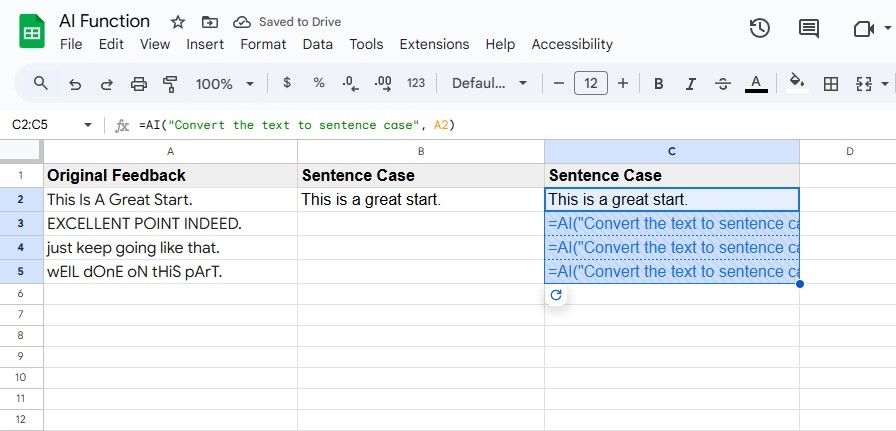
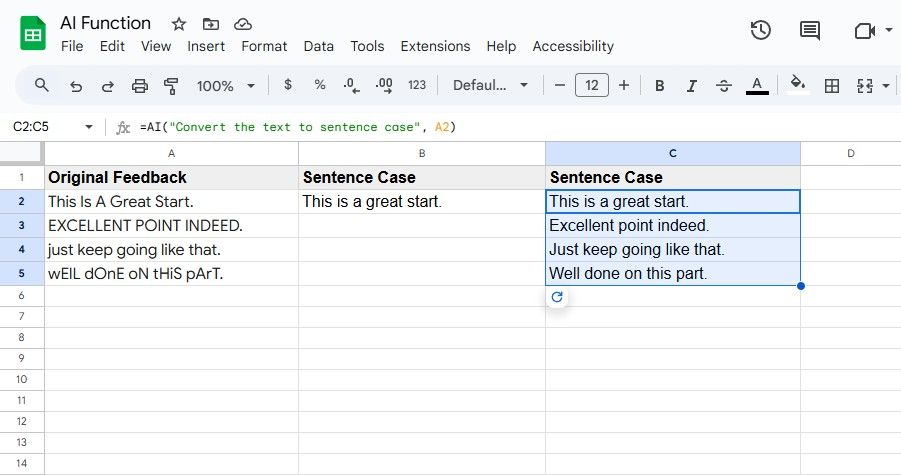
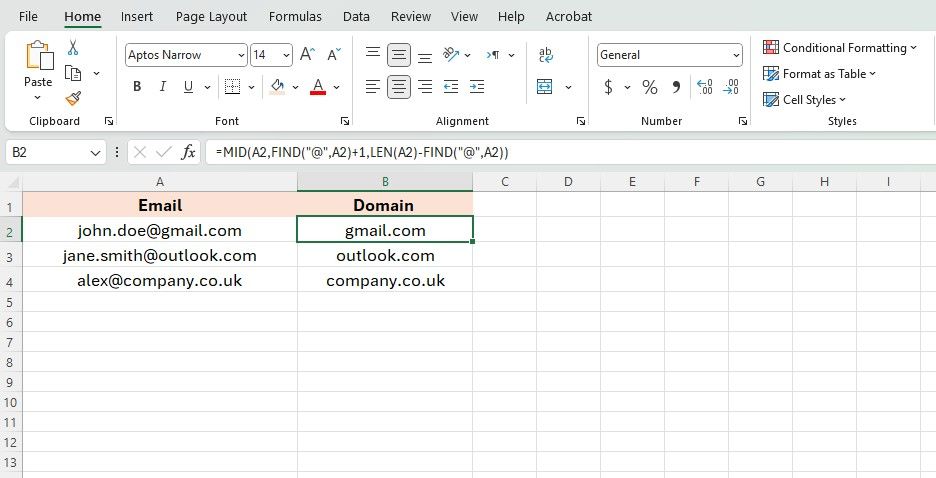
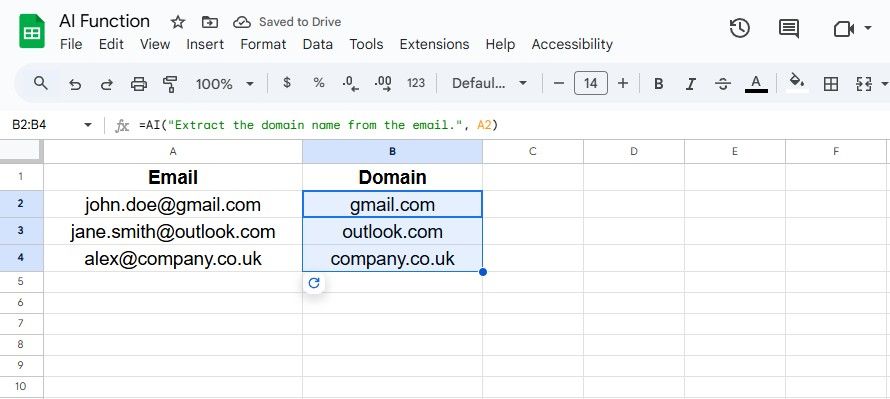
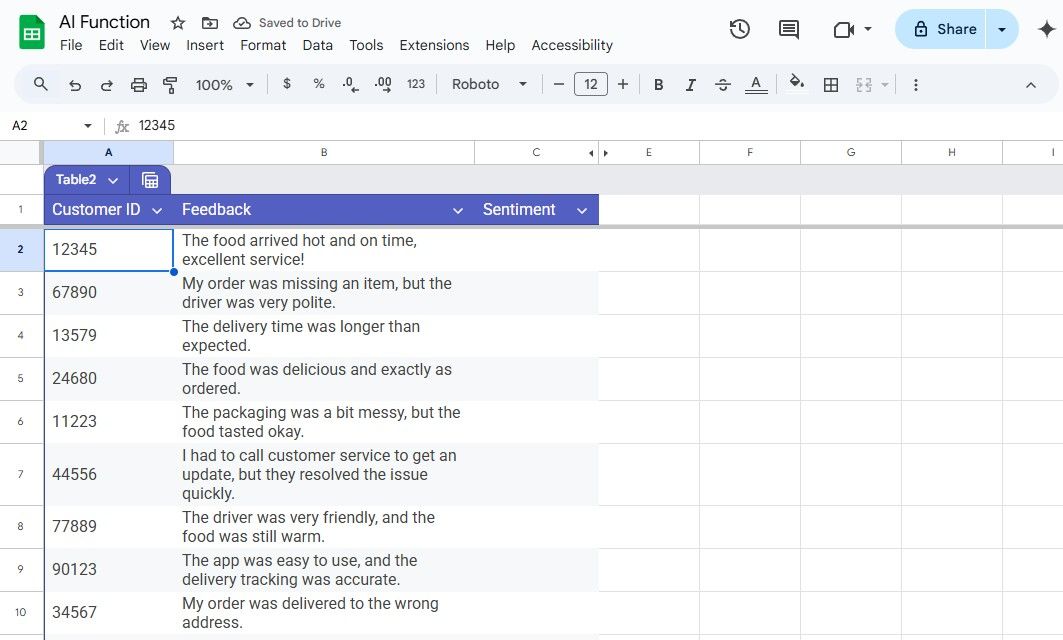
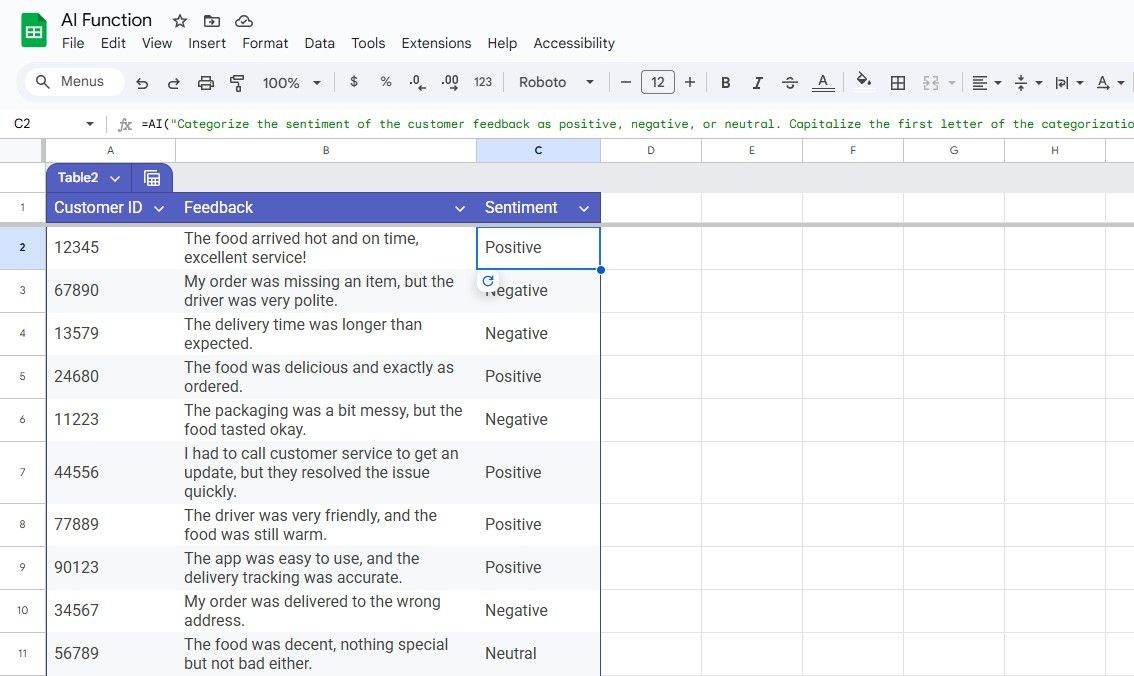
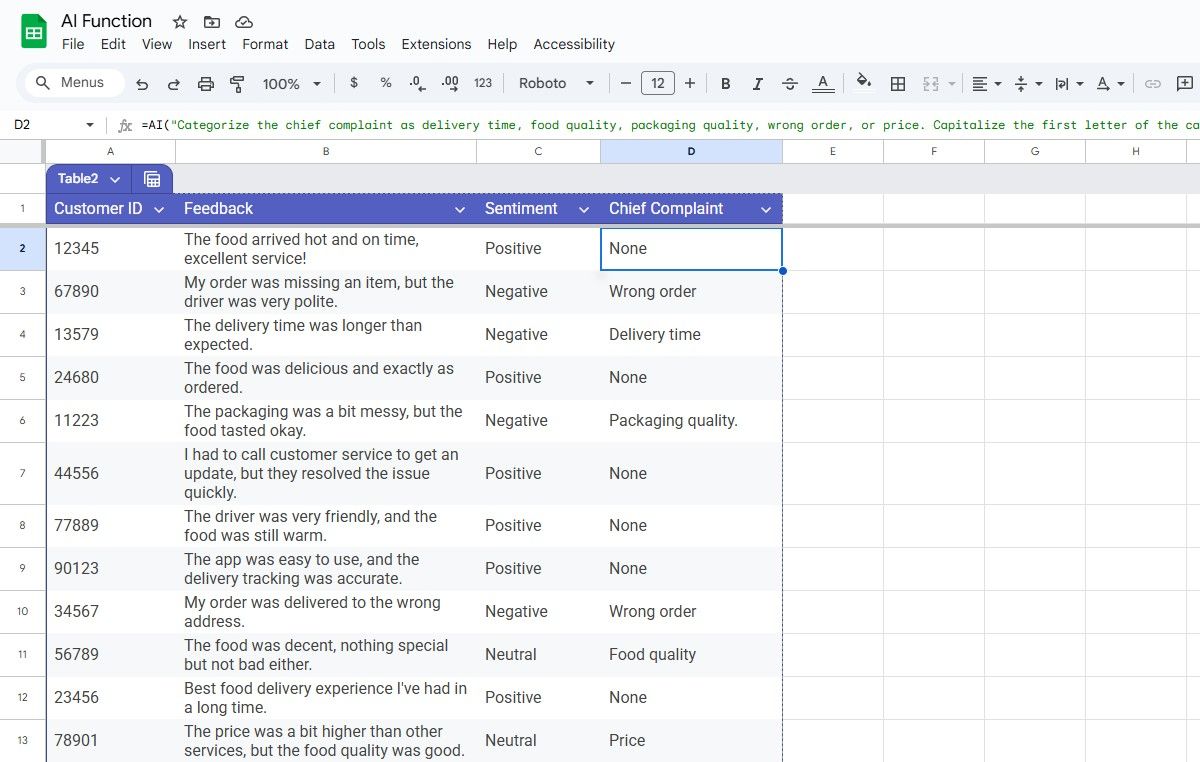
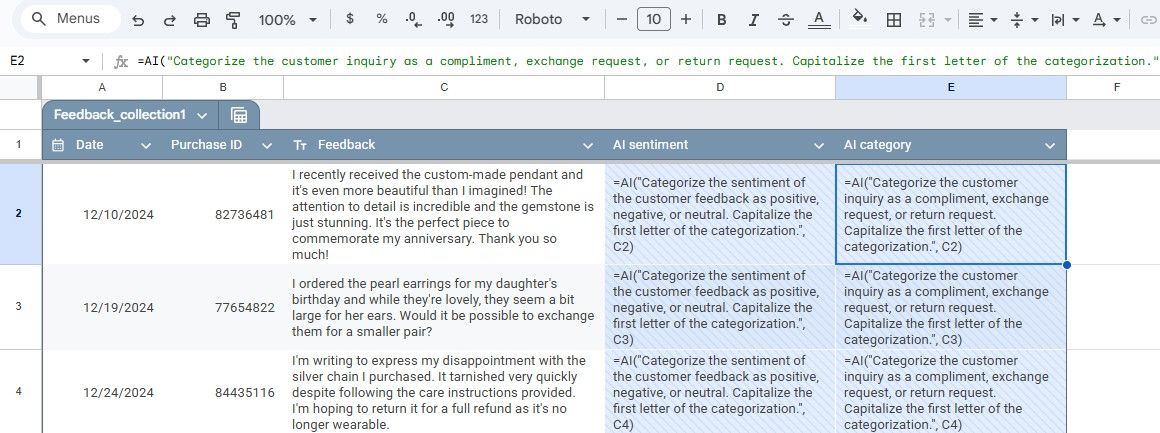

:max_bytes(150000):strip_icc()/z-fold-7-samsung-a97661ef66d0433ebfcc186cc1970804.jpg?w=1174&resize=1174,862&ssl=1)


:max_bytes(150000):strip_icc()/Screenshot2025-07-15at9.33.41AM-6498119b9d94488aaae2380efe8c24b4.png?w=1174&resize=1174,862&ssl=1)
Leave a Comment
Your email address will not be published. Required fields are marked *