Windows performance can be hit or miss. Microsoft tries its best to provide features that can help speed up your system, and this hidden feature is perhaps the best of them all.
SysMain Can Make Your PC Faster
SysMain, previously called Superfetch, is a background service in Windows that regularly monitors the programs you use and loads them into memory to make your PC faster. The service runs as LocalSystem inside the svchost.exe process.
For example, if you open your web browser frequently, SysMain will preload it into your system’s memory. The next time you open your browser, it’ll open faster because Windows has already loaded all the files it needs to run the browser, making your computer seem faster than it is.
To be clear, SysMain won’t magically make a sluggish PC run like brand new, but it can help improve your day-to-day Windows experience. However, the downside of loading programs into memory is that it uses system resources before they’re necessary, causing a spike in your CPU and memory usage. If you happen to be using another resource-heavy program while SysMain is loading something else into memory, your PC could lag or feel unresponsive.
Another problem can arise if you have limited CPU and memory to spare. If you’re already maxing out your CPU or memory while your PC is idle, SysMain will compete for system resources with any active programs you might have open already. This can have the opposite effect and make your PC seem slower.
Most modern PCs can handle the feature without a hitch, so if you’re on newer hardware, you’ll barely notice SysMain running in the background. However, your mileage may vary on older PCs that struggle to run Windows 11 in the first place. And if Windows 11 is too tough on your computer, there are some fixes you can try to make Windows lag less.
SysMain is set to start with Windows by default. Since it’s not a core Windows feature, you can disable it without any stability issues. Just follow these steps:
- Press Windows key + R to open the Run prompt and type services.msc. Hit enter when done. You can also search for Services in the Start menu.
- Find the SysMain service in the list and double-click it.
- Click the Stop button to stop the service if it’s already running.
- You can also change the Startup type drop-down to Manual or Disable to prevent the service from automatically starting when you boot into Windows.
Sometimes Disabling It Is Better
Depending on your PC’s hardware configuration, sometimes disabling SysMain can be better. On older hardware, SysMain’s attempt to make your PC faster can end up doing more harm than good.
SysMain was first added to Windows in 2007 with the launch of Windows Vista. The feature was called Superfetch back then and was one of the new features for the then-latest Windows iteration. It was originally designed with HDDs in mind, which are significantly slower than the SSDs most PCs are now equipped with.

Related
Some People Are Still Trying to Use This Pointless Windows Application
It sounds useful, but it’s incredibly outdated.
With storage and memory both getting significantly faster, SysMain is on the same path as ReadyBoost—another feature that launched with Windows Vista and is now obsolete as the problem it was designed to solve no longer exists. While that isn’t exactly the case with SysMain, it’s definitely less of a problem now than it was when Vista launched.
If you have a fairly speedy storage drive and extra system memory to spare, the benefit of preloading programs only amounts to a few hundred milliseconds at best. The better equipped your PC is to handle more intense tasks, the less impact SysMain will have on its overall performance.
On the other hand, if you’re using a PC with limited system resources or keep getting random spikes in CPU and memory usage, disabling SysMain can help you improve performance. Whether you keep the feature enabled or disabled depends on how you use your PC and how much CPU power and RAM you have to spare.
As mentioned before, disabling SysMain won’t break your system, so I highly encourage you to try it out yourself. Constantly loading programs into memory that you may or may not use can also wear out your SSD. If your SSD is being read by a system process several times a day without you using the loaded processes, it can affect your drive’s lifespan and lead to more cost to repair parts of your PC down the line.
So, as long as you have enough memory and a CPU that won’t bog down when you’ve got a couple of programs running, I’d recommend leaving the service on. There’s also a chance that Microsoft might roll out updates in the future that overhaul the feature, making it more useful overall.

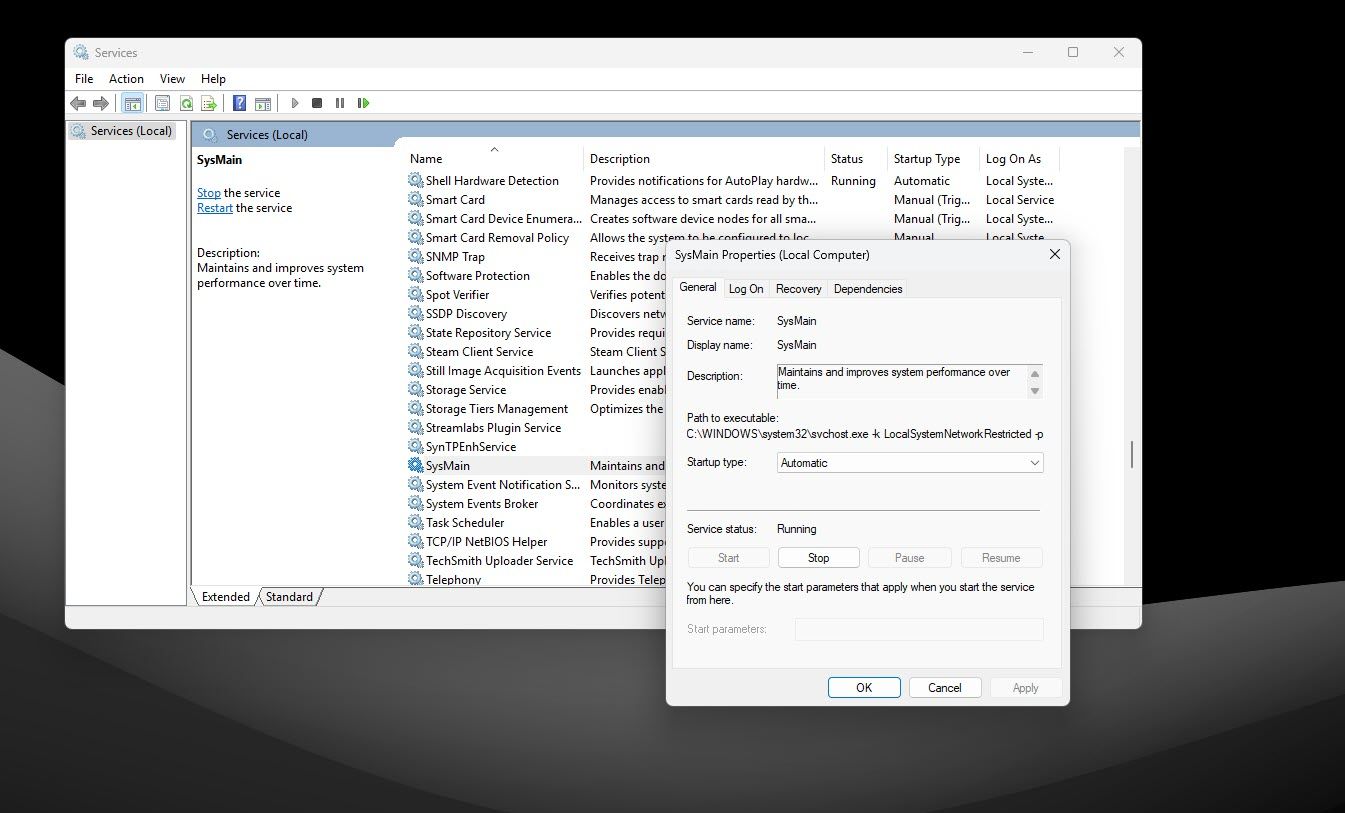





Leave a Comment
Your email address will not be published. Required fields are marked *