You probably think the Google app is just for quick searches. But it’s quietly one of the most underrated tools on your iPhone. While Chrome gets all the glory, I keep coming back to the Google app for everything from daily tasks to deep dives.
1
Simplify Complex Text with Gemini AI
We often run into articles or scientific papers packed with jargon, especially when trying to learn something new. The Google app includes a handy Simplify button powered by Gemini AI. It instantly translates dense or technical text into plain English on the same page.
Select any text you don’t quite understand. Tap the Simplify icon, and Gemini quickly converts it to an easier-to-understand version.
You can use it to decode medical terms and even dense insurance policies. AI helps us to understand the essentials without having to search for explanations in a browser tab.
If you haven’t seen it yet, the feature is being rolled out gradually globally.
One of the first things I did after installing the Google app was add its widget to my iPhone’s home screen.
You can search for Google by long-pressing the home screen, tapping the plus sign, and searching for “Google.” Since so many of our chores depend on Google searches, I picked the larger widget.
Now, I can jump straight into search, do an incognito search, and use Lens or voice input without opening the app. It’s saved me a few taps and made finding answers almost instant.
3
Use Google Lens for Visual Search
I always use Google Lens, whether I’m curious about a plant I see on a walk or want to translate a menu into a foreign language. I open the app, tap the Lens icon, and point my camera at whatever I want to learn about.
Lens identifies objects, translates text, and even helps me shop for products I spot in real life. It’s one of the best visual search apps for identifying anything that puzzles you.
You can search for anything on a webpage by drawing a circle with your fingers over a word, phrase, or image.
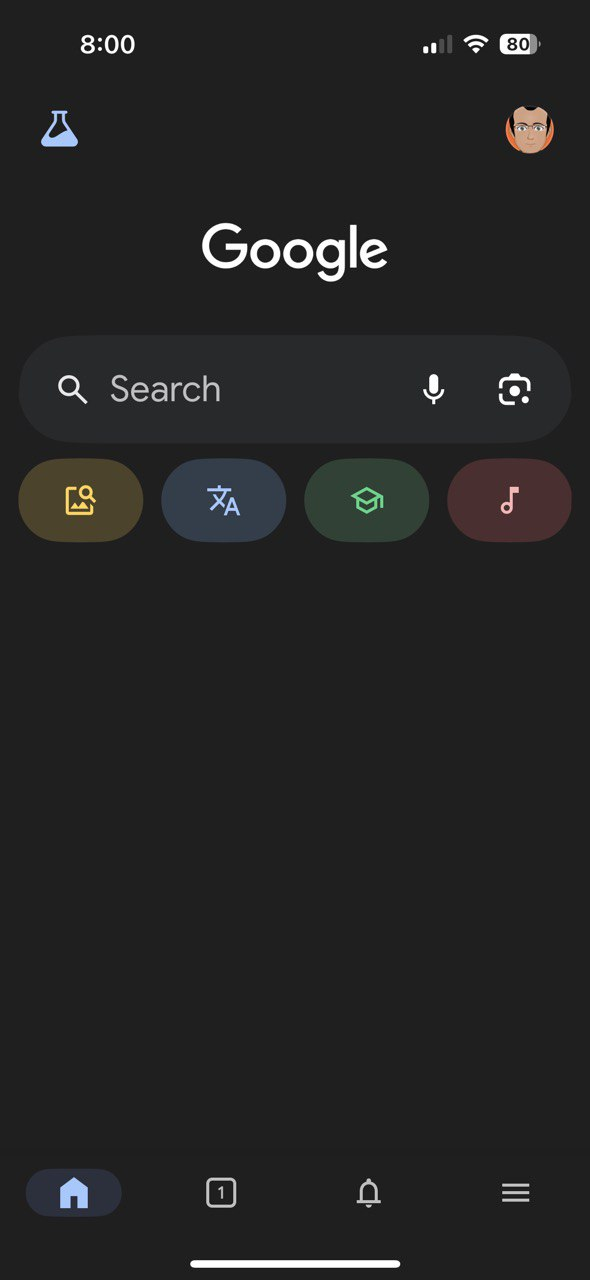
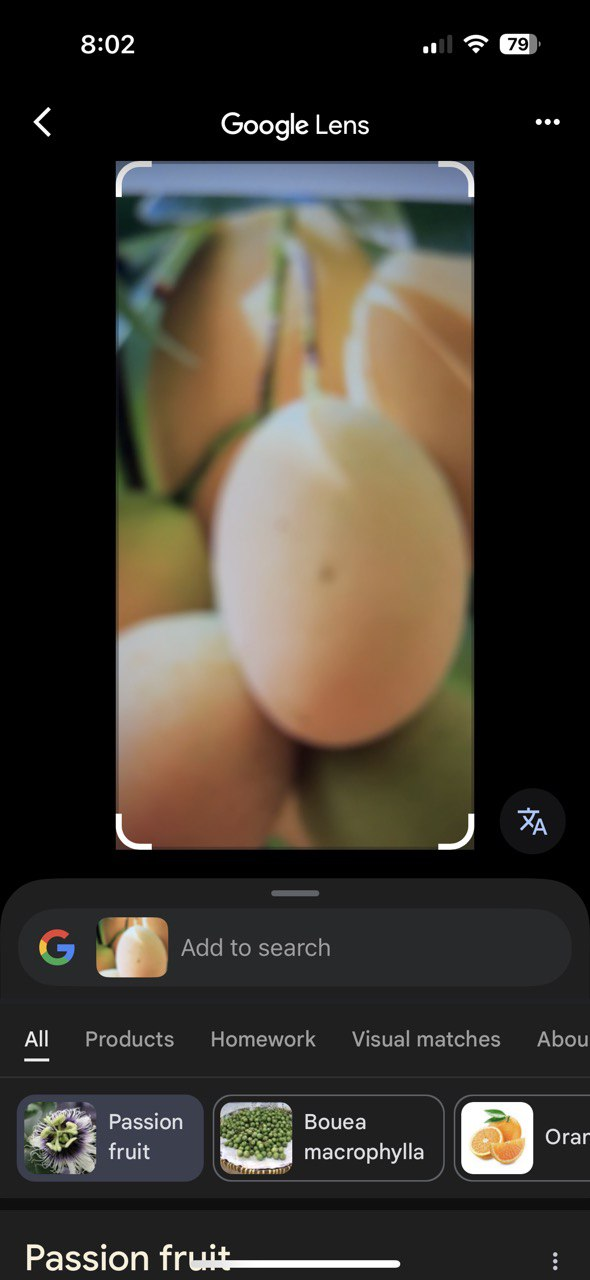
4
Hum or Play to Identify Songs
We always get songs stuck in our heads and yet many of us fail to recall their names. With the Google app, I tap the microphone, select “Search a song,” and hum the melody. The Shazam-like feature often finds the song for me.
You can also tap the music icon on the app’s home screen. Then, just play, sing, or hum a song. You will get instant results and YouTube links.
It’s a lifesaver as that frustrating earworm lodges in your head till you can identify it.
5
Ask for Some Homework Help
When my niece asks for help with math homework, I use the Google app’s Lens feature to snap a photo of the problem or point the camera at it. It’s easier than using the Math solver keyboard to enter the problem.
The app uses Google Lens and AI to break down the problems. I can then export the answers to a digital document and format it there.
The Homework mode is more than a math-solver, though. It’s just as helpful when brushing up on my skills or double-checking an answer in any subject. It’s a handy interactive shortcut to multimedia resources on the web.
You can select the mode and speak to it. The Forums tab on the Google Search results page (if it appears for your query) is one way to dive into communities talking about it.
6
Personalize Your Discover Feed
I like staying updated on topics I care about, so I’ve tailored my Discover feed in the Google app.
To begin, tap on Settings (Customize your space), and uncheck the checkboxes for information you don’t want.
If I see an article I don’t like, I tap “See less content like this,” and if I want more of something, I tap the Heart (Like) icon. Over time, my feed has become a great mix of tech news, science stories, and travel inspiration instead of random articles.
Google uses your search history to personalize the feed, so browse articles on your topics of interest. Save them into collections and manage your liked items. Over time, you can create a curated information hub.
You can turn off Discover by tapping Profile > Settings > Other settings > Discover.
While helpful, I noticed it occasionally prioritizes sponsored content. Curating with Discover isn’t perfect, as Google uses information from your browsing and other Google products, too.
7
Glance at AI Overviews
When I search for something complicated, like comparing different smartphones, the Google app also displays AI Overviews, as it’s the same Google Search. These summaries, powered by Gemini AI, pull together key points from multiple sources.
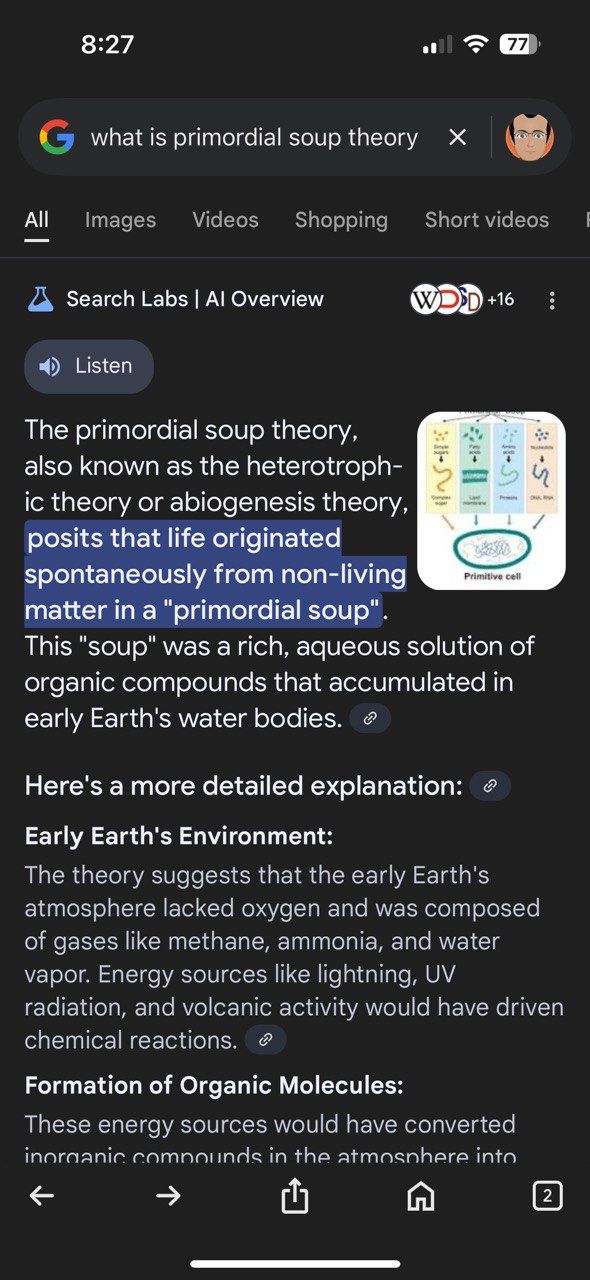
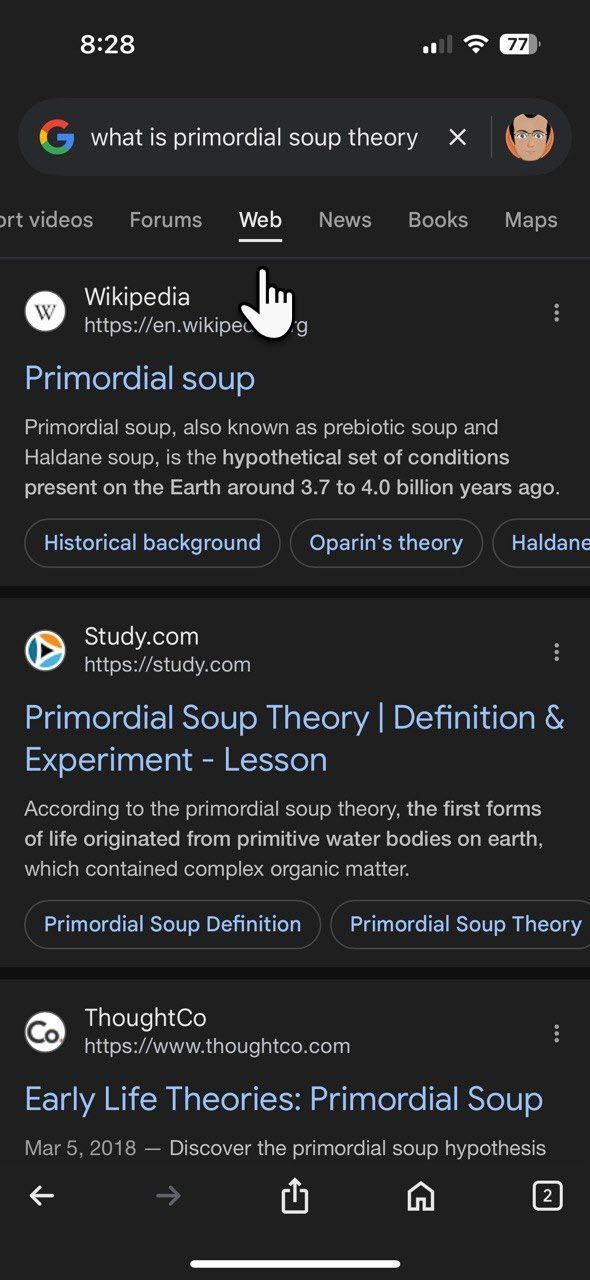
It saves time and gives me a solid understanding without opening a dozen tabs. I still double-check essential details, but it’s a great starting point.
AI Overviews are a key part of Google Search, similar to knowledge panels. You can’t switch these features off, but you can choose the Web filter once you’ve searched. This filter shows only text links, leaving out features like AI Overviews. There’s another fun way to disable AI Overviews you can try out, too.
8
Secure Your App From Prying Eyes
The Google app has several privacy features baked in. You can secure the app with your Apple Face ID and enable it for the Incognito mode tabs. I suggest you enable both if you share your iPhone with others in the family.
You can choose to lock Incognito Mode or the entire app.
- Tap the Profile icon on the top-right > Settings > Privacy & Safety > Face ID. Then, toggle Enable Face ID for incognito mode.
- To lock the app itself with Face ID, long-press on the Google app’s icon. Choose Require Face ID and confirm again in the confirmation notification.
When you use the Google app without being signed into your Google Account, it keeps a record of your search history on your device. This on-device search history differs from the search history stored in your Google Account. If you have privacy concerns, I recommend taking time to manage your Google history proactively.
9
Access Games for Entertainment
The Google app is also a nice place for a quick break. I search for “tic-tac-toe” or “solitaire” in the app, and I can play right there without needing to download anything. It’s a simple way to unwind for a few minutes between tasks.
You will see the same lineup of games and tools with a Google Search. My favorite is Animal sounds to distract my niece during tantrums. Go for the 1-minute breathing exercise timer tool when you need to pause and destress.
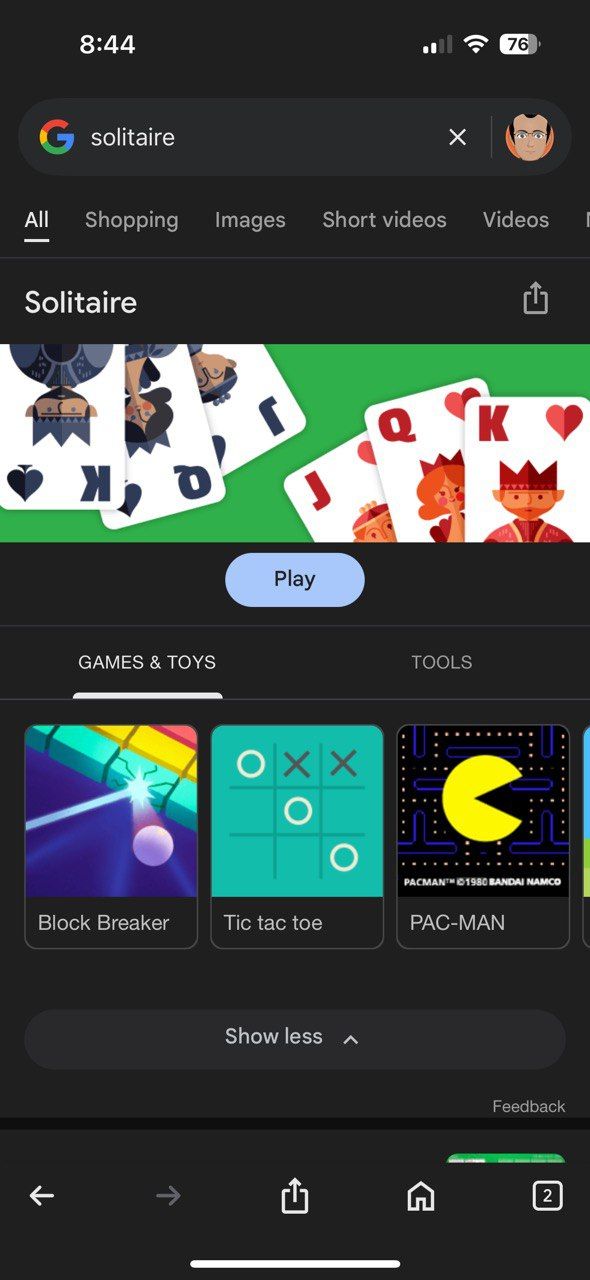

At first glance, the Google app doesn’t look much different from the Chrome app. They both use the same search and sound like they would do the same things. But the Google app provides many little extras, like Homework mode and quicker access to Google Lens. It’s optimized for quick, one-off tasks like translation and visual shopping. So, your personal preference might make you use one more than the other.
Look into your Google app’s settings and customize them for your needs. Try adding the app widget and experimenting with these tips. I bet you’ll find yourself saving time and discovering new ways to make your iPhone work smarter for you.




:max_bytes(150000):strip_icc()/GettyImages-2151059486-0bd54c940c574be79233e26ae435e22b.jpg?w=1174&resize=1174,862&ssl=1)


Leave a Comment
Your email address will not be published. Required fields are marked *