Tired of bloatware slowing down Windows? There’s a lot of performance on the table once your Windows installation isn’t being bogged down by bloatware, additional apps, and features you don’t need. Thankfully, the fix is simple.
Windows Is More Bloated Than You Think
You might not see it at first glance, but Windows is full of small tools and programs that you might never end up using, especially when we consider laptops. Manufacturers often load up factory Windows installations on laptops with bloatware from their partners for some extra cash. This includes antivirus programs, system control utilities, browsers, and all sorts of different programs you don’t need.
Among all this bloat, what you really need to look at are the system control utilities that the manufacturer installs to control your PC’s fans, power modes, keyboard backlighting, and any other features. These tools are also often performance hogs and will eat up your memory in the background. Depending on your PC manufacturer, you should be able to find third-party options that are better optimized and don’t consume as many resources in the background.
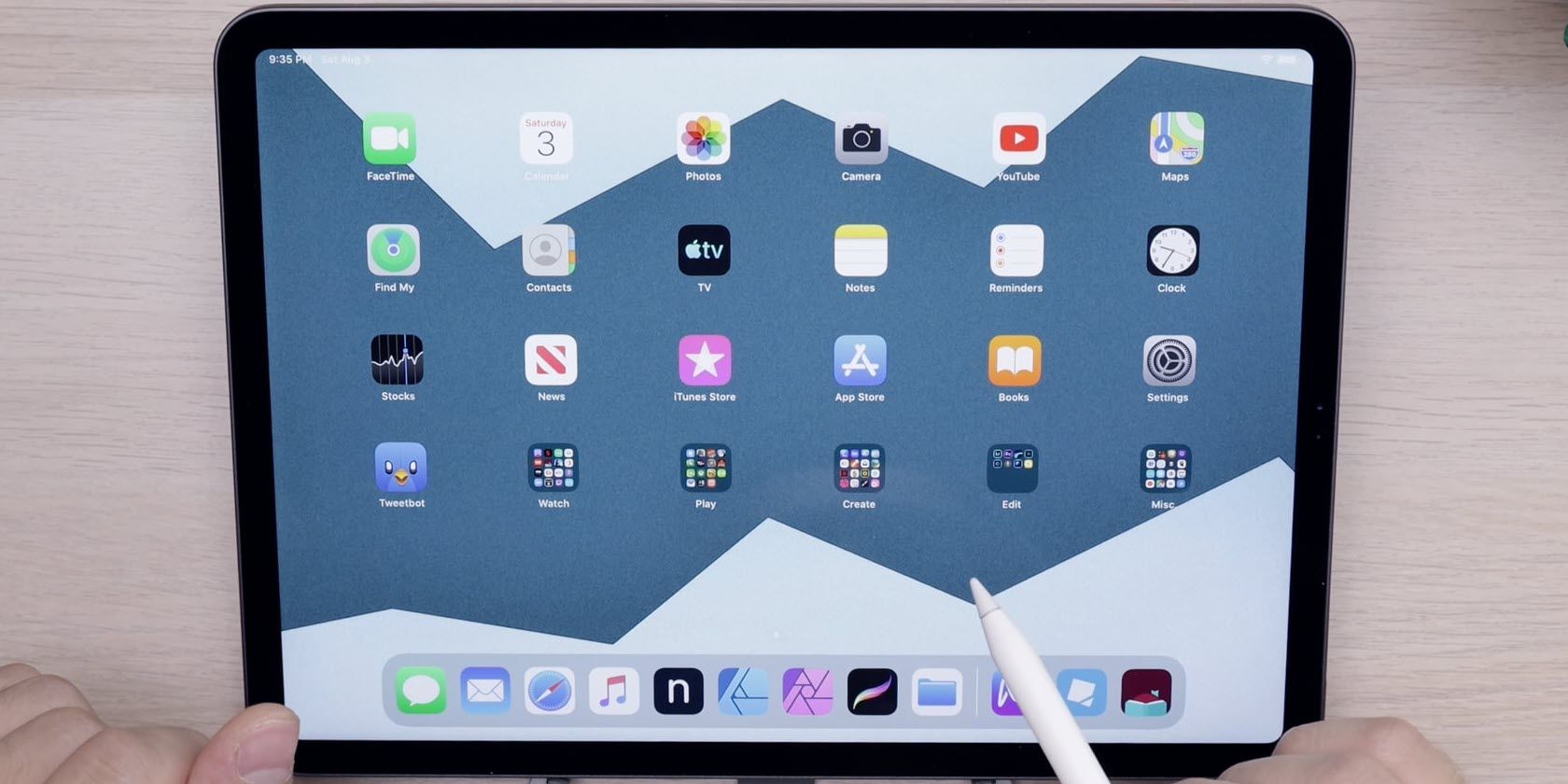
Related
What Is Bloatware? Everything You Need to Know
Most smartphones and computers come with bloatware these days. But how exactly does it affect your device? Is it as bad as people make it out to be?
Regardless, removing bloatware is one of the first things you should do when setting up your new PC. Thankfully, there are ways you can easily strip your installation of Windows 11 clean.
This App Lets You Remove Bloat Easily
If you want to run Windows 11 without bloatware and the strict hardware requirements imposed by Microsoft, you can try using Tiny11—a stripped-down version of Windows without unnecessary apps, including Microsoft Edge. However, if a complete reinstallation is too much of a hassle, FreeTimeTech’s Windows 11 Debloater tool is a great solution.
The tool is a collection of PowerShell scripts that disable or enable specific Windows apps, features, and performance enhancements with a single click. The program shows you a summary of what each script will do before you run it, and you can edit the scripts to your liking if you want custom changes.
For ease of use, Windows 11 Debloater is divided into three sections:
- EZ Debloater: Includes buttons for simple Windows tweaks like disabling Cortana or OneDrive, stopping Edge from automatically taking over PDFs, enabling clipboard history, and more.
- Advanced Debloater: Includes options for basic fine-tuning for your device. You also get predefined selections for desktops, laptops, a setting for minimal changes, and even for virtual machines.
- Fine-Tuning Debloater: As the name suggests, this is the most powerful section in the program, with options to install or uninstall various system tools, third-party apps like browsers and communication tools, privacy controls, Windows system settings, security options, and more.
The best part about Windows 11 Debloater is its ease of use. You don’t have to know everything about Windows to start using it. In the Advanced Debloater section, you can choose the best predefined option according to your needs or use the EZ Debloater to enable or disable specific functionality on your PC. There’s even a one-click debloat preset that removes most bloatware from your system in one click.
Fine-Tuning Debloater might seem intimidating at first glance, just by the sheer number of options it has. If you’re unsure of what a specific script in the program does, just hover over the radio button for a moment, and a tooltip explaining the option will pop up.
Once you’ve selected all desired options, head over to the Output subsection, click the Output PowerShell button to see the script, then click the Run PowerShell button to run the script. You can also create custom PowerShell scripts that remember your settings and can quickly replicate them on any Windows 11 system.
I use Windows 11 Debloater on all my Windows systems to uninstall OneDrive and disable various Windows tracking features like Telemetry, Wi-Fi Sense, Activity History, and Location Tracking. On a new installation, I also use the tool to quickly enable dark mode and install Firefox, Discord, several Dot Net runtimes, PowerToys, Git, Python, and some other development tools I use.
It won’t install everything you need, and you’ll still have to set up your PC the way you like and install any programs not included in the installation scripts. However, the program is an excellent way of quickly getting rid of bloatware and invasive privacy settings, as well as installing a set of starter applications to get your Windows 11 installation up and running in no time.
Debloating Windows Helps Keep Your Data Secure
Debloating Windows will do more than just speed up your PC. It can also help keep your data secure. Removing unnecessary pre-installed apps and features reduces the chances of malware exploiting a vulnerability to get onto your system. Windows 11 Debloater also features a Windows Security Updates Only option that ensures you get the latest security updates without any other disturbances to your system.
Windows features like Telemetry collect your data and share it with third parties. While there are benefits to letting Windows invade your privacy, getting rid of unnecessary apps and features is by far the easiest way to keep your data safe if you want a bulletproof Windows installation.
So, if you’re still using the bloated and slow version of Windows that came with your PC, it’s time to take control and free up all that locked performance. You’ll be surprised by the results.

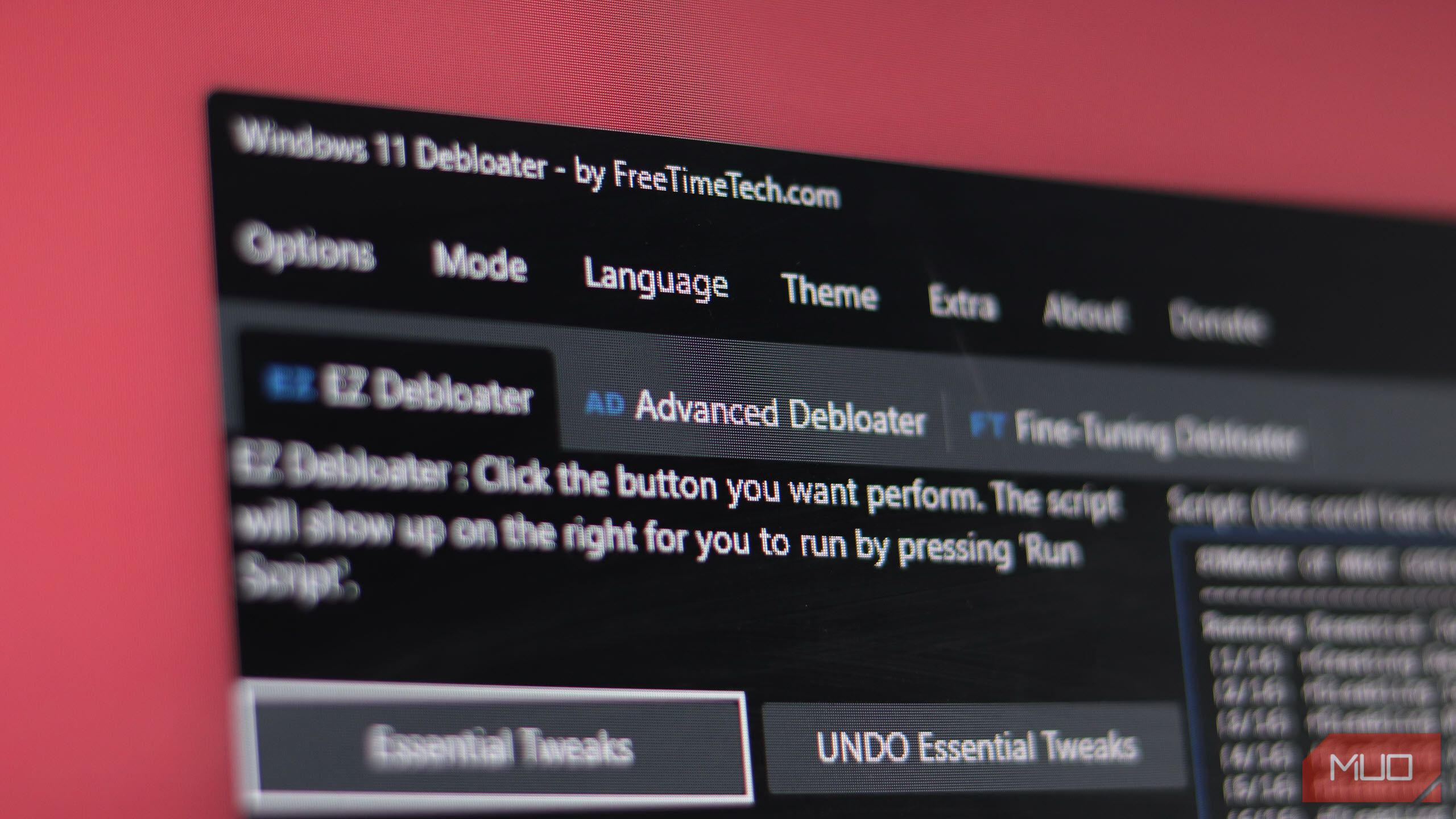
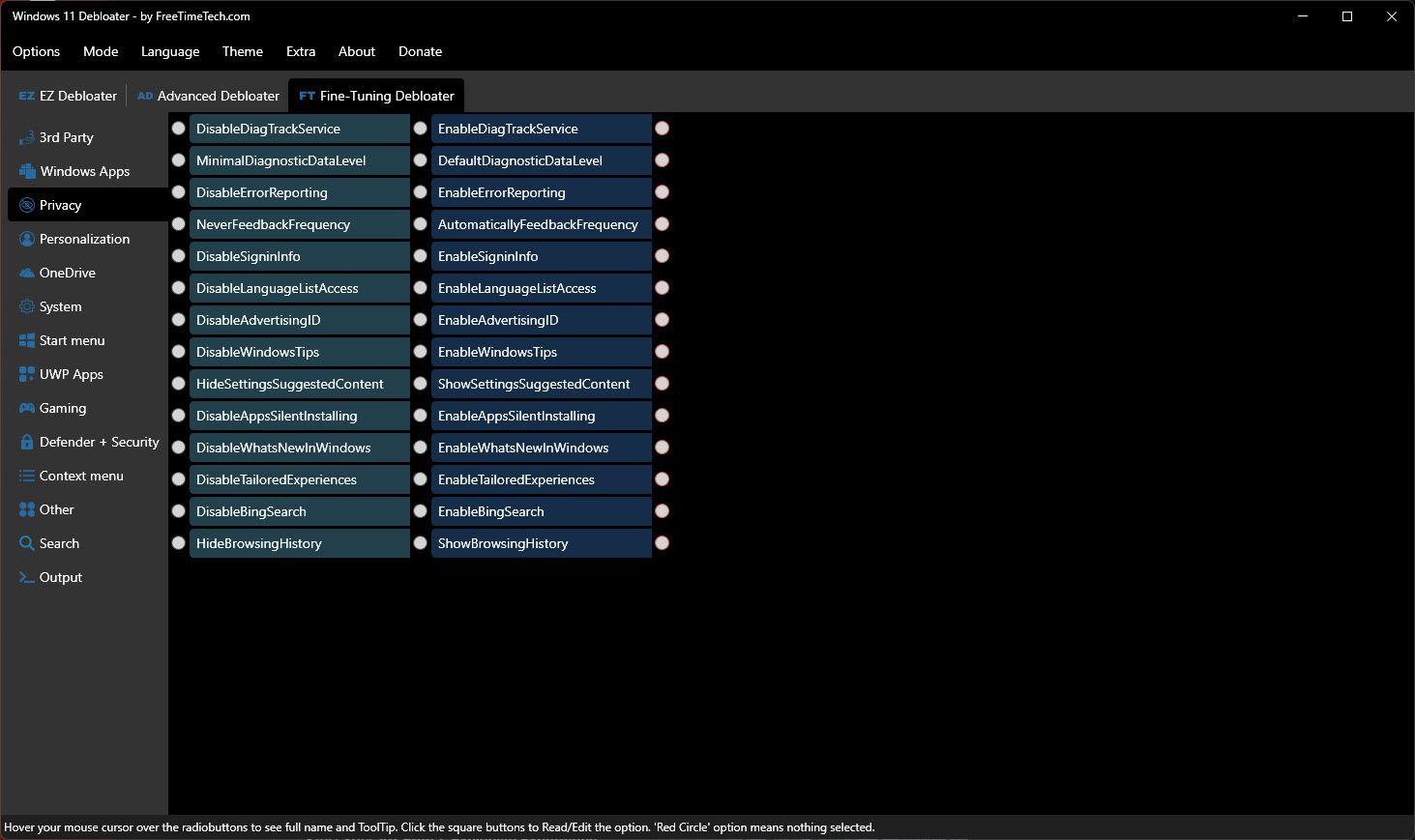





Leave a Comment
Your email address will not be published. Required fields are marked *