If your internet feels sluggish or buffering is driving you up the wall, the issue might not be your connection speed—it could be your DNS.
Most people use their internet provider’s default DNS servers, but these are often slower, less private, and less reliable than alternatives. However, there are a few handy tricks and tips you can use to speed up your connection.
5
Change Your DNS Provider
One of the simplest and most effective tricks is switching from your ISP’s default DNS servers to a third-party provider. Many alternatives are faster and more secure:
- Cloudflare DNS: 1.1.1.1 and 1.0.0.1 (fast, privacy-focused)
- Google DNS: 8.8.8.8 and 8.8.4.4 (reliable, well-supported)
- Quad9: 9.9.9.9 and 149.112.112.112 (fast, strong security, privacy-focused)
- OpenDNS: 208.67.222.222 and 208.67.220.220 (adds optional content filtering and security features)

Related
How to Change DNS Server Settings on Windows 11
Learn the best way to change the DNS server on your Windows 11.
You can make this change in one of two ways:
- Router: This applies the new DNS settings to every device connected to your home network. It’s the most efficient way to change DNS for your entire household.
- Individual Devices: If your router doesn’t allow DNS changes (like many ISP-provided gateways), you can still change DNS settings on your computer, phone, or tablet.
This small change can reduce the time it takes to load websites and apps, especially if your current DNS is underperforming.
4
Enable DNS Over HTTPS (DoH)
Changing your DNS server can speed things up, but encrypting your DNS traffic adds another layer of benefit: privacy. Traditional DNS queries are sent in plain text, which means your ISP or anyone else on the network can see what websites you’re trying to access.
DNS over HTTPS (DoH) encrypts these queries, protecting your browsing habits from snooping.
- Most modern browsers like Firefox, Chrome, and Edge support DoH.
- Many operating systems, like Windows 11, and certain routers support DoH.
- Cloudflare, Google, and other DNS providers support encrypted DNS by default.
Turning this feature on is usually just a matter of toggling a setting in your browser or operating system’s network settings. For example, you can easily enable DNS Over HTTPS in Windows 11 with just a few clicks. As per the above, if your operating system doesn’t support native DoH, you can use one of the alternative DNS providers instead, as they’ll typically encrypt your DNS queries.
3
Use a Faster DNS Server for Your Location
Not all DNS providers are equal everywhere. Depending on the routing path, server load, and geographic location, some may be faster or more reliable in your area. To find the best option for your region, you can use free tools to benchmark DNS performance.
- DNS Speed Test Benchmark: A handy online DNS testing tool that shows the fastest DNS speeds for your specific location. Once you run your test, press the clipboard icon to copy the DNS information for the fastest server for easy use!
- DNSPerf: A web-based comparison site that shows global and regional DNS performance.
After identifying the fastest DNS for your area, you can switch to it manually for a noticeable improvement in website and app responsiveness. Note that there are desktop and command line tools like NameBench, NAMEinator, and GRC’s DNS Benchmark, but these two online DNS checkers are typically useful and accurate enough to figure out your fastest DNS provider.
2
Manually Set DNS on Streaming Devices, Gaming Consoles, Smart TVs, and More
If you use devices like Roku, Fire TV, or smart TVs and you can’t change DNS settings at the router level (due to a locked-down ISP gateway like those from AT&T), you can set DNS manually on each device.
Most streaming hardware and gaming consoles allow you to set a static IP address and manually enter DNS servers. This can help reduce buffering and speed up app loading times, particularly for high-bitrate video streaming.
It’s a bit more manual work, but it’s worth it if you stream a lot and can’t modify your network’s router settings. I can’t provide specific steps to change DNS on each device here, but a simple internet search for “[device name] change DNS settings” should help you find what you need.
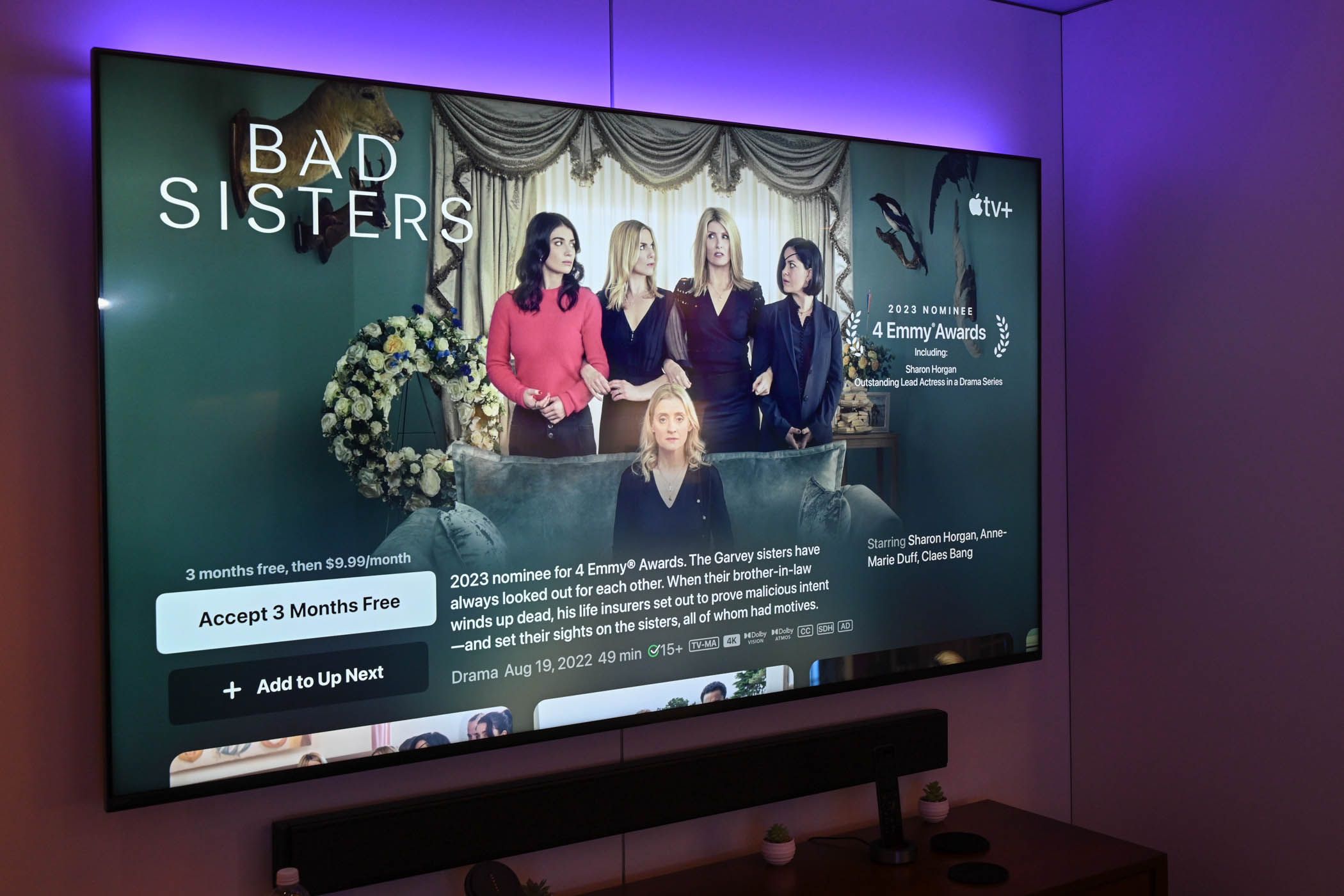
Related
I Stopped Buffering on My Smart TV With These Simple Setting Changes
My smart TV no longer buffers during playback, thanks to these settings.
1
Flush Your DNS Cache
Sometimes, your computer or device will store old or incorrect DNS information, which can lead to slow site loading or errors. Flushing your DNS cache forces your system to re-query the DNS server and often resolves weird connectivity issues.
-
Windows:
- Open Command Prompt as Administrator.
-
Type
ipconfig /flushdnsand press Enter.
-
macOS:
- Open Terminal
-
Type
sudo dscacheutil -flushcache; sudo killall -HUP mDNSResponderand press Enter.
This doesn’t change your DNS settings but can help fix problems caused by outdated DNS data. You can also view and flush your DNS cache on Linux, though the process varies depending on your Linux distro.
You don’t need to be a networking expert to take advantage of these DNS tweaks. Something as simple as switching from your ISP’s default DNS to Cloudflare or Google can result in faster loading times, less buffering, and even improved privacy.


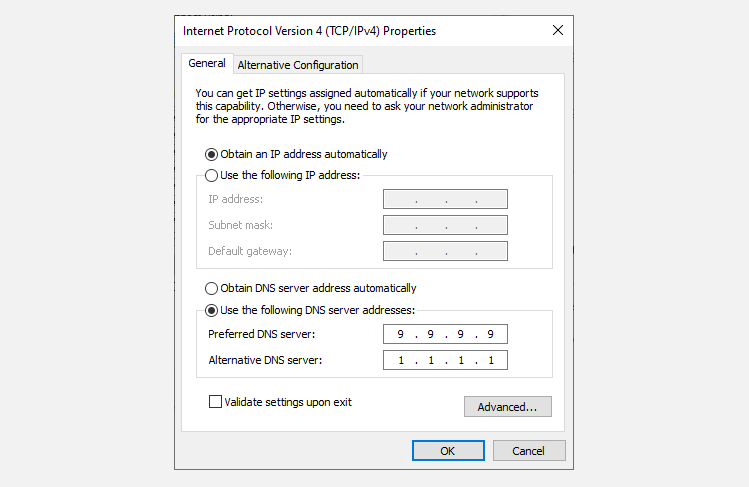
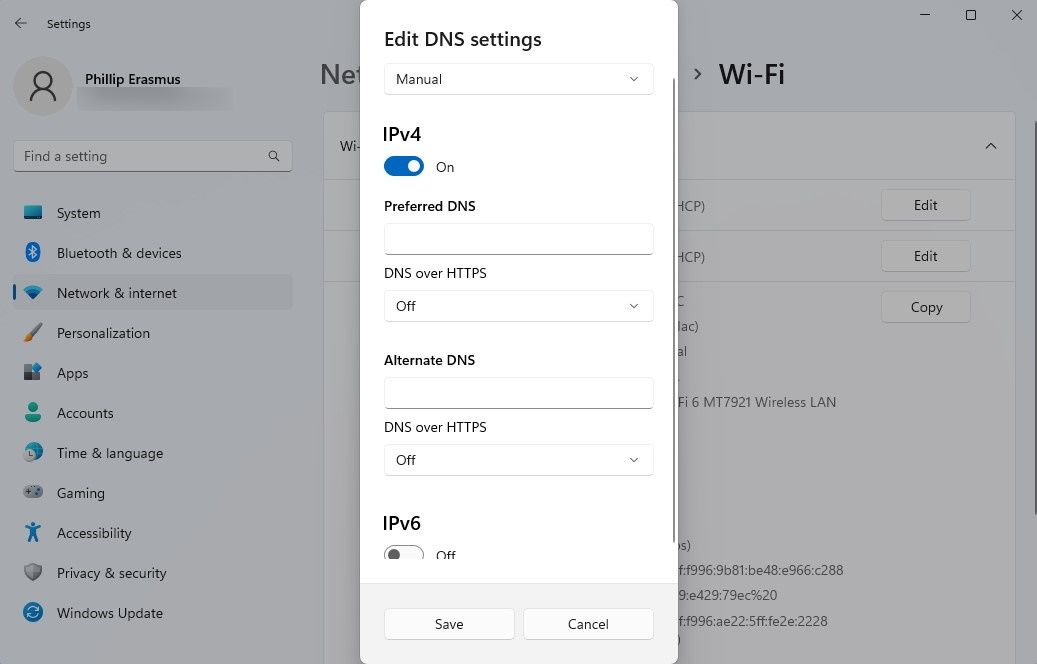
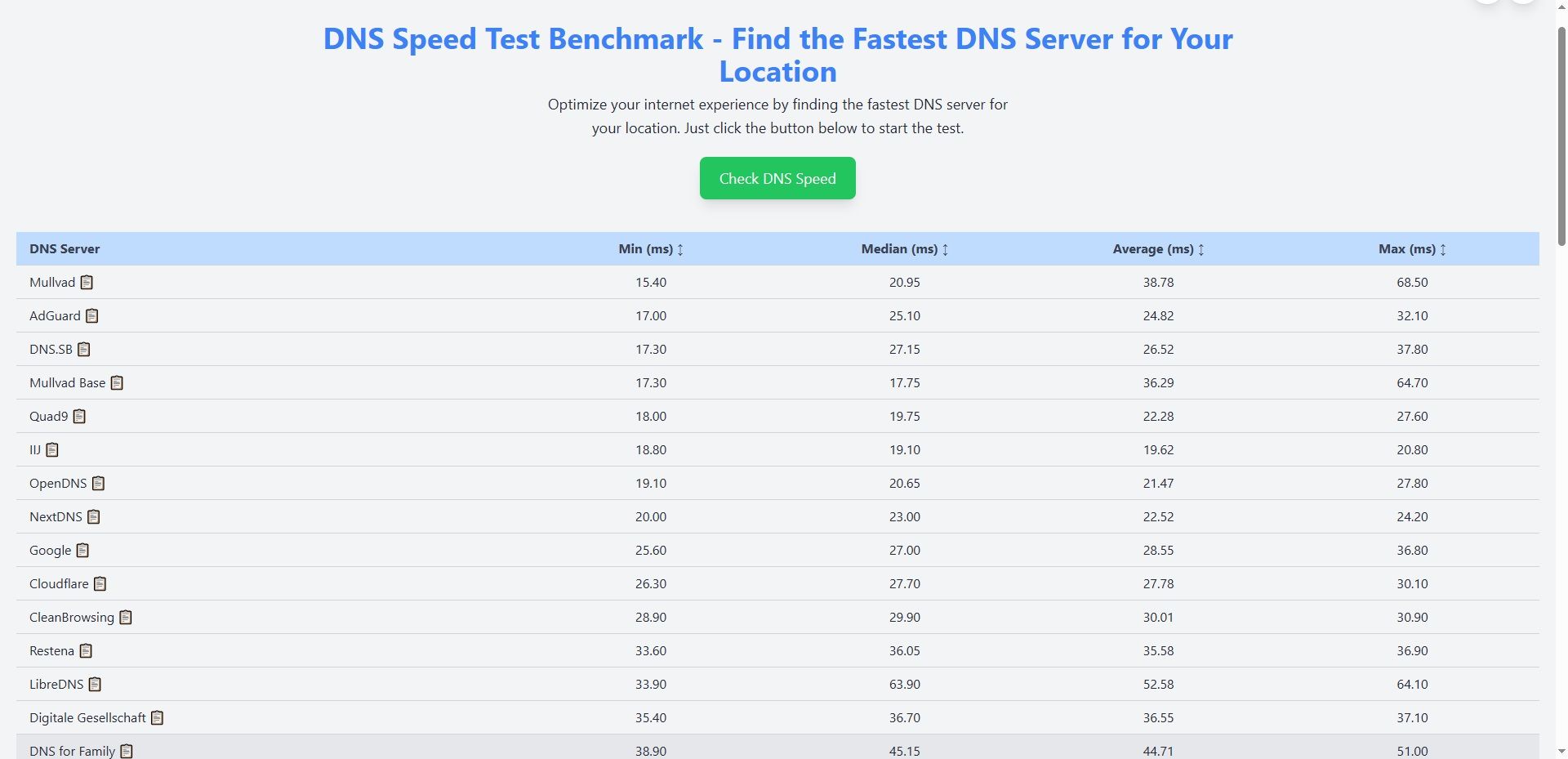





Leave a Comment
Your email address will not be published. Required fields are marked *